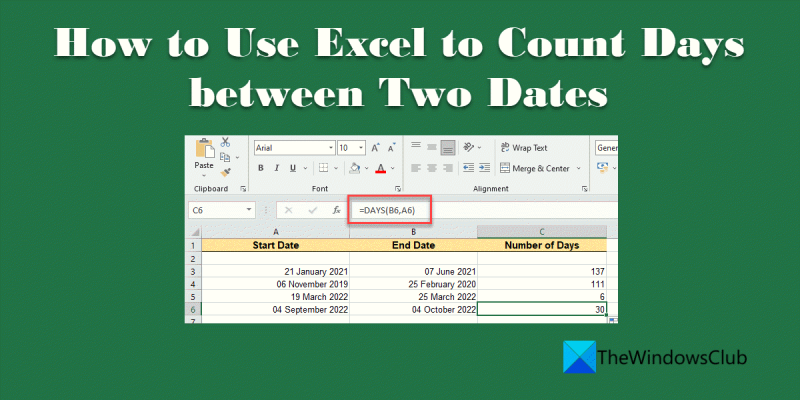بصفتي خبيرًا في تكنولوجيا المعلومات ، غالبًا ما يُسأل عن كيفية حساب عدد الأيام في Excel. الجواب هو في الواقع بسيط جدا. هناك عدة طرق مختلفة للقيام بذلك ، ولكن أسهل طريقة هي استخدام وظيفة DATEDIF.
تأخذ الدالة DATEDIF تاريخين وتقوم بإرجاع عدد الأيام بينهما. لذلك ، لحساب عدد الأيام في الشهر ، يمكنك استخدام وظيفة DATEDIF على النحو التالي:
DATEDIF (A1، B1، 'd')
Explorer exe.application خطأ
حيث A1 هو اليوم الأول من الشهر و B1 هو اليوم الأخير من الشهر. يمكنك أيضًا استخدام وظيفة DATEDIF لحساب عدد الأيام في السنة. ما عليك سوى استخدام المعلمة 'y' بدلاً من المعلمة 'd'.
هناك عدة طرق أخرى لحساب عدد الأيام في Excel ، لكن وظيفة DATEDIF هي الأسهل. لذلك ، إذا سئلت يومًا عن كيفية حساب عدد الأيام في Excel ، فما عليك سوى استخدام وظيفة DATEDIF.
إذا أردت أن تعرف كيفية استخدام برنامج Excel لحساب الأيام بين تاريخين ثم هذا المنشور سوف يساعدك. قد تكون هناك أوقات تحتاج فيها إلى حساب عدد الأيام بين تاريخين معينين عند تحليل بعض البيانات المالية. يعد Excel أداة رائعة يمكنها القيام بذلك في ثوانٍ. كيف؟ مع وظائف Excel! يوفر Excel العديد من الوظائف المفيدة للعثور بسرعة على العدد والمبلغ والمتوسط والحد الأقصى للقيمة والحد الأدنى للقيمة وما إلى ذلك لمجموعة من الخلايا. كما يقدم بعض وظائف النص بالإضافة إلى الميزات المالية التي تستحق المراجعة.

كيفية حساب عدد الأيام في Excel
في هذا المنشور سوف نعرض لك 5 طرق مختلفة عد الأيام بين تاريخين في Excel . هم انهم:
- باستخدام الطرح
- باستخدام وظيفة DAYS
- استخدام وظيفة RAZDAT
- استخدام وظيفة NETWORKDAYS
- استخدام وظيفة TODAY
دعنا نلقي نظرة مفصلة على جميع الطرق المذكورة أعلاه.
1] استخدام الطرح
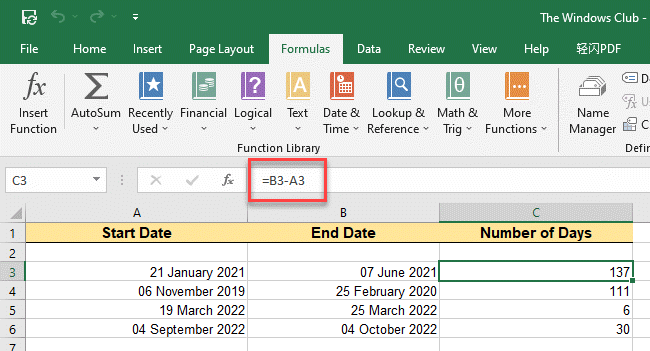
الطرح هذه هي أسهل طريقة لحساب الأيام بين تاريخين في Excel. يمكنك استخدام عامل حسابي - (علامة الطرح) لطرح تاريخ من آخر لإيجاد عدد الأيام بينهما.
لنفترض أن لدينا ورقة Excel تحتوي على أمثلة للتواريخ المدرجة في عمودين ، العمود A والعمود B. التواريخ في العمود B تأتي قبل التواريخ الموجودة في العمود A. وسيعرض العمود الثالث ، العمود C ، عدد الأيام عندما نطرح قيمة العمود A من قيمة العمود B لكل صف في جدول البيانات.
تصف الخطوات التالية العملية بالتفصيل:
- ضع المؤشر في الخلية C3.
- في شريط الصيغة ، اكتب =B3-A3 .
- انقر ليأتي مفتاح. سيحسب Excel عدد الأيام بين التواريخ التي تم إدخالها في الخلايا B3 و A3 ويعرض النتيجة في الخلية C3.
- قم بتمرير الماوس فوق الزاوية اليمنى السفلية للخلية C3. سوف يتحول إلى + (أكبر من) الرمز.
- اضغط مع الاستمرار واسحب المؤشر إلى الخلية C6. سيؤدي هذا الإجراء أيضًا إلى نسخ الصيغة من الخلية C3 إلى الخلايا C4 و C5 و C6 ، مع عرض النتائج لجميع التواريخ التي أخذناها في الاعتبار.
ملحوظة: عند استخدام الطرح ، اكتب دائمًا تاريخ الانتهاء قبل تاريخ البدء.
2] باستخدام وظيفة DAYS
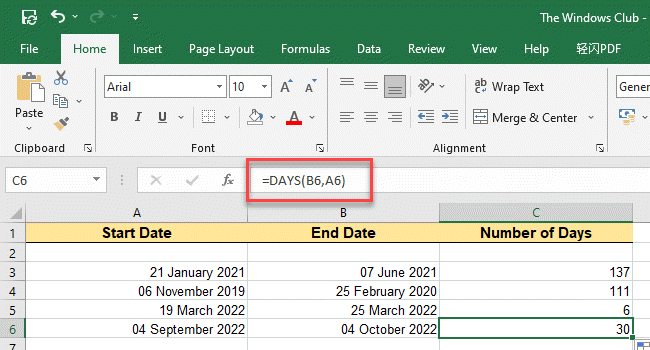
أيام هذا وظيفة التاريخ في Excel تحسب الفرق بين تاريخين محددين في الايام . يمكنه التعرف على التواريخ التي تم تمريرها كـ 'سلاسل' إذا كان من الممكن تحليلها كتواريخ صالحة في Excel.
بناء الجملة
| _ + _ |- تاريخ الانتهاء اخر تاريخ
- تاريخ البدء يتم إعطاء التاريخ الأول
الآن لنفس المثال أعلاه ، يمكننا استخدام صيغة DAYS لحساب الأيام على النحو التالي:
- مع الحفاظ على التركيز على الخلية C3 ، اكتب =DAYS(B3, A3) في شريط الصيغة.
- انقر ليأتي مفتاح. سيظهر عدد الأيام بين التواريخ الموجودة في الخليتين A3 و B3 في C3.
- انسخ الصيغة نفسها إلى الخلايا C4 و C5 و C6 باستخدام طريقة السحب بالماوس كما هو موضح أعلاه.
نصيحة: إذا كان نظام المحاسبة الخاص بك يستند إلى عام مكون من 360 يومًا (اثني عشر شهرًا من 30 يومًا) ، فيمكنك استخدام وظيفة DAY360 لحساب عدد الأيام.
لا يمكن متابعة chkdsk في وضع القراءة فقط
3] باستخدام وظيفة مختلفة
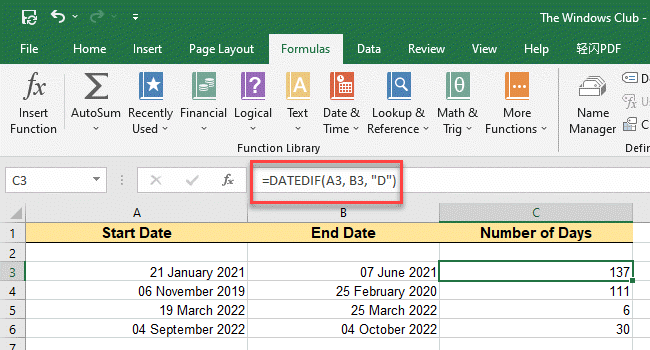
DATEDIF الوظيفة هي نسخة موسعة من وظيفة DAYS. تحسب الفرق بين قيمتي تاريخ بناءً على الفاصل الزمني المحدد ، مثل أيام أو شهور أو سنوات . هذا مفيد في الصيغ التي تتضمن حسابات العمر.
بناء الجملة
| _ + _ |- تاريخ البدء هو التاريخ الأول أو تاريخ البدء للفترة المحددة.
- تاريخ الانتهاء هو التاريخ الأخير لهذه الفترة.
- إد. يتغير هذه هي المعلومات التي ترغب في الحصول عليها. على سبيل المثال ، إذا كنت تريد أن تقوم الدالة DATEDIF بحساب عدد الأيام ، يمكنك الكتابة د بدلا من الوحدة. وبالمثل ، يمكنك الدخول م لأشهر و د لسنوات. يمكنك أيضًا إدخال مجموعة من وحدتين ، مثل YM. سيحسب هذا الفرق بالأشهر ، مع تجاهل السنوات والأيام.
الآن ، مع أخذ نفس المثال أعلاه ، اتبع هذه الخطوات لاستخدام وظيفة RAZDAT لحساب الأيام في Excel:
- ضع المؤشر في الخلية C3.
- انقر نقرًا مزدوجًا وادخل =RATEDAT(A3, B3, 'Y')
- انقر ليأتي مفتاح. سيتم عرض النتائج في الخلية C3.
- مرر الآن فوق الزاوية اليمنى السفلية للخلية C3 مرة أخرى ، وانقر فوقها واسحبه إلى الخلية C6 لمشاهدة جميع النتائج.
اقرأ أيضا: كيفية حساب الكلمات في Microsoft Excel.
4] باستخدام وظيفة NETWORKDAYS
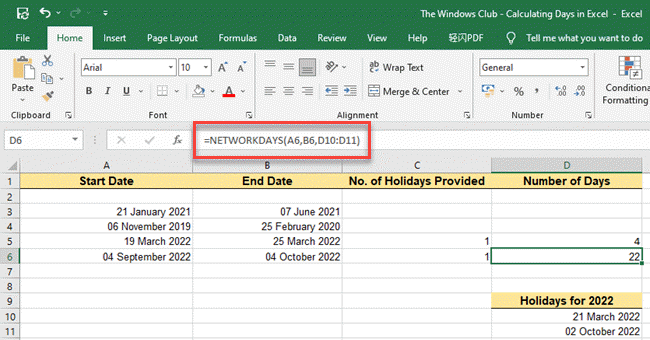
NETWORKDAYS هي ميزة أخرى مفيدة يمكنك استخدامها استخدم excel للعثور على أيام بين تاريخين . يحسب عدد أيام العمل الكاملة بين تاريخين معينين. عند حساب عدد الأيام بين تاريخين محددين ، يتم تلقائيًا استبعاد عطلات نهاية الأسبوع (السبت والأحد) ، وإذا لزم الأمر ، يتم استبعاد أي أيام عطلات أخرى محددة كتواريخ (أيام العطل الرسمية والفدرالية والعطلة).
البحث عن رسائل البريد الإلكتروني المؤرشفة في Outlook
بناء الجملة
| _ + _ |- تاريخ البدء تأخذ الوسيطة قيمة تاريخ البدء.
- تاريخ الانتهاء تأخذ الوسيطة قيمة تاريخ الانتهاء.
- [إجازات] هي إشارة إلى يوم أو أكثر تعتبر أيام عطلة.
لنفترض الآن أننا نقدم قائمة بالعطلات (باستثناء عطلات نهاية الأسبوع) لنفس مجموعة التواريخ كما في المثال أعلاه. يمكننا استخدام وظيفة NETWORKDAYS لحساب أيام العمل بين التواريخ المحددة على النحو التالي:
- ضع المؤشر في الخلية D6.
- في شريط الصيغة ، اكتب = أدخل (A6، B6، D10: D11) . كما ترى في لقطة الشاشة أعلاه ، فقد تم الآن تقليل عدد الأيام من 30 إلى 22 (باستثناء 4 أيام سبت و 4 أيام الأحد وعطلة واحدة تقع يوم الأحد).
- الآن انقر نقرًا مزدوجًا فوق الخلية D5 واكتب = NETWORKDAYS(A5,B5,D10:D11) .
- انقر ليأتي مفتاح. تُرجع الدالة الآن 4 ، باستثناء يوم أحد وعطلة واحدة.
ملحوظات:
- تتضمن الدالة NETWORKDAYS تاريخ_البدء في العد إذا كان يومًا من أيام الأسبوع.
- إذا كنت بحاجة إلى تحديد عطلة نهاية أسبوع مخصصة (على سبيل المثال ، إذا كنت تريد من Excel تحديد أيام الأربعاء كعطلات نهاية الأسبوع بدلاً من أيام السبت والأحد) ، فيجب عليك استخدام NETWORKDAYS.INTL وظيفة. تتيح لك هذه الوظيفة تمرير وسيطة 'عطلة نهاية الأسبوع' لتحديد الأيام التي تعتبر عطلات.
5] استخدام وظيفة TODAY
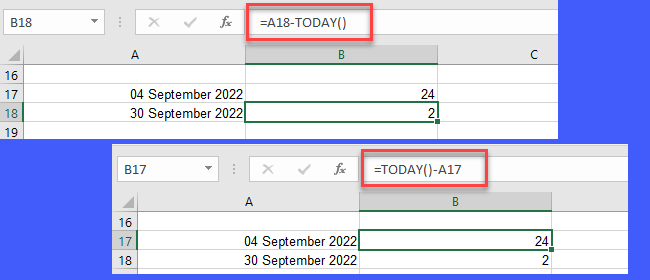
اليوم يمكن استخدام الوظيفة لحساب عدد الأيام بين التاريخ الماضي أو المستقبلي والتاريخ الحالي. بشكل افتراضي ، تقوم بإرجاع التاريخ الحالي (عندما يتم تعيين تنسيق الخلية إلى عام).
بناء الجملة
| _ + _ |لنفترض أن التاريخ الحالي هو 28 سبتمبر 2022. ولدينا قيمة تاريخ في 4 سبتمبر 2022 في الخلية A17 وقيمة تاريخ 30 سبتمبر 2022 في الخلية A18.
لحساب عدد الأيام بين اليوم و 4 سبتمبر 2022 (وهو تاريخ سابق) ، سنستخدم الصيغة = TODAY () - A17 . ترجع الدالة 24 كقيمة ناتجة.
وبالمثل ، لحساب عدد الأيام بين اليوم و 30 سبتمبر 2022 (التاريخ المستقبلي) ، سنستخدم الصيغة = A18-TODAY () . ترجع الدالة 2 كقيمة ناتجة.
هذا كل شئ! أتمنى أن تكون قد استمتعت بهذه النصائح البسيطة لاستخدام Excel لحساب الأيام بين تاريخين. أخبرنا في التعليقات إذا كان لديك أي أسئلة.
ما هي صيغة الأيام الواقعة بين تاريخين؟
يمكنك استخدام صيغ Excel متعددة لحساب الأيام بين تاريخين معينين. هذا يتضمن الأيام ، DATEDIF ، FRESHDAYS ، و اليوم المهام. لمعرفة كيف يمكن استخدام هذه الوظائف لحساب الأيام ، يرجى الرجوع إلى المنشور أعلاه. تستطيع ايضا استخذام عامل الطرح (-) لحساب الأيام بين تاريخين كما هو موضح في هذا المنشور.
لماذا لا تعمل صيغة الأيام في Excel؟
إذا تلقيت #قيمة! خطأ عند استخدام وظيفة DAYS في Excel ، قد تكون هناك مشكلة في تنسيق التاريخ المستخدم. إذا تم تمرير الوسيطة كنص (على سبيل المثال ، 28 سبتمبر 2022) ، فلن يتعرف عليها Excel وسيطرح الخطأ #VALUE! خطأ. لحل هذه المشكلة ، تأكد من إدخال التاريخ في تنسيق تاريخ إكسل صالح (على سبيل المثال ، 09/28/2022) أو تنسيق النص (28 سبتمبر 2022).
اقرأ أكثر: كيفية مضاعفة الأرقام في خلية واحدة أو أكثر في Excel.