عندما تحتاج إلى التواصل مع الزملاء أو العملاء بطريقة شخصية أكثر ، يمكنك إرسال رسالة صوتية إليهم في Microsoft Teams. إليك الطريقة:
1. افتح تطبيق Microsoft Teams.
2. انتقل إلى الدردشة أو القناة التي تريد إرسال الرسالة فيها.
3. انقر فوق رمز الميكروفون بجوار مربع الدردشة.
4. ابدأ التحدث عندما يُطلب منك ذلك.
5. انقر فوق زر التوقف عند الانتهاء.
6. سيتم الآن إرسال رسالتك كملف صوتي.
يمكنك أيضًا إرسال رسالة صوتية في Microsoft Teams باستخدام تطبيق الأجهزة المحمولة. ما عليك سوى فتح التطبيق ، والانتقال إلى الدردشة أو القناة التي تريد إرسال الرسالة فيها ، والنقر فوق رمز الميكروفون. ابدأ التحدث عندما يُطلب منك ذلك ، وسيتم إرسال رسالتك كملف صوتي.
كيف يمكن إرسال رسالة صوتية إلى Microsoft Teams ؟ هذا سؤال يسأله بعض المستخدمين. هذا هو السؤال الصحيح لأنه لسبب غريب يفتقر Microsoft Teams لسطح المكتب إلى القدرة على إرسال الملاحظات الصوتية.

نعم ، من الممكن إرسال رسالة فيديو ، ولا بأس بذلك. ولكن لا يريد الجميع السير في هذا الطريق عندما تكون المذكرة الصوتية أسهل بكثير. تكمن المشكلة في أن Microsoft Teams لسطح المكتب والويب لا يسمح للمستخدمين بإرسال ملاحظات صوتية بالطريقة التقليدية.
إذا ما هي الخيارات؟ حسنًا ، من الأفضل استخدام إصدار الهاتف المحمول من التطبيق. في وقت كتابة هذا التقرير ، كانت هذه هي الطريقة الوحيدة لترك رسالة صوتية في Teams ، وهو أمر مثير للدهشة نظرًا لأن الميزة متوفرة على Skype وهي أحد الجوانب الأساسية لأي برنامج مراسلة.
windows 10 sleep يغلق البرامج
خيار آخر هو استخدام بعض الحلول البسيطة. إنها ليست مثالية ، ولكن إذا كنت تريد حقًا إرسال ملاحظات صوتية في Teams لسطح المكتب ، فهذا هو أفضل رهان لك.
كيفية إرسال رسالة صوتية في Microsoft Teams لسطح المكتب
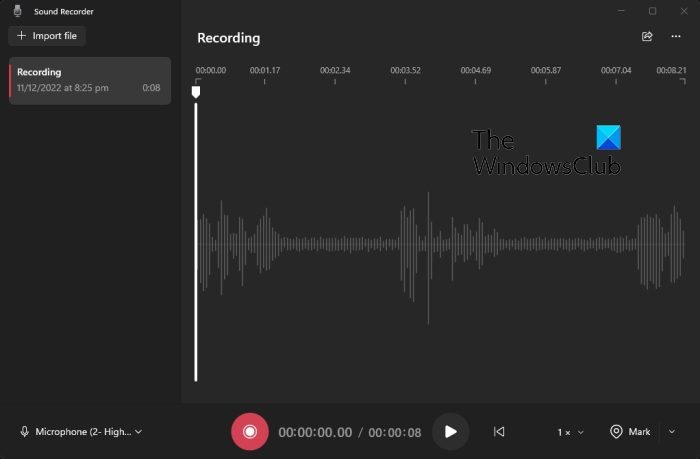
كما هو مذكور أعلاه ، لا توجد طريقة رسمية لإنجاز هذه المهمة ، ولكن هناك حلول بديلة يمكنك استخدامها. دعونا نلقي نظرة على أفضلها ، على الأقل من وجهة نظرنا.
- يفتح الدكتافون app في Windows 11. هذا هو تطبيق التسجيل الافتراضي.
- تأكد من توصيل الميكروفون أو توصيله إذا كنت تستخدمه بلوتوث .
- من هناك عليك النقر فوق زر التسجيل.
- انقر فوق الزر 'إيقاف' عند الانتهاء.
- الخطوة التالية هي النقر بزر الماوس الأيمن على الملف المسجل في تطبيق Sound Recorder.
- يختار أظهر ذلك في الملف خيار.
- انسخ الملف ، ثم الصقه في تطبيق Teams وأرسله إلى من يحتاج إليه.
كيفية إرسال ملاحظة صوتية في Microsoft Teams للجوال
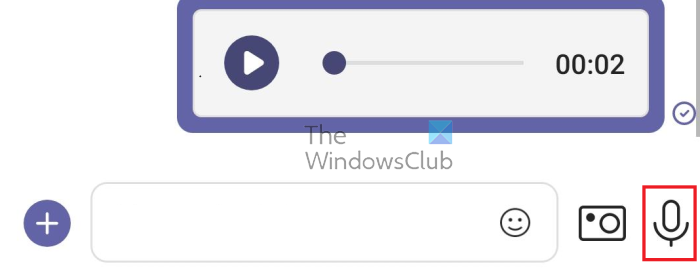
إذا لم تكن متحمسًا لكل المتاعب المذكورة أعلاه ، فيمكنك القيام بذلك باستخدام تطبيق Microsoft Teams للأجهزة المحمولة.
- افتح متجر التطبيقات المقابل على هاتفك الذكي.
- بعد ذلك ، ابحث عن Microsoft Teams.
- قم بتنزيل التطبيق على جهازك.
- قم بتشغيل التطبيق ، ثم قم بتسجيل الدخول باستخدام حساب العمل أو حساب Microsoft الخاص بك.
- انتقل إلى المكان الذي تريد إرسال الرسالة الصوتية إليه.
- اضغط مع الاستمرار على رمز الميكروفون لتسجيل رسالة.
- حرر لإنهاء التسجيل.
- أخيرًا ، انقر فوق الزر 'إرسال' لإرسال الإدخال إلى مشترك آخر.
يقرأ : كيف يمكنني استخدام ورديات في Microsoft Teams؟
كيف يعمل البريد الصوتي في Teams؟
انظر إلى عنوان 'البريد الصوتي' ، ثم انقر فورًا على الزر 'إعداد البريد الصوتي'. بمجرد الانتهاء من ذلك ، انقر فوق الزر تسجيل الترحيب. سيؤدي الضغط على هذا الزر إلى بدء مكالمة باستخدام نظام البريد الصوتي ، والذي يسمح لك باستخدام لوحة الاتصال للتنقل في القوائم الآلية وتسجيل رسائل البريد الصوتي.
لماذا لا يمكنني سماع بريدي الصوتي في Teams؟
ابدأ بالتحقق من حالة إعدادات بريدك الصوتي في التطبيق نفسه. الفرص هي أن المشكلة التي تواجهها ليست مشكلة كبيرة. ما عليك سوى النقر فوق صورة ملفك الشخصي وتحديد 'الإعدادات' من القائمة المنسدلة. بعد ذلك ، انقر فوق 'المكالمات'







![إله الحرب راجناروك موارد غير كافية [Fix]](https://prankmike.com/img/games/C4/god-of-war-ragnarok-not-enough-resources-fix-1.png)






