بصفتي خبيرًا في تكنولوجيا المعلومات ، غالبًا ما أسأل عن كيفية إعداد مفتاح افتراضي في Hyper-V. هناك عدة طرق مختلفة للقيام بذلك ، حسب احتياجاتك. في هذه المقالة ، سأوضح لك كيفية إعداد مفتاح افتراضي باستخدام Hyper-V Manager.
نوافذ 10 الأساسية درجة الحرارة
أولاً ، افتح Hyper-V Manager وحدد الخادم الذي تريد تهيئته. ثم ، انقر فوق الارتباط 'Virtual Switch Manager' في الجزء الأيسر. سيؤدي هذا إلى فتح نافذة Virtual Switch Manager.
بعد ذلك ، حدد الخيار 'New Virtual Switch' وقم بتسمية المحول. ثم حدد نوع المحول الذي تريد إنشاءه. بالنسبة لمعظم الأغراض ، يكفي نوع التبديل 'الخارجي'. ومع ذلك ، إذا كنت بحاجة إلى المزيد من الميزات المتقدمة ، فيمكنك تحديد نوع التبديل 'داخلي' أو 'خاص'.
أخيرًا ، حدد محول الشبكة الفعلي الذي تريد استخدامه للمحول الظاهري. إذا كنت ترغب في استخدام أكثر من محول ، يمكنك تحديد مربع 'السماح بمحولات متعددة'. بمجرد تحديد اختياراتك ، انقر فوق 'موافق' لإنشاء المفتاح.
هذا كل ما في الامر! بمجرد إنشاء المحول ، يمكنك إضافة أجهزة افتراضية إليه وستتمكن من التواصل مع بعضها البعض ومع العالم الخارجي. إذا كنت بحاجة إلى مزيد من المساعدة ، فلا تتردد في نشر سؤال في قسم التعليقات أدناه.
التبديل الظاهري ( vSwitch ) يسمح البرنامج لجهاز افتراضي واحد (VM) بالاتصال بآخر. كما تُستخدم أيضًا لتوصيل الشبكات الظاهرية والمادية ونقل حركة مرور الجهاز الظاهري إلى أجهزة افتراضية أخرى أو شبكات فعلية. ومع ذلك ، يجب أن تدرك أنه تم تكوين المحول الظاهري لـ Hyper-V. Hyper-V هو برنامج يسمح لنا بإنشاء وإدارة الأجهزة الافتراضية التي تعمل على تشغيل مثيلات أخرى من Windows 11 والإصدارات السابقة من Windows والأنظمة الأساسية الأخرى مثل أنظمة تشغيل Linux. في هذا الدرس سوف نتعلم كيفية إنشاء وتكوين مفتاح افتراضي في Hyper-V .

ما هو استخدام المفاتيح الافتراضية؟
تُستخدم المفاتيح الافتراضية (vSwitch) بنفس طريقة استخدام المحول الفعلي ؛ يتم استخدام الأخير على الشبكة المادية ، بينما يستخدم الأول لتوصيل الأجهزة الافتراضية. هناك ثلاثة أنواع من vSwitch: خارجي وداخلي وخاص. لديهم أذونات مختلفة ، وبناءً على حالة الاستخدام ، يقوم مسؤول الشبكة بإنشاء ونشر محول معين. سنناقش هذه المفاتيح وكيف يمكننا إنشاؤها في Hyper-V Manager.
كيفية إعداد مفتاح افتراضي في Hyper-V
قبل إنشاء وتكوين مفتاح افتراضي على جهاز الكمبيوتر الخاص بك ، تحتاج إلى التثبيت برنامج Hyper-V مثبتًا على الكمبيوتر وله حقوق المسؤول. هناك ثلاثة أنواع من المحولات الافتراضية Hyper-V التي يمكن تكوينها باستخدام Virtual Switch Manager في Windows 11.
- مفتاح خارجي
- مفتاح داخلي
- التبديل الخاص
بناءً على متطلبات مؤسستك ، نحتاج إلى إنشاء أي من المفاتيح الثلاثة. دعونا نتحدث بالتفصيل عن كل منهم.
لا يمكن تشغيل موجه الأوامر كمسؤول windows 10
1] مفتاح خارجي
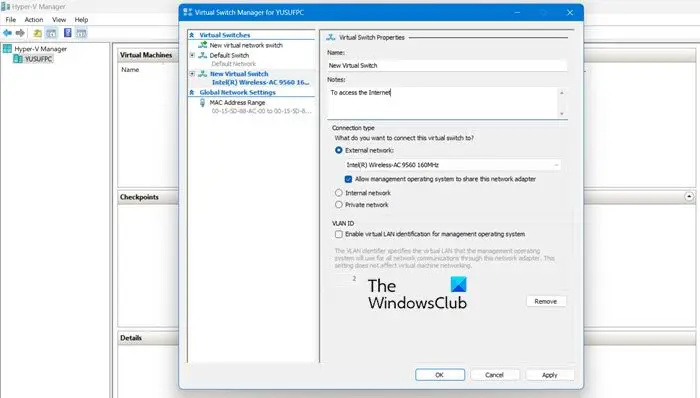
يسمح المحول الخارجي للجهاز الظاهري بالوصول إلى محول الشبكة الفعلي. تتمثل إحدى مزايا استخدام مفتاح خارجي في القدرة على مشاركة الإدارة وحركة مرور الأجهزة الظاهرية على نفس المحول.
إليك كيفية إنشاء مفتاح خارجي في Hyper-V.
- اضغط على مفتاح Windows واكتب مدير Hyper-V في شريط البحث واضغط على زر الإدخال.
- يضعط مدير التبديل الظاهري واختر خارجي خيار هناك.
- يضرب إنشاء مفتاح افتراضي وقم بتدوين اسم الجهاز الظاهري.
- اكتب في الملاحظات للوصول إلى الإنترنت في حقل النص.
- تأكد من تحديد مربع 'الشبكة الخارجية'.
- من شبكة خارجية من القائمة المنسدلة ، يمكنك تحديد المحول الذي يجب على المحول الوصول إليه.
- انقر الآن على يتقدم زر وانقر على نعم لإنشاء مفتاح خارجي على جهاز كمبيوتر يعمل بنظام Windows 11.
هذه هي الطريقة التي يمكنك بها إنشاء مفتاح خارجي يمكن لأجهزة VM الوصول إليه بعد ذلك.
2] مفتاح داخلي
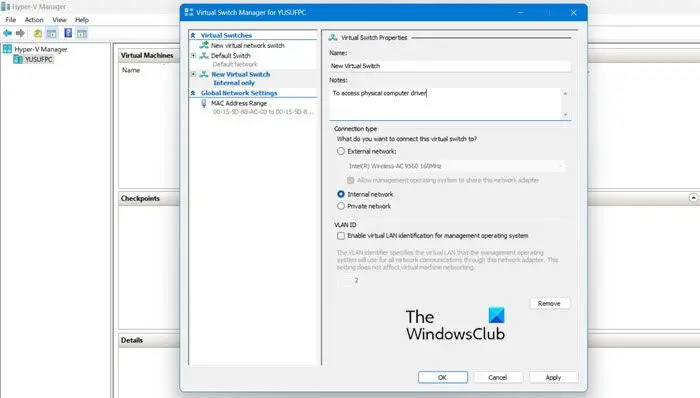
يسمح المحول الداخلي لجميع الأجهزة الافتراضية بالتواصل مع بعضها البعض ويمنح هذه الأجهزة الافتراضية أيضًا إمكانية الوصول إلى الكمبيوتر الفعلي. ومع ذلك ، لا يمكن للأجهزة الافتراضية المتصلة بمحول افتراضي داخلي الوصول إلى موارد الشبكة من الإنترنت. وإذا كنت ترغب في إنشاء مفتاح داخلي على Windows 11 Compute ، فإليك كيف يمكنك فعل الشيء نفسه:
السير vmware
- يطلق مدير Hyper-V
- يضعط مدير التبديل الظاهري واختر داخل خيار هناك.
- يضرب إنشاء مفتاح افتراضي وقم بتدوين اسم الجهاز الظاهري.
- اكتب في الملاحظات الوصول إلى الأقراص المادية للكمبيوتر في حقل النص.
- من نوع الاتصال ، يجب أن تختار الشبكة الداخلية .
- أخيرًا انقر فوق يتقدم زر.
يقرأ: كيف تحويل الآلة المادية إلى آلة افتراضية في VirtualBox
3] مفاتيح خاصة
تعمل المفاتيح الخاصة على عزل جهازك الظاهري تمامًا عن الشبكة وتمنع الاتصال بين المضيف والأجهزة الظاهرية. يمكن للأجهزة الافتراضية التواصل مع بعضها البعض ، لكن لا يمكنها الاتصال بالجهاز الأساسي أو الإنترنت. اتبع الخطوات أدناه لإنشاء مفتاح خاص.
- افتح Hyper-V Manager على نظامك.
- يضعط مدير التبديل الظاهري واختر خاص خيار هناك.
- يضرب إنشاء مفتاح افتراضي وقم بتدوين اسم الجهاز الظاهري.
- اكتب في الملاحظات للتواصل مع الأجهزة الافتراضية الأخرى في حقل النص.
- لنوع الاتصال ، حدد شبكة خاصة.
- انقر أخيرا تطبيق> موافق
يقرأ: كيفية إعداد Hyper-V واستخدامه على نظام Windows.













