برنامج GNU Image Manipulation Program (GIMP) هو برنامج مجاني مفتوح المصدر لتحرير الصور. يعد GIMP بديلاً قابلاً للتطبيق لبرامج معالجة الصور المدفوعة المتاحة. ميزة رائعة جدًا في GIMP هي تأثير الاستنسل. يمكن استخدام تأثير الاستنسل لإنشاء عمل فني رائع للحزم وأي شيء آخر إذا تم استخدامه بشكل صحيح. دعنا نرى كيف تصنع Stencil في GIMP .

الاستنسل هو قطعة من المواد بها ثقوب مقطوعة في أشكال مثل الحروف أو الحيوانات أو أي شكل. الاستنسل مخصص لإعادة إنتاج التصميمات عن طريق تمرير الحبر أو الدهانات فوق الفتحات المقطوعة في المادة على السطح المراد تزيينه.
تأثير Stencil في GIMP بسيط ويمكن القيام به من خلال صورتين. ومع ذلك ، إذا كنت تستخدم صورة واحدة ، فسيقوم GIMP بتكرار الصورة لتأثير الاستنسل. استخدام تأثير الاستنسل في GIMP سهل للغاية. بنقرة زر نحت مناطق بيضاء الخيار ، يمكنك أيضًا الحصول على نفس الاستنسل يبدو مختلفًا.
كيفية عمل Stencil في GIMP
لعمل استنسل في GIMP ضع صورة أو صورتين في GIMP. تحويل إحدى الصور إلى التدرج الرمادي. حدد الصورة ذات التدرج الرمادي وانتقل إلى Filter ثم Artistic ثم Stencil carve. عندما تظهر نافذة الخيارات ، اختر الصورة التي تريد نحتها ثم اضغط على موافق. سيتم إنشاء الاستنسل عند اكتمال العملية. دعونا نرى الخطوات المتبعة.
- افتح واضبط برنامج جيمب
- ضع الصور في برنامج جيمب
- تغيير صورة واحدة إلى تدرج الرمادي
- هل تأثير الاستنسل
- يحفظ
1] فتح وإعداد برنامج جيمب 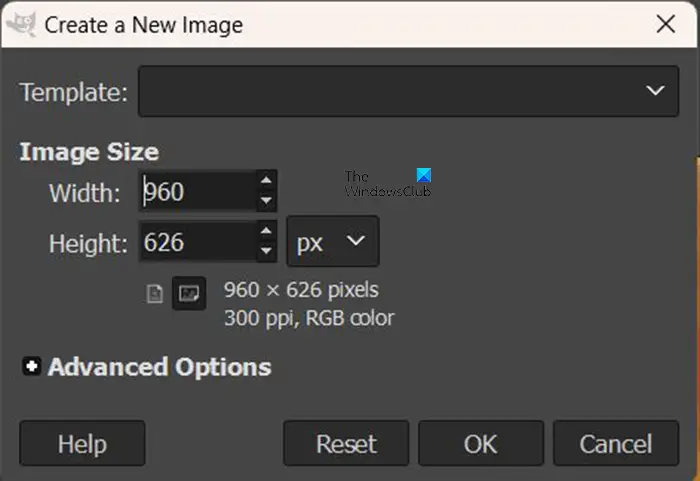
الخطوة الأولى هي الفتح الأعرج . ثم تذهب إلى ملف ثم جديد أو اضغط السيطرة + ن . هذا سوف يطرح ال قم بإنشاء صورة جديدة مربع حوار. اختر الإعدادات الخاصة بك ثم اضغط على موافق لتأكيد الخيارات وفتح لوحة الصورة الجديدة.
2] ضع الصور في برنامج جيمب
الخطوة التالية هي وضع الصور في برنامج جيمب. تذكر أن تأثير الاستنسل يتطلب صورتين. يمكنك وضع صورة واحدة في GIMP لكنها ستكررها تلقائيًا لتأثير الاستنسل.
يظهر تطبيق xbox في وضع عدم الاتصال بنظام التشغيل windows 10
لوضع الصور في GIMP ، يمكنك العثور على الصورة وسحبها وإفلاتها في GIMP.
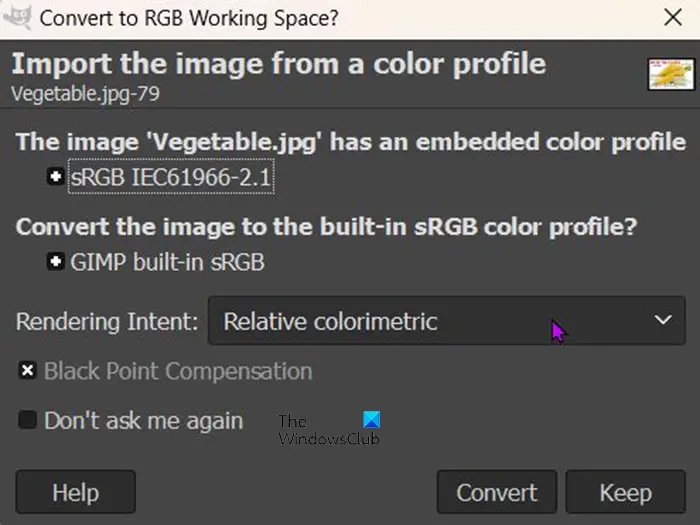
عند سحبها وإفلاتها في GIMP ، قد تتلقى رسالة تسألك عما إذا كنت تريد تحويل الصورة إلى مساحة عمل RGB. لن تتلقى هذه الرسالة مع جميع الصور التي تضعها في GIMP.
هناك طريقة أخرى لوضع الصورة في GIMP وهي الانتقال إلى ملف وثم يفتح . عندما افتح الملف يظهر مربع الحوار ، ابحث عن الصورة ، وحددها وانقر يفتح . سيفتح الملف في GIMP حتى تتمكن من متابعة تأثير الاستنسل.

هذه إحدى الصور التي سيتم استخدامها لإنشاء تأثير الاستنسل.

هذه هي الصورة الأخرى التي سيتم استخدامها في GIMP لإنشاء تأثير الاستنسل.
3] تغيير صورة واحدة إلى تدرج الرمادي
تتطلب هذه الخطوة أن تكون إحدى الصور ذات تدرج رمادي ، عندما تذهب لتحويل الصور إلى استنسل ، فإن الصورة ذات التدرج الرمادي فقط هي التي ستعمل. إذا لم تكن الصورة ذات تدرج رمادي ، فسيتم إلغاء تنشيط خيار الاستنسل. 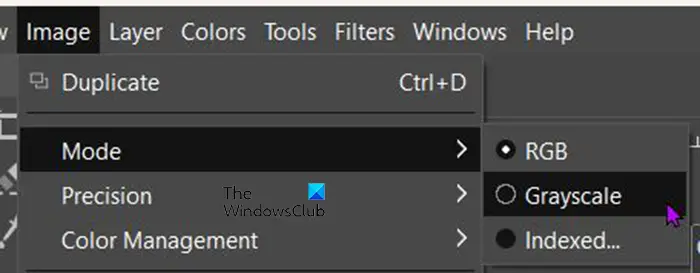
لتحويل الصورة إلى التدرج الرمادي ، انتقل إلى شريط القائمة العلوي واضغط صورة ثم وضع ثم تدرج الرمادي . سترى الصورة تتحول على الفور إلى التدرج الرمادي.
4] هل تأثير الاستنسل
حان الوقت الآن لعمل تأثير الاستنسل. سترى الصورة أو الصور في الجزء العلوي من نافذة برنامج جيمب.
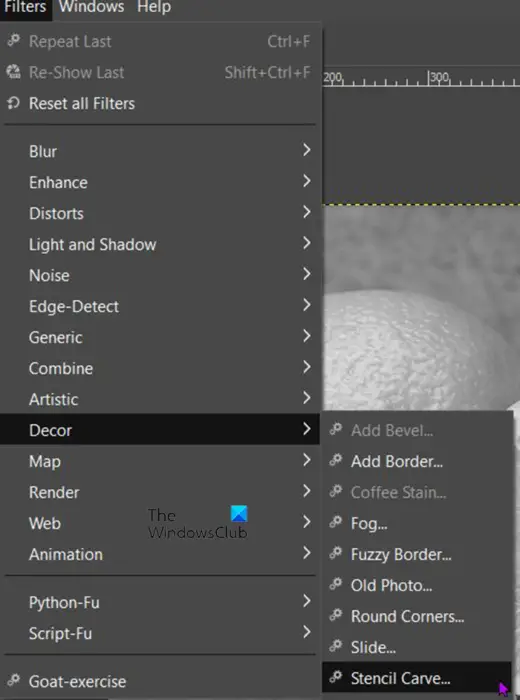
انقر على الصورة التي تم تحويلها إلى التدرج الرمادي. عند تحديد الصورة ، انتقل إلى شريط القائمة العلوي وانقر المرشحات ثم ديكور ثم نحت الاستنسل .
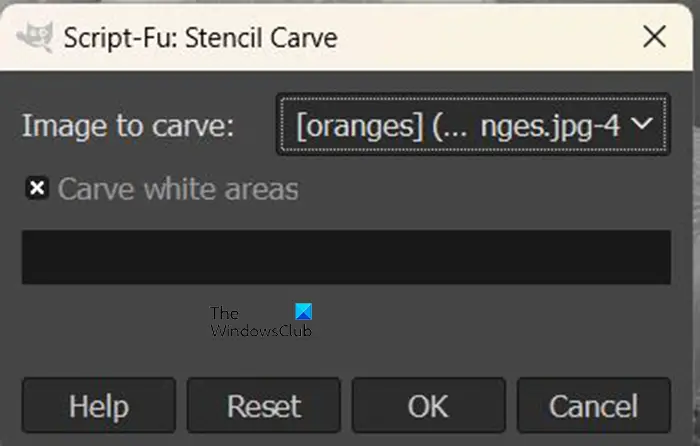
ستفتح نافذة خيارات نحت الاستنسل.
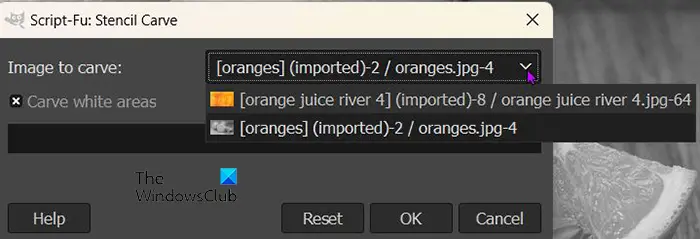
سوف ترى الصورة المراد نحتها ، هناك سترى الصور المفتوحة في GIMP. انقر فوق سهم القائمة المنسدلة لمشاهدة الصور. الصورة التي تختارها الصورة المراد نحتها ستكون في الأعلى وهذه هي الصورة التي سيتم نحتها في الاستنسل. عند الانتهاء ، اضغط على 'موافق' لتنفيذ العملية. يمكنك الضغط على 'إلغاء' لمنع حدوث العملية. سيعيد زر إعادة الضبط جميع الإعدادات إلى الوضع الافتراضي.

هذا هو الاستنسل عند انتهاء العملية. في نحت الاستنسل هذا ، تم تحديد خيار نحت المساحات البيضاء.
vnc لنظام التشغيل windows 10
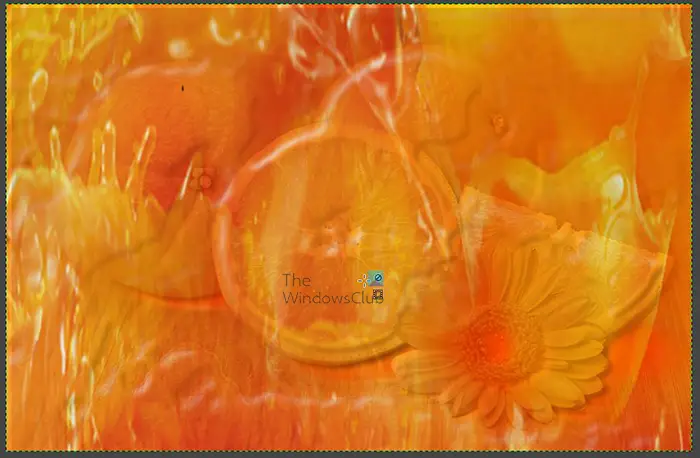
يمكنك أيضًا إلغاء تحديد خيار نحت المناطق البيضاء وستبدو النتائج مختلفة.
في كلا الخيارين ، كانت الصورة التي تم نحتها هي الصورة الملونة. الصورة الملونة التي تم استخدامها كانت عصير البرتقال. كان البرتقال هو الصورة الملونة التي تم صنعها بتدرج الرمادي.
اقرأ التالي: كيفية مسح صورة ضوئيًا باستخدام برنامج جيمب .















