بصفتي خبيرًا في تكنولوجيا المعلومات ، غالبًا ما يُسأل عن كيفية قص النص في Photoshop. هناك عدة طرق مختلفة للقيام بذلك ، وسأوجهك عبر الطرق الأكثر شيوعًا. الطريقة الأولى لقص النص في Photoshop هي استخدام أداة القلم. مع تحديد أداة القلم ، انقر فوق النقطة التي تريد أن تبدأ فيها قص النص. ثم انقر فوق النقطة التي تريد إنهاء النص فيها. سيقوم Photoshop تلقائيًا بإنشاء مسار بين هاتين النقطتين. لإكمال القطع ، ما عليك سوى الضغط على مفتاح الإدخال. هناك طريقة أخرى لقص النص في Photoshop وهي استخدام أداة الممحاة. مع تحديد أداة الممحاة ، ما عليك سوى النقر والسحب فوق النص الذي تريد إزالته. سيقوم Photoshop تلقائيًا بمسح النص على طول المسار الذي تقوم بإنشائه. أخيرًا ، يمكنك أيضًا استخدام أداة ختم النسخ لإزالة النص من الصورة. مع تحديد أداة ختم النسخ ، اضغط باستمرار على مفتاح alt وانقر على النقطة التي تريد بدء النسخ منها. ثم انقر فوق النقطة التي تريد إزالة النص منها. سيقوم Photoshop تلقائيًا باستنساخ وحدات البكسل من النقطة الأولى واستبدال النص في النقطة الثانية. هذه ليست سوى عدد قليل من الطرق التي يمكنك من خلالها قص النص في Photoshop. جرب أدوات وطرق مختلفة للعثور على أفضل ما يناسبك.
معرفة كيفية قص أو ضم نص في الفوتوشوب هي إحدى طرق إنشاء أعمال فنية مثيرة للاهتمام. الصور ذات الميزات غير العادية ستجذب انتباهًا أكثر من الصور العادية والمتماثلة في الغالب. العمل الفني المائل أو الخارج عن المألوف ، إذا تم بشكل صحيح ، سوف يلفت الانتباه. هذا ما يريده المعلنون ، عمل فني يجذب المشاهدات لأن المشاهدات ستؤدي إلى المبيعات. سينجذب العملاء والعملاء المحتملون إلى الأشياء غير العادية في الإعلان ويتذكرونها. يحتوي Photoshop على أدوات وتأثيرات لإنشاء عمل فني غير عادي ولافت للنظر.

كيفية قص النص في الفوتوشوب
هناك عدة طرق لإنشاء نص مقسم في Photoshop. أثناء عملك مع العديد من الأدوات والميزات في Photoshop ، يمكنك بسهولة معرفة الأدوات والعمليات المناسبة لمشروع ما. يمكن استخدام النصوص المقطعة في الإعلانات لأنها تمثل الكلمة بصريًا. ستوضح لك هذه المقالة طريقتين لتقطيع النص إلى شرائح.
- استخدام أداة الخيمة المستطيلة
- باستخدام أداة Polygonal Lasso
1] قم بإنشاء نص مقسم في Photoshop باستخدام أداة Rectangular Marquee Tool.
افتح Photoshop وأنشئ مستندًا جديدًا
خلفية خريطة جوجل
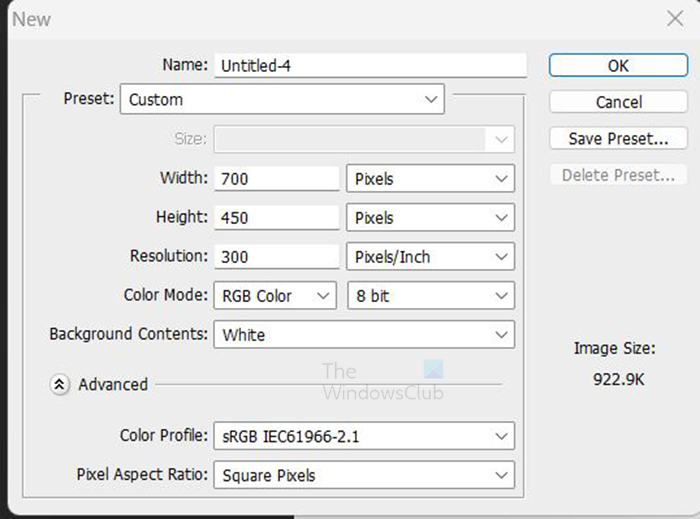
طريقة استخدام أداة التحديد المستطيلة هذه بسيطة للغاية. افتح Photoshop وأنشئ مستندًا جديدًا. لإنشاء مستند جديد ، انتقل إلى ملف ثم جديد ، ستظهر نافذة خيارات المستند الجديدة ، املأ الخيارات التي تريدها ، ثم انقر فوق بخير يتأكد. سيتم إنشاء اللوحة القماشية لتعمل معها.
أفضل آلة حاسبة لنظام التشغيل windows 10
أنشئ نصًا
بمجرد إنشاء اللوحة ، انتقل إلى شريط الأدوات الأيسر وانقر فوق الزر النوع الأفقي أيضًا ل (يمكنك أيضًا استخدام أداة الكتابة الرأسية إذا كنت تريد). 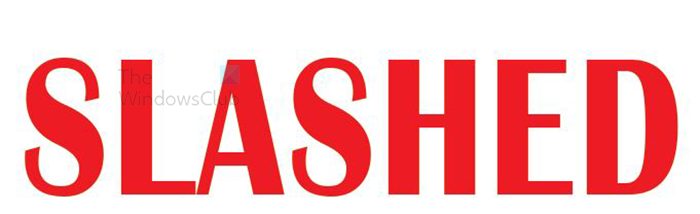
انقر على اللوحة القماشية وعندما يظهر المؤشر ، أدخل الكلمة التي تريد قصها. عندما تنتهي من الكتابة ، اضغط على الزر أداة التحريك أو قم بتأكيد أي تغييرات حالية رمز (ضع علامة على الرمز الموجود في شريط الأدوات العلوي). إذا كان النص كبيرًا جدًا أو صغيرًا جدًا ، فيمكنك تغيير حجمه بالنقر فوق السيطرة + Т ثم عقد Shift + Alt وانقر مع الاستمرار واسحب نقطة لتغيير حجم النص. تحتجز Shift + Alt أثناء السحب ، سيتم تغيير حجم النص من المركز بدلاً من جانب واحد فقط. سيؤدي ذلك إلى تغيير حجمها بشكل متناسب. سحب النقاط العلوية أو السفلية أو اليسرى أو اليمنى أثناء الضغط Shift + Alt سيغير حجم النص من نقطتين (أعلى وأسفل متناسبان). ومع ذلك ، إذا قمت بالنقر فوق النقطة القطرية وسحبها أثناء الضغط Shift + Alt سيغير حجم النص بشكل متناسب على الجوانب الأربعة.
نص مكرر
الخطوة التالية هي تكرار طبقة النص. لتكرار طبقة نصية ، انقر عليها واسحبها لأسفل إلى أيقونة Create New Layer في الجزء السفلي من لوحة Layers. يمكنك أيضًا تكرار طبقة نص بالانتقال إلى شريط القائمة العلوي والنقر طبقة ثم طبقة مكررة . اختصار لتكرار طبقة السيطرة + J. .
تغيير لون نص واحد
عند تكرار النص ، سيكونان بنفس اللون ، مما يجعل من الصعب العمل بهما ، لذا قم بتغيير لون نص واحد. لتغيير اللون ، انقر بزر الماوس الأيمن فوق إحدى الطبقات واختر خيارات المزج. عندما تظهر نافذة Blending Options ، انقر على كلمة Color Overlay ، ثم اختر لونًا. هذا اللون مخصص لأغراض العمل فقط ، لذا ستقوم بتغييره إلى اللون الذي تريده عند الانتهاء.

هذا لونان ، يمكنك اختيار الألوان الخاصة بك. ستبقى النصوص في نفس الموضع ، وسيتم إخفاء أحدهما خلف الآخر. يتم فصلها فقط لعرض لونين. يجب وضع أحدهما أمام الآخر حتى يكون القطع دقيقًا في كليهما.
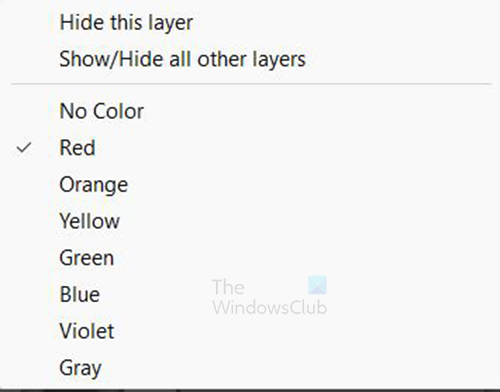
يمكنك اختيار تلوين الطبقات عن طريق النقر بزر الماوس الأيمن على الطبقة ثم تحديد اللون ، ويمكنك تحديد اللون الأخضر للطبقة الخضراء والأحمر للطبقة الحمراء.
أداة إزالة junkware
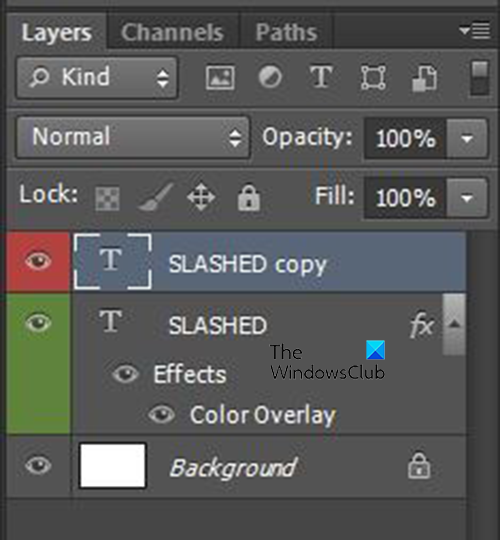
هذه هي الطبقات التي تم ترميزها بالألوان لسهولة التعرف عليها.
تنقيط كلا الطبقتين
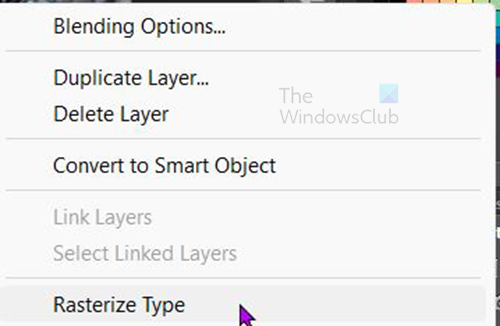
الخطوة التالية هي تنقيط كلتا الطبقتين. لتنقيط الطبقات ، انتقل إلى لوحة الطبقات ، وانقر بزر الماوس الأيمن فوق الطبقات ، واختر نوع التنقيط. سيؤدي ذلك إلى جعل النص قابلاً للتحرير ويمكن مسحه أو قصه باستخدام الأدوات.
يرجى ملاحظة أنه عند تنقيط النص ، لا يمكنك تغيير نوع الخط ، ولا يمكنك تصحيح التهجئة ، وما إلى ذلك. قم بإجراء جميع التغييرات والتحرير قبل تنقيط النص. ومع ذلك ، يمكنك تحرير الألوان وإضافة تأثيرات أخرى بعد تنقيط النص.
كيفية إصلاح رمز خطأ roblox 6
قص باستخدام أداة التحديد المستطيلة
الخطوة التالية هي قص النص ، ولهذه الطريقة سيتم استخدام أداة التحديد المستطيل.
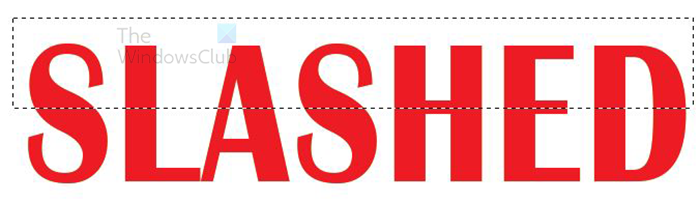
حدد إحدى الطبقات ، وانتقل إلى شريط الأدوات الأيسر وحدد أداة تحديد المستطيل . قم بإنشاء مستطيل فوق النص في الموقع الذي تريد قصه (سواء نصف أو ربع أو أي شيء يناسب تصميمك). 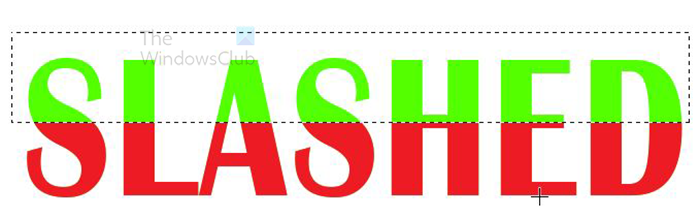
عندما تكون أداة التحديد في المكان الصحيح ، انقر فوق حذف. في هذه الحالة ، يتم تحديد الطبقة الحمراء ، وهي الطبقة العليا. عند النقر فوق 'حذف'














