بصفتي خبيرًا في تكنولوجيا المعلومات ، غالبًا ما يسألني عن كيفية تغيير إيماءات النقر بأربعة أصابع في نظام التشغيل Windows 11/10. إليك دليل سريع حول كيفية القيام بذلك. أولاً ، افتح لوحة التحكم وانتقل إلى قسم الأجهزة والطابعات. بعد ذلك ، حدد خيار الماوس من قائمة الأجهزة. بمجرد دخولك إلى نافذة إعدادات الماوس ، انتقل إلى علامة التبويب لوحة اللمس وانقر فوق الزر 'تغيير'. سيؤدي هذا إلى فتح نافذة إعدادات لوحة اللمس. ضمن نافذة Touchpad Settings (إعدادات لوحة اللمس) ، سترى خيارًا لـ Four Finger Tap. ما عليك سوى تحديد الإجراء المطلوب من القائمة المنسدلة والنقر فوق الزر 'تطبيق'. وهذا كل شيء! لقد نجحت في تغيير إيماءة النقر بأربعة أصابع في Windows 11/10.
في هذا المنشور ، سنلقي نظرة على كيف يمكنك ذلك تغيير إيماءات اللمس بأربعة أصابع على أجهزة الكمبيوتر التي تعمل بنظام Windows 11 أو Windows 10. هذه الميزة رائعة لأولئك الذين يرغبون في إنشاء اختصارات وتحسين كفاءة نظام التشغيل الخاص بهم. دعنا ننتقل إلى الدليل ونرى كيف يمكنك إعداد هذا الخيار للوحة اللمس الخاصة بك.
قم بتغيير إيماءات اللمس بأربعة أصابع في نظام التشغيل Windows 11/10
فيما يلي ثلاث طرق لتغيير إيماءة النقر بأربعة أصابع في Windows 11/10.
شاشة التوقف الكلب لعق
- من خلال إعدادات Windows
- من خلال محرر التسجيل
- مع إيماءات متقدمة
دعنا نذهب من خلالهم واحدًا تلو الآخر.
1] عبر إعدادات Windows

لنبدأ الإعداد بما يجب أن تكون على دراية به. سنقوم بتكوين إعدادات Windows وتثبيت الإيماءات. ومع ذلك ، فإن Windows 11 و 10 لهما خطوات مختلفة ، وهذا هو السبب في أننا ذكرنا الخطوات لكل من نظامي التشغيل أدناه. اتبع الخطوات الموصوفة لفعل الشيء نفسه.
نظام التشغيل Windows 11
- يفتح إعدادات وفقًا لـ Win + I.
- اذهب إلى البلوتوث والأجهزة.
- يضعط يلمس ثم أبعد من ذلك أربعة - إيماءات الأصابع.
- اختر من بين أي من الطرق التالية.
=> لا شيء
=> فتح البحث
=> مركز الإعلام ، تشغيل / إيقاف مؤقت
=> زر الفأرة الأوسط - أغلق الإعدادات.
نظام التشغيل Windows 10
- بدء الإعدادات.
- اختر الأجهزة> الماوس ولوحة اللمس.
- قم بالتبديل إلى السحب بأربعة أصابع وحدد أيًا من الخيارات من القائمة المنسدلة.
آمل أن تتمكن من إعداد تمرير بأربعة أصابع باستخدام الخطوات المذكورة أعلاه.
2] عبر محرر التسجيل
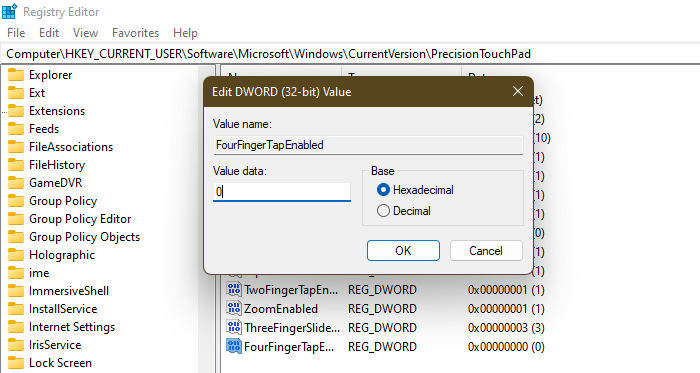
بعد ذلك ، لنقم بتكوين سجل يسمى FourFingerTapEnabled باستخدام محرر التسجيل. ولكن قبل ذلك ، تحتاج إلى إنشاء نسخة احتياطية قبل المضي قدمًا. هذا لفترة من الوقت إذا حدث خطأ ما. يمكنك استعادة النسخة الاحتياطية في هذه الحالة. لهذا السبب من المهم إنشاء نسخة احتياطية. بعد إنشاء نسخة احتياطية ، افتح محرر التسجيل وانتقل إلى الموقع التالي.
| _ + _ |البحث عن FourFingerTapEnabled. إذا لم يكن هناك FourFingerTapEnabled و نحتاج إلى إنشائه ، لذلك انقر بزر الماوس الأيمن دقة لوحة اللمس واختر جديد> قيمة DWORD (32 بت). اتصل الآن بالقيمة التي تم إنشاؤها حديثًا FourFingerTapEnabled. انقر بزر الماوس الأيمن فوقه وقم بتعيين قيمته على أي من الخيارات التالية.
- 00000000 من أجل لا شئ
- 00000001 من أجل افتح البحث
- 00000002 من أجل مركز الإعلام ، تشغيل / إيقاف مؤقت
- 00000003 من أجل زر الفأرة الأوسط
بعد تكوين السجل ، أغلق محرر التسجيل وسيتم تمكين الميزة.
يقرأ : كيفية تغيير إيماءات التمرير السريع بثلاثة أصابع في نظام التشغيل Windows 11/10
ويندوز 7 بنقرة واحدة
3] مع الإيماءات المتقدمة
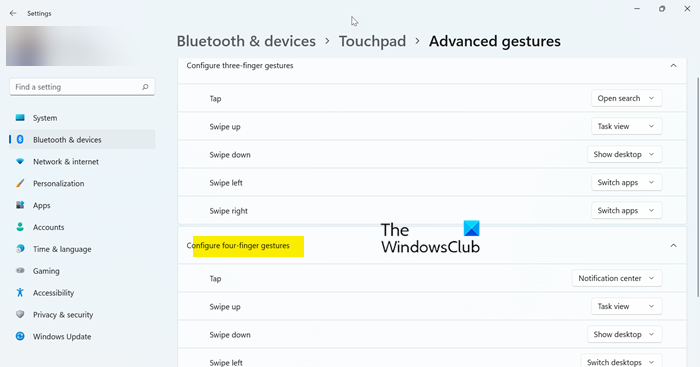
إذا وجدت الطريقة الأولى مزعجة بعض الشيء ولا تفهم كيفية استخدامها لإعداد إيماءة بأربعة أصابع ، فلا مشكلة! هناك طريقة أخرى في إعدادات Windows يمكنك استخدامها بدلاً من الطريقة الأولى. أو تفاخر بمعرفتك ، نحن لا نحكم.
اتبع الخطوات أدناه لفعل الشيء نفسه.
- يفتح إعدادات وفقًا لـ Win + I.
- اذهب إلى البلوتوث والأجهزة.
- يضعط يلمس ثم انتقل إلى الإيماءات المتقدمة.
- انتقل إلى إيماءة التمرير بأربعة أصابع وقم بإجراء تغييرات في النافذة.
أتمنى أن تعرف الآن كل الطرق لتخصيص إيماءة التمرير بأربعة أصابع.
عد نعم في التفوق
يقرأ: تمكين إعدادات لوحة اللمس الدقيقة وتكوينها واستخدامها في نظام التشغيل Windows 11/10
كيفية تعطيل إيماءات الأصابع الأربعة في نظام التشغيل Windows 10؟
لتعطيل أربع أو أربع إيماءات أصابع ، اضبطها على لا شيء. تحقق من الخطوات التي ذكرناها أعلاه لإعداد الإعداد. عندما تكون في القائمة المنسدلة ، تأكد من تحديد 'لا شيء'. إذا كنت تستخدم محرر التسجيل ، فالرجاء تغيير قيمة FourFingerTapEnabled إلى 00000000. آمل أن يساعدك هذا.
يقرأ: لوحة اللمس لا تعمل في نظام التشغيل Windows 11/10
كيفية تغيير اختصارات لوحة اللمس؟
هناك العديد من اختصارات لوحة اللمس التي يمكنك تغييرها على جهاز الكمبيوتر الذي يعمل بنظام Windows. عليك أن تذهب إلى الإعدادات> البلوتوث والأجهزة> لوحة اللمس على نظام Windows 11 الخاص بك و الإعدادات> الأجهزة> الماوس ولوحة اللمس على جهاز الكمبيوتر الذي يعمل بنظام Windows 10. من هناك ، قم بتخصيص أي من الاختصارات.
اقرأ أيضًا: قائمة بإيماءات شاشة اللمس ولوحة اللمس في نظام التشغيل Windows 11.














