بصفتي خبيرًا في تكنولوجيا المعلومات ، غالبًا ما يُسأل عن كيفية تغيير مكان تخزين الخرائط غير المتصلة بالإنترنت في Windows 11/10. إليك دليل سريع حول كيفية القيام بذلك. افتح تطبيق الإعدادات بالضغط على مفتاح Windows + I ثم انقر فوق النظام. انقر فوق إدخال الخرائط بلا اتصال على اليسار ثم انقر فوق الزر 'تصفح' ضمن قسم 'تغيير مكان تنزيل الخرائط'. انتقل إلى الموقع حيث تريد تخزين الخرائط غير المتصلة بالإنترنت ثم انقر فوق الزر تحديد مجلد. هذا كل ما في الامر. بمجرد الانتهاء من هذه الخطوات ، سيبدأ تنزيل الخرائط غير المتصلة بالإنترنت إلى الموقع الجديد.
يظهر هذا البرنامج التعليمي كيفية تغيير موقع تخزين الخرائط في وضع عدم الاتصال في نظام التشغيل windows 11 . يدعم تطبيق الخرائط المدمج في Windows 11 الخرائط غير المتصلة بالإنترنت لمساعدتك في الحصول على الاتجاهات والبحث عن الأماكن والمزيد دون اتصال بالإنترنت. يمكنك اختيار قارة ( آسيا و أوروبا و أمريكا الشمالية والوسطى إلخ) ثم قم بتنزيل خريطة للبلد أو المنطقة (إن وجدت) الخاصة بالبلد المحدد. يتم تخزين جميع الخرائط غير المتصلة بالإنترنت على محرك الأقراص الثابتة افتراضيًا. ولكن يمكنك بسهولة تغيير هذا الموقع الافتراضي.
كيفية إلغاء تثبيت bluestacks

لا يؤدي تغيير موقع التخزين الافتراضي للخرائط غير المتصلة بالإنترنت إلى حذف الخرائط المحفوظة بالفعل. يتم نقل الخرائط التي تم تنزيلها بالفعل إلى موقع جديد مع جميع البيانات. لذلك ، لا داعي للقلق بشأن ذلك.
كيفية تغيير مكان تخزين الخرائط غير المتصلة بالإنترنت في Windows 11/10
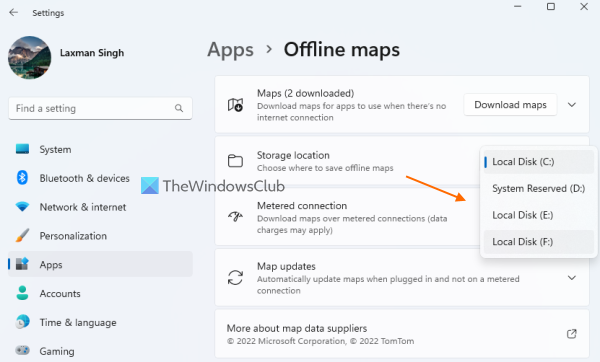
هذه هي الخطوات ل تغيير مكان تخزين الخرائط غير المتصلة على نظام التشغيل Windows 11 حاسوب:
- أغلق تطبيق الخرائط. إذا تم فتحه بالفعل. خلاف ذلك ، لن يتم الانتهاء من التغييرات على نقل الخرائط بلا اتصال.
- يستخدم فوز + أنا اختصار لفتح تطبيق إعدادات Windows 11 أو فتحه بالطريقة التي تريدها
- الولوج إلى البرامج فئة من القسم الأيسر
- يختار خرائط غير متصلة بالإنترنت من القسم الأيمن
- سترى خيارات لتنزيل الخرائط غير المتصلة بالإنترنت ، وحذف جميع بيانات الخرائط غير المتصلة بالإنترنت ، تخزين إلخ في قسم 'موقع التخزين' ، سترى أنه تم تحديد موقع التخزين الافتراضي. القرص المحلي (C :)
- استخدم القائمة المنسدلة المتاحة لـ 'موقع التخزين' وحدد محرك أقراص ثابت آخر (D ، F ، إلخ) من اختيارك.
أنت الآن بحاجة إلى انتظار اكتمال عملية النقل.
تغيير مكان تخزين الخرائط غير المتصلة باستخدام إعدادات التخزين المتقدمة
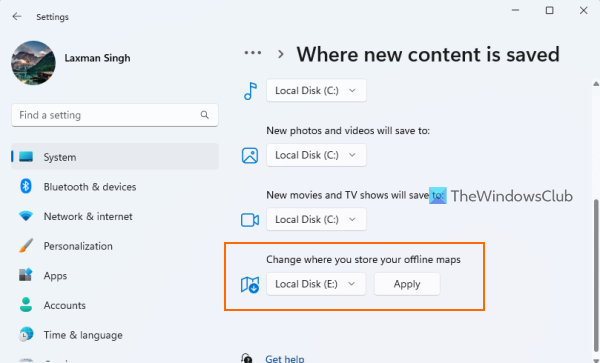
يوفر تطبيق إعدادات Windows 11 طريقة أخرى لتغيير مكان تخزين الخرائط غير المتصلة. الخطوات هي:
ويندوز 10 محولات بلوتوث
- افتح تطبيق الإعدادات
- يختار تخزين الخيار موجود في نظام فئة
- يوسع إعدادات التخزين المتقدمة (متوفر في ادارة التخزين قسم)
- يضعط أين يتم حفظ المحتوى الجديد؟
- قم بالتمرير لأسفل واستخدم القائمة المنسدلة لـ تغيير مكان تخزين الخرائط غير المتصلة اختر مكانًا آخر
- انقر يتقدم زر.
انتظر حتى تكتمل العملية وحتى يكون موقع تخزين الخرائط الجديد غير المتصل جاهزًا.
العملية برمتها سلسة وبسيطة. ولكن قبل نقل الخرائط غير المتصلة بالإنترنت إلى موقع تخزين آخر ، هناك شيئان يجب مراعاتهما:
- لا يمكن نقل الخرائط غير المتصلة بالإنترنت إلا إلى محرك الأقراص الثابتة الداخلي. لذلك لن ترى أي أقراص USB أو محركات أقراص خارجية متصلة بجهاز الكمبيوتر الخاص بك للموقع الجديد.
- ستبقى القائمة المنسدلة لتغيير موقع تخزين الخرائط غير المتصلة بالإنترنت رمادي إذا تم تحميل الخرائط غير المتصلة بالإنترنت. في هذه الحالة ، يمكنك انتظار اكتمال التنزيل أو إلغاء تنزيل الخرائط غير المتصلة بالإنترنت.
أتمنى أن يساعدك هذا.
ملف inf الذي حددته
أين يتم تخزين الخرائط التي تم تنزيلها؟
يتم تخزين الخرائط غير المتصلة بالإنترنت تحت ملف MapData مجلد في محرك C (أو أينما قمت بتثبيت Windows) على Windows 11. وموقعه | _ + _ |. في قسم MapData سترى البطاقات النقدية المجلد والعناصر الأخرى حيث يتم إضافة جميع البيانات. ولكن إذا كنت لا تريد تخزين الخرائط غير المتصلة بالإنترنت في الموقع الافتراضي ، فيمكنك أيضًا تغيير موقع التخزين إلى د و و و F إلخ الوصول إلى صفحة الخرائط دون اتصال في إعدادات التطبيق والاستخدام تخزين القائمة المنسدلة.
كيفية تغيير موقع التخزين الافتراضي في Windows 11؟
إذا كنت تريد تغيير موقع الحفظ الافتراضي للمستندات والموسيقى والصور ومقاطع الفيديو في Windows 11/10 ، فيمكنك القيام بذلك بأي من طريقتين. الخيار الأول هو فتح صفات مجال هذا المجلد المعين ثم استخدم مزاج علامة التبويب في هذا المربع لتعيين الموقع المستهدف. والخيار الثاني هو استخدام إعدادات طلب. في تخزين صفحة (متوفرة في فئة النظام) ، الوصول إلى أين يتم حفظ المحتوى الجديد؟ قسم ، ومن ثم يمكنك تغيير محرك الأقراص لتخزين الموسيقى الجديدة والصور الجديدة وما إلى ذلك.
اقرأ أكثر: تطبيق الخرائط لا يعمل أو يعرض موقعًا خاطئًا على نظام التشغيل Windows 11/10.















