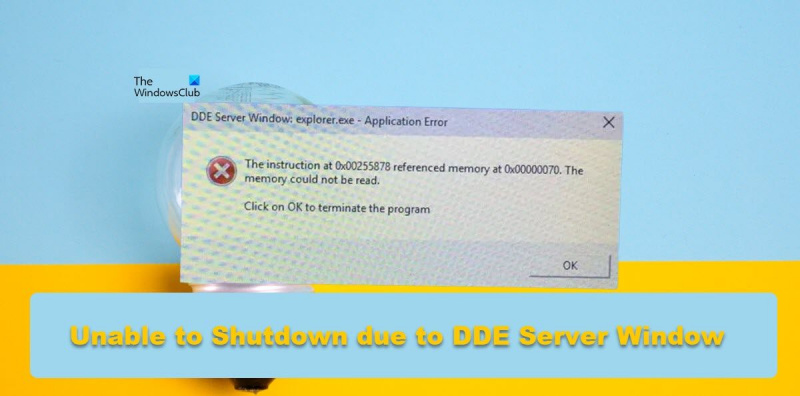بصفتي خبيرًا في تكنولوجيا المعلومات ، أقوم دائمًا باستكشاف المشكلات المختلفة التي تظهر على جهاز الكمبيوتر الخاص بي. لقد صادفت مؤخرًا مشكلة حيث لا يتم إيقاف تشغيل جهاز الكمبيوتر الخاص بي بسبب خطأ في نافذة خادم DDE. لقد أجريت بعض الأبحاث وتمكنت من إصلاح المشكلة. إليكم كيف فعلت ذلك. أولاً ، حاولت إنهاء العملية بالانتقال إلى إدارة المهام وإنهاء شجرة العملية التي تضمنت نافذة خادم DDE. ومع ذلك ، لم ينجح هذا واستمرت العملية. بعد ذلك ، حاولت قتل العملية باستخدام سطر الأوامر. لقد استخدمت الأمر Taskkill لإنهاء العملية. نجح هذا ولم تعد نافذة خادم DDE قيد التشغيل. أخيرًا ، أعدت تشغيل جهاز الكمبيوتر الخاص بي وتم إصلاح المشكلة. إذا كنت تواجه هذه المشكلة ، فجرّب هذه الخطوات وتحقق مما إذا كانت تعمل من أجلك.
ذكر بعض المستخدمين أن أجهزة الكمبيوتر التي تعمل بنظام Windows لم تتمكن من إيقاف التشغيل بسبب نافذة خادم DDE . DDE Server هو أداة مساعدة مضمنة في Windows تسمح للبرامج الموجودة على جهاز الكمبيوتر الخاص بك بالتواصل مع بعضها البعض. ومع ذلك ، عندما تريد إيقاف تشغيل الكمبيوتر ، يجب أن تتيح لك الأداة القيام بذلك ، ولكن هذا ليس هو الحال هنا. في هذا المنشور ، سنناقش هذه المشكلة ونرى ما يمكنك فعله لإصلاحها.
نافذة خادم DDE: explorer.exe - خطأ في التطبيق
تشير التعليمات الموجودة على 0x00255878 إلى الذاكرة عند 0x00000070. لا يمكن قراءة الذاكرة.
انقر فوق 'موافق' لإغلاق البرنامج
رسائل شاشة القفل windows 10
تعذر إيقاف التشغيل بسبب تحذير DDE Server Window Explorer.exe
إذا كان جهاز الكمبيوتر الخاص بك غير قادر على إيقاف التشغيل بسبب تحذير نافذة خادم DDE ، فاتبع هذه النصائح:
- أعد تشغيل مستكشف الملفات
- اضبط إعدادات التسجيل هذه
- استخدم طريقة مختلفة لإغلاق النظام الخاص بك
- تعطيل الإخفاء التلقائي لشريط المهام
- قم بتشغيل SFC و DISM
- استكشاف أخطاء التمهيد النظيف وإصلاحها
دعونا نتحدث عنها بالتفصيل.
1] أعد تشغيل مستكشف الملفات.
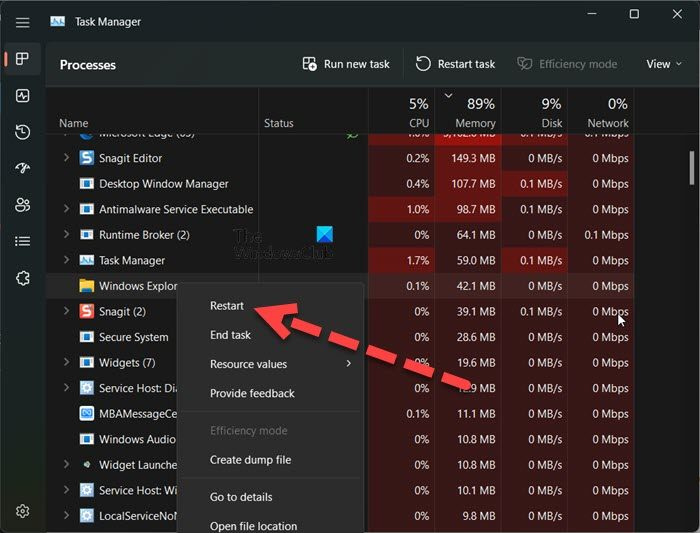
أول شيء يجب عليك فعله هو إعادة تشغيل File Explorer. قد تؤدي إعادة تشغيل File Explorer إلى حل الخلل الذي قد يتسبب في رمز الخطأ المعني. لفعل الشيء نفسه ، اتبع الخطوات الموصوفة.
- يفتح مدير المهام.
- انقر على اليمين مستكشف Windows أو Explorer.exe.
- حدد إعادة تحميل.
سيخفي شريط المهام الخاص بك ويعاود الظهور. أخيرًا ، حاول إيقاف تشغيل النظام مرة أخرى ومعرفة ما إذا كان ذلك يعمل.
2] قم بضبط إعدادات التسجيل هذه
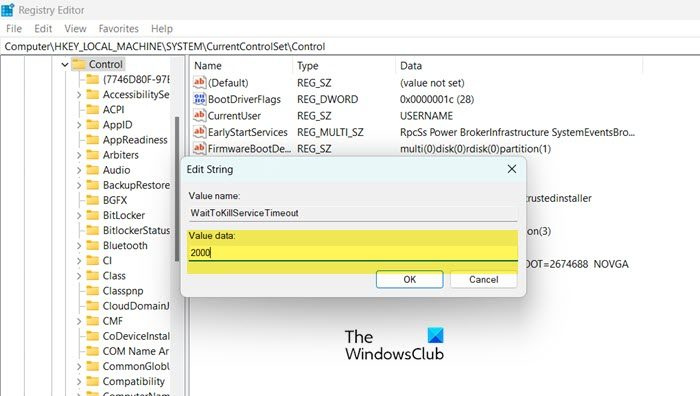
عندما تطلب من Windows إيقاف تشغيل النظام ، يستغرق الأمر من 4 إلى 5 ثوانٍ لتعطيل جميع مهام الخلفية قبل إيقاف تشغيل النظام. في هذا الحل ، سننشئ مفتاحي التسجيل التاليين ونهيئهما لتقليل الوقت الذي يستغرقه تعطيل مهام الخلفية.
- وقت انتهاء الخدمة: يستخدم هذا المفتاح لإعلام النظام بالوقت الذي سيستغرقه إغلاق جميع المهام.
- AutoConecTasks: أغلق جميع التطبيقات بالقوة بمجرد الضغط على زر 'إيقاف التشغيل'.
سنقوم بإعداد هاتين الخدمتين لحل مشكلتك. قبل القيام بذلك ، من الأفضل عمل نسخة احتياطية من السجل الخاص بك في حالة حدوث خطأ ما. اتبع الخطوات الموصوفة لفعل الشيء نفسه.
فشل فحص أمان kernel
- يفتح محرر التسجيل من قائمة البداية.
- انتقل إلى الموقع التالي. | _ + _ |.
- انقر نقرًا مزدوجًا فوق WhitekillServiceTimeout اضبط القيمة على 2000 وانقر فوق موافق.
- حاول الآن إيقاف تشغيل جهاز الكمبيوتر الخاص بك ومعرفة ما إذا كان قد تم حل المشكلة. في حالة استمرار المشكلة ، نحتاج أيضًا إلى تكوين AutoEndTask.
- انتقل إلى الموقع التالي في محرر التسجيل. | _ + _ |
- انقر بزر الماوس الأيمن على سطح المكتب وحدد جديد> قيمة السلسلة.
- قم بإعادة تسميته إلى مهام الإكمال التلقائي ، انقر بزر الماوس الأيمن فوق القيمة وحدد تحرير.
- اضبط القيمة على 1 وانقر فوق موافق.
أخيرًا ، قم بإيقاف تشغيل جهاز الكمبيوتر الخاص بك. هذا سوف يقوم بالمهمة نيابة عنك.
يمكنك أيضًا استخدام Ultimate Windows Tweaker لتغيير هذه الإعدادات.
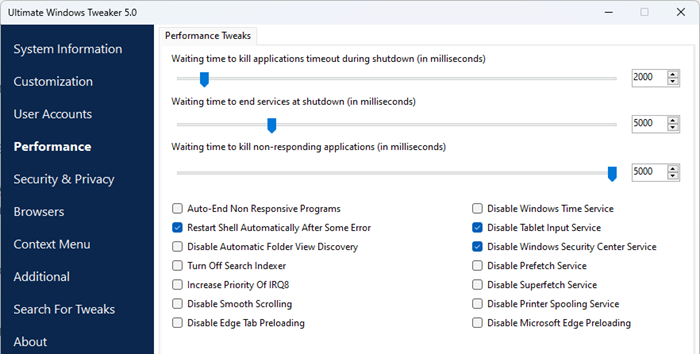
سترى الإعدادات في قسم الأداء.
يقرأ: قم بتغيير المدة التي ينتظرها Windows قبل إغلاق التطبيقات عند إيقاف التشغيل
3] استخدم طريقة أخرى لإغلاق نظامك.
إذا حاولت إيقاف تشغيل النظام من قائمة 'ابدأ' وتلقيت رسالة خطأ ، فاستخدم أيًا من الطرق التالية لإيقاف تشغيل الكمبيوتر.
- اضغط على Alt + F4 ، وحدد Shut Down من القائمة المنسدلة ، وانقر فوق OK.
- افتح Run (Win + R) ، واكتب الاغلاق -s -f -t 00 وانقر فوق موافق.
4] تعطيل الإخفاء التلقائي لشريط المهام
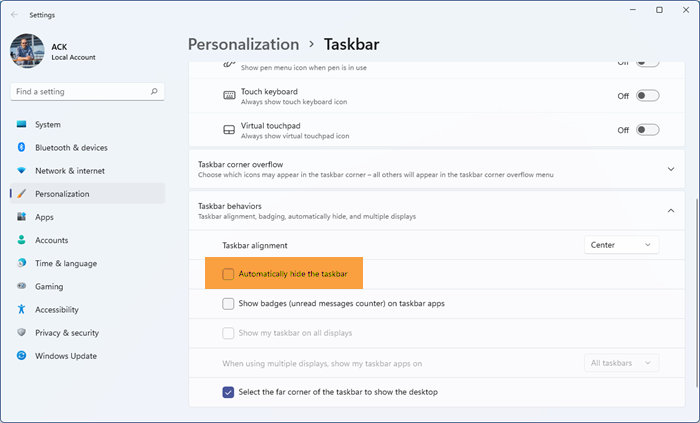
قد يبدو الأمر غريبًا بعض الشيء ، لكن بعض المستخدمين أبلغوا أنهم واجهوا هذه المشكلة عندما تم تمكين ميزة الإخفاء التلقائي لشريط المهام. قد يكون هذا الموقف هو الحال في حالتك أيضًا ، يمكننا محاولة تعطيل خيار 'إخفاء شريط المهام تلقائيًا' ومعرفة ما إذا كان ذلك يساعدك. اتبع الخطوات الموصوفة لفعل الشيء نفسه.
- يفتح إعدادات وفقًا لـ Win + I.
- اذهب إلى التخصيص> شريط المهام.
- قم بتوسيع سلوك شريط المهام (لست بحاجة إلى القيام بذلك على Windows 10) وتعطيله إخفاء شريط المهام تلقائيًا أو إخفاء شريط المهام تلقائيًا في وضع سطح المكتب.
أخيرًا ، أغلق الإعدادات ومعرفة ما إذا كان قد تم حل المشكلة.
5] قم بتشغيل SFC و DISM
قد تواجه أيضًا المشكلة المعنية في حالة تلف ملفات النظام لديك. لاستعادة ملفات النظام ، نحتاج إلى تشغيل بعض الأوامر. دعنا نبدأ سطر الأوامر كمسؤول وسنقوم بتشغيل بعض الأوامر.
أولاً ، لنقم بتشغيل مدقق ملفات النظام لأمر SFC ومعرفة ما إذا كان يعمل.
| _ + _ |إذا تم حل مشكلتك بعد تشغيل الأمر أعلاه ، فأغلق cmd وارجع إلى العمل. إذا استمرت المشكلة ، فقم بتشغيل الأمر DISM المذكور أدناه.
| _ + _ |بعد تشغيل الأمرين ، تحقق من حل المشكلة.
6] استكشاف أخطاء التمهيد النظيف وإصلاحها
إذا لم ينجح شيء ، كحل أخير لاستكشاف أخطاء التمهيد النظيف وإصلاحها لمعرفة ما إذا كان هناك تطبيق تابع لجهة خارجية يتعارض مع عملية إيقاف التشغيل. إذا كنت قادرًا على إعادة تشغيل النظام في وضع Clean Boot ، فيمكننا القول أن هذه المشكلة ناتجة عن برنامج تابع لجهة خارجية. ثم فقط قم بتمكين العمليات يدويًا واكتشف الجاني. أخيرًا ، قم بإلغاء تثبيت البرنامج المسبب للمشكلة أو تعطيله وسيتم حل مشكلتك بشكل دائم.
متصل: لن يتم إيقاف تشغيل جهاز الكمبيوتر الذي يعمل بنظام Windows
آمل أن تتمكن من حل المشكلة باستخدام الحلول المذكورة في هذا المنشور.
هل خادم DDE فيروس؟
DDE هو اختصار لـ Dynamic Data Exchange. يسمح خادم DDE للتطبيقات الموجودة على نظامك بالتواصل مع بعضها البعض. هذه إحدى أدوات Windows القديمة ومن الواضح أنها ليست فيروسًا. إذا كنت لا تزال في شك ، فحاول فحص نظامك باستخدام أحد برامج مكافحة الفيروسات أو أداة Microsoft Defender.
مستكشف الأخطاء ومصلحها لتطبيقات Windows
يقرأ: كيفية فحص الملفات الفردية يدويًا باستخدام Microsoft Defender
كيفية إصلاح خادم Windows DDE؟
لا يسمح خادم DDE للمستخدم بإيقاف تشغيل نظامه. لإصلاح هذه المشكلة ، يمكنك تعطيل الإخفاء التلقائي لشريط المهام أو استخدام بعض الحلول الأخرى المذكورة في هذا المنشور. ومع ذلك ، نوصيك بالبدء بالحل الأول ثم العمل في طريقك إلى الأسفل. آمل أن تتمكن من حل المشكلة باستخدام هذه الحلول.
اقرأ أيضا: لا يعمل Windows Update والإغلاق / إعادة التشغيل ولن يختفي.