إذا كنت تعمل في شركة عالمية ، أو لديك عملاء في مناطق زمنية مختلفة ، فستحتاج إلى تغيير المنطقة الزمنية في Outlook من حين لآخر. هيريس كيفية القيام بذلك:
1. في Outlook ، انتقل إلى ملف > خيارات .
2. في عام علامة التبويب ، تحت المنطقة الزمنية المحلية ، حدد المنطقة الزمنية الصحيحة من القائمة المنسدلة.
3. انقر فوق نعم .
هذا كل شيء! سيتم الآن تحديث المنطقة الزمنية في Outlook.
مايكروسوفت أوتلوك سطح المكتب والويب يسمح للمستخدمين تغيير المنطقة الزمنية بسهولة. هذا مثالي لمن يخططون لرحلة إلى بلد آخر أو داخل بلدهم إلى مكان به مناطق زمنية مختلفة. بالنسبة لأولئك الذين يستخدمون جهازًا محمولًا ، كل ما عليك فعله هو تغيير المنطقة الزمنية على هاتفك الذكي وسوف يتكيف تطبيق Outlook.

كيفية تغيير المنطقة الزمنية على سطح مكتب Outlook
يعد التعرف على كيفية تغيير المنطقة الزمنية في Outlook أمرًا أساسيًا لبعض المستخدمين. اتبع الطريقة أدناه لتبدأ.
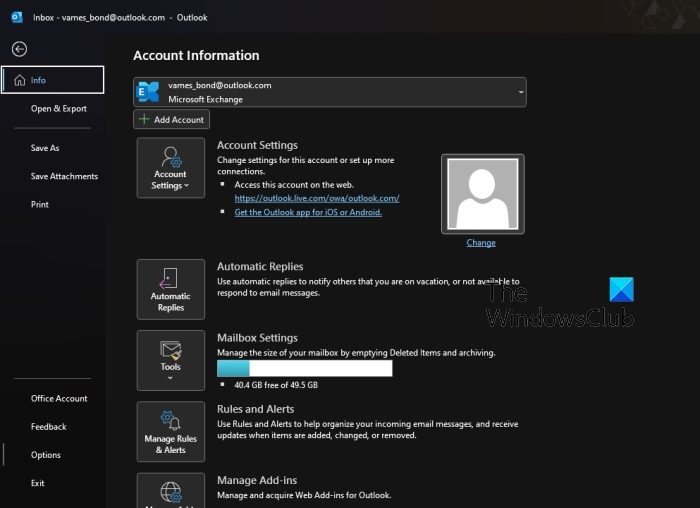
عندما يتعلق الأمر بتغيير المنطقة الزمنية في Outlook لسطح المكتب ، تأكد من أن لديك أحدث إصدار من التطبيق على جهاز الكمبيوتر الخاص بك. بمجرد القيام بذلك ، يمكننا الانتقال إلى الخطوات المناسبة:
- أولاً ، يجب عليك فتح تطبيق Outlook على جهاز الكمبيوتر الخاص بك.
- بعد تشغيل التطبيق ، انقر فوق 'ملف' في الزاوية اليسرى العلوية من الشاشة.
- على الشريط الجانبي الأيسر ، حدد الخيارات.
- يجب أن تكون النافذة المعروفة باسم 'خيارات Outlook' مرئية الآن.
- انظر إلى نافذة التقويم من خلال الجزء الأيمن وتأكد من النقر عليها.
- انتقل إلى الجزء الأيمن وانتقل لأسفل حتى تجد المناطق الزمنية.
- انقر فوق القائمة المنسدلة المنطقة الزمنية وحدد منطقتك المفضلة.
- انقر فوق الزر 'موافق' لتهيئة التغييرات وسيستخدم Outlook على سطح المكتب على الفور المنطقة الزمنية التي حددتها للتو.
كيفية تغيير المنطقة الزمنية لبرنامج Outlook على الويب
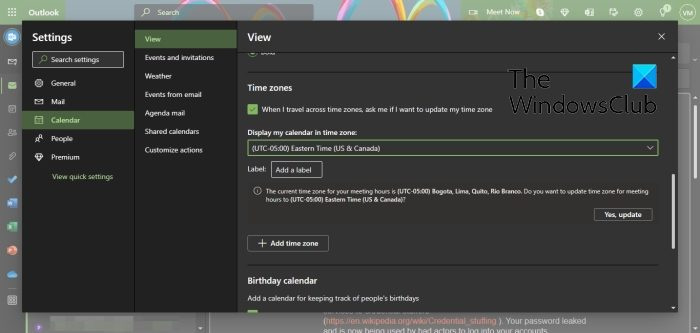
كما يتيح Outlook على الويب للمستخدمين تغيير مناطقهم الزمنية. دعونا نناقش كيفية القيام بذلك بسهولة.
- ابدأ بفتح متصفح الويب المفضل لديك.
- بعد ذلك ، انتقل إلى صفحة Outlook Web الرئيسية الرسمية.
- قم بتسجيل الدخول إلى حساب Microsoft الخاص بك.
- بمجرد تشغيل حساب Outlook الخاص بك ، يجب النقر فوق رمز 'الإعدادات'.
- ستظهر قائمة ، لذلك في الجزء السفلي من تلك القائمة ، انقر فوق عرض جميع إعدادات Outlook.
- ثم في قائمة 'الإعدادات' ، تحتاج إلى الانتقال إلى 'التقويم'> 'عرض'.
- ابحث في الجزء الأيسر وحدد 'إظهار التقويم الخاص بي في المنطقة الزمنية'.
- حدد منطقتك الزمنية المفضلة من القائمة المنسدلة.
- انقر فوق الزر 'حفظ' بمجرد الانتهاء من عملية الاختيار.
ستسألك خدمة Outlook بعد ذلك عما إذا كنت تريد تغيير ساعات الاجتماع إلى المنطقة الزمنية المحددة حديثًا. إذا كنت تريد القيام بذلك ، فانقر فوق 'نعم ، تحديث'.
يقرأ : كيفية منع Outlook من حفظ بيانات اعتماد المصادقة الأساسية
ما هي المنطقة الزمنية التي يستخدمها Outlook؟
يستخدم Outlook لسطح المكتب نفس المنطقة الزمنية التي يستخدمها نظام تشغيل Windows الرئيسي. وبالتالي ، في معظم الحالات ، قد لا تحتاج أبدًا إلى تغيير منطقتك الزمنية ، ما لم تكن في ظروف قصوى.
لماذا يتم تعيين تقويم Outlook الخاص بي على منطقة زمنية مختلفة؟
على الأرجح ، لا تتطابق المنطقة الزمنية مع المنطقة الزمنية لنظام Windows ، لذلك سيتعين عليك الانتقال إلى منطقة الإعدادات وتغيير المنطقة الزمنية يدويًا بنفسك. ضع في اعتبارك أنه إذا قمت بتغيير منطقتك الزمنية أثناء السفر ، فتذكر دائمًا التراجع عن التغييرات بعد العودة إلى المنزل ، وإلا فقد تتكرر هذه المشكلة.
مشروع علامة مائية















