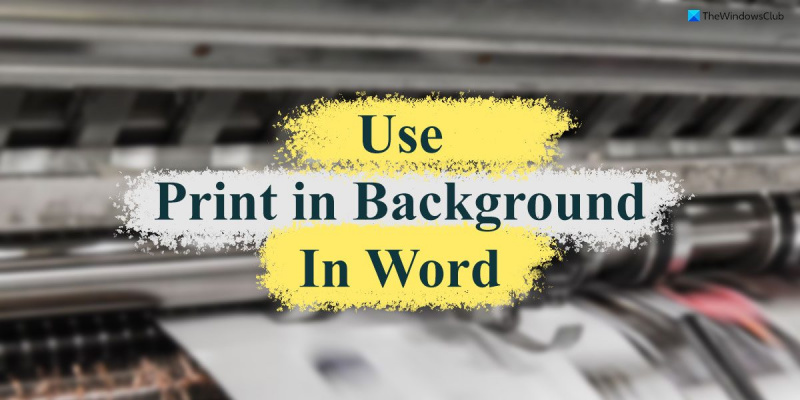تعد ميزة 'الطباعة في الخلفية' في Word طريقة رائعة لتوفير الوقت عند طباعة المستندات. تتيح لك هذه الميزة متابعة العمل على المستند الخاص بك أثناء تشغيل مهمة الطباعة في الخلفية. لاستخدام ميزة 'الطباعة في الخلفية' ، اتبع الخطوات التالية: 1. افتح المستند الذي تريد طباعته في Word. 2. انقر فوق علامة التبويب ملف ، ثم انقر فوق طباعة. 3. ضمن الطابعة ، حدد الطابعة التي تريد استخدامها. 4. ضمن 'إعدادات' ، انقر فوق خانة الاختيار 'طباعة في الخلفية'. 5. انقر فوق طباعة. يمكنك الآن متابعة العمل على المستند الخاص بك أثناء تشغيل مهمة الطباعة في الخلفية.
عند طباعة مستند Word ، لا يمكنك العمل عليه أو العمل على مستندات أخرى في نفس الوقت. ومع ذلك ، إذا كنت تمكين ميزة 'الطباعة في الخلفية' في Word ، يمكنك طباعة الملفات أثناء العمل على مستندات أخرى في Word. على الرغم من أن عملية الطباعة قد تكون بطيئة ، إلا أنه يمكنك العمل على ملفات أخرى في نفس الوقت.

قد تحتاج أحيانًا إلى العمل على مستند أثناء قيام Word بطباعة ملفاتك في الخلفية. بشكل افتراضي ، قد لا يفعل ذلك على جهاز الكمبيوتر الخاص بك لأنه يؤدي إلى إبطاء الأمور. ومع ذلك ، إذا كنت بحاجة ماسة إلى هذه الميزة لسبب ما ، فهذه المقالة مناسبة لك.
كيفية استخدام ميزة 'الطباعة في الخلفية' في Word
لاستخدام ميزة الطباعة في الخلفية في Word ، اتبع الخطوات التالية:
- افتح Word على جهاز الكمبيوتر الخاص بك.
- انقر فوق خيارات قائمة طعام.
- التبديل إلى متقدم فاتورة غير مدفوعة
- رئيس ل مطبعة قسم.
- يفحص الطباعة في الخلفية خانة الاختيار.
- يضعط بخير زر.
- ابدأ في طباعة المستندات أثناء العمل.
لمعرفة المزيد حول هذه الخطوات ، استمر في القراءة.
أولاً ، تحتاج إلى فتح برنامج Microsoft Word على جهاز الكمبيوتر الخاص بك والنقر فوق الزر خيارات القائمة مرئية في القسم الأيسر السفلي. ومع ذلك ، إذا كنت قد فتحت التطبيق بالفعل ، فانقر فوق الرمز ملف واختر خيارات قائمة طعام.
إزالة رموز منطقة الإعلام
بعد فتح لوحة خيارات Word ، قم بالتبديل إلى متقدم علامة التبويب وانتقل إلى مطبعة الفصل. هنا يمكنك العثور على خيار يسمى الطباعة في الخلفية . تحتاج إلى تحديد هذا المربع لتمكين هذا الإعداد.
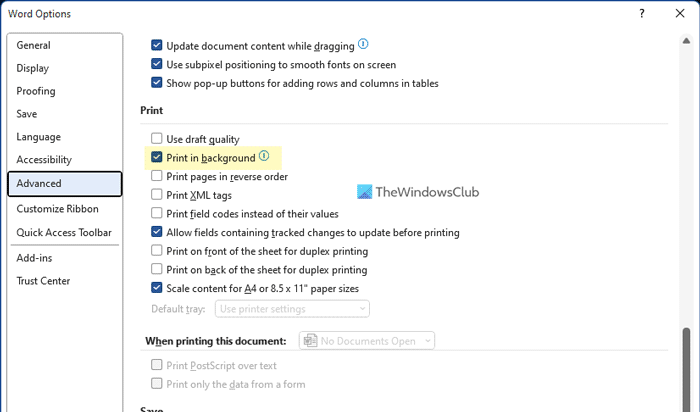
أخيرًا انقر فوق بخير زر لحفظ التغييرات. يمكنك بعد ذلك متابعة العمل على المستندات الخاصة بك بينما يبدأ Word في الكتابة.
ومع ذلك ، إذا كنت لا تريد الطباعة في الخلفية وتريد تعطيل هذه الميزة ، فيمكنك القيام بذلك باستخدام نفس شريط خيارات Word. للقيام بذلك ، تحتاج إلى فتح خيارات Word> خيارات متقدمة> طباعة. ثم قم بإلغاء التحديد الطباعة في الخلفية مربع الاختيار وانقر فوق بخير زر لحفظ التغييرات.
ملحوظة: تتضمن الطريقة التالية استخدام محرر نهج المجموعة المحلي. بشكل افتراضي ، لا يأتي Windows مع قالب نهج المجموعة لـ Office. لهذا السبب تحتاج إلى اتباع هذا الدليل لتثبيت نموذج نهج المجموعة لـ Office أولاً.
كيفية تمكين الطباعة في الخلفية في Word باستخدام نهج المجموعة
لتمكين الطباعة في الخلفية في Word باستخدام نهج المجموعة ، اتبع الخطوات التالية:
- يبحث gpedit.msc في مربع البحث على شريط المهام.
- انقر على نتيجة بحث فردية.
- اذهب إلى خيارات Word> خيارات متقدمة في تكوين المستخدم .
- انقر نقرًا مزدوجًا فوق الطباعة في الخلفية معامل.
- يختار متضمن خيار.
- يضعط بخير زر.
دعنا نتعلم المزيد عن هذه الخطوات.
للبدء ، ابحث عن gpedit.msc في مربع البحث على شريط المهام وانقر فوق نتيجة بحث فردية لفتح Local Group Policy Editor على جهاز الكمبيوتر الخاص بك.
كيفية التحقق من القائمة البيضاء للسير
ثم اتبع هذا المسار:
تكوين المستخدم> قوالب الإدارة> Microsoft Word 2016> خيارات Word> خيارات متقدمة
هنا يمكنك العثور على إعداد يسمى الطباعة في الخلفية غادر. تحتاج إلى النقر نقرًا مزدوجًا فوق هذا الخيار وتحديده متضمن خيار.
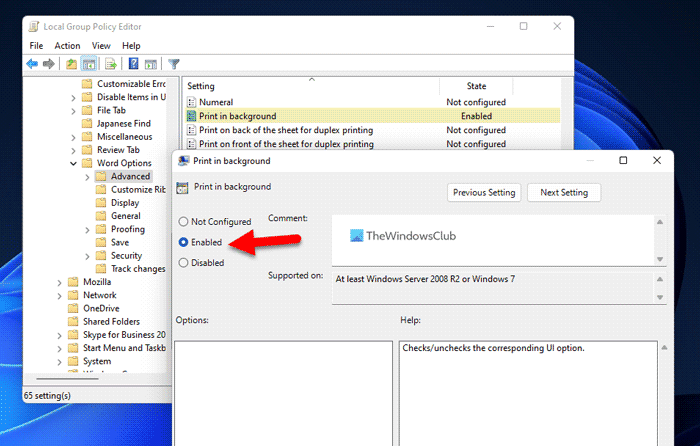
أخيرًا انقر فوق بخير زر لحفظ التغييرات.
إذا كنت ترغب في تعطيل هذه الميزة ، يمكنك اتباع نفس المسار في GPEDIT ، وفتح نفس الخيار وتحديد غير مضبوط أو معيب خيار.
كيفية تمكين الطباعة في الخلفية واستخدامها في Word باستخدام التسجيل
لتمكين 'الطباعة في الخلفية' واستخدامها في Word باستخدام السجل ، اتبع الخطوات التالية:
- يضعط Win + R. لفتح موجه التشغيل.
- يكتب رجديت > انقر فوق بخير زر> انقر نعم زر.
- انتقل إلى Microsoft office 16.0 in HKCU .
- انقر على اليمين 0> إنشاء> مفتاح ونسميها مثل كلمة .
- انقر على اليمين كلمة> جديد> مفتاح وتعيين الاسم خيارات .
- انقر على اليمين خيارات> جديد> قيمة DWORD (32 بت) .
- نسميها مثل طباعة الخط .
- انقر نقرًا مزدوجًا فوقه لتعيين القيمة المعطاة كـ 1 .
- يضعط بخير زر.
- قم بإعادة تشغيل جهاز الحاسوب الخاص بك.
لمعرفة المزيد حول هذه الخطوات ، استمر في القراءة.
تدابير وقائية: يوصى بعمل نسخة احتياطية من ملفات التسجيل وإنشاء نقطة استعادة للنظام قبل تعديل الملفات في سجل Windows.
أولاً ، تحتاج إلى فتح محرر التسجيل على جهاز الكمبيوتر الخاص بك. للقيام بذلك ، انقر فوق Win + R. > اكتب رجديت > انقر فوق بخير زر واضغط على الزر نعم زر في موجه UAC.
بعد فتحه ، انتقل إلى المسار التالي:
| _ + _ |انقر على اليمين 16.0> جديد> مفتاح ونسميها مثل كلمة . ثم انقر بزر الماوس الأيمن كلمة> جديد> مفتاح وتعيين الاسم خيارات .
تعطيل نوافذ شريط السحر 8
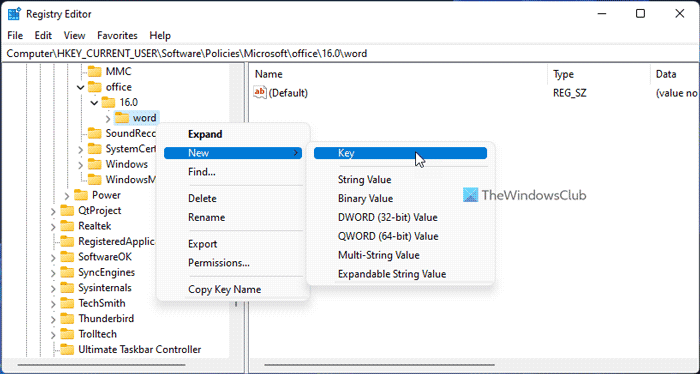
انقر بزر الماوس الأيمن التالي خيارات> جديد> قيمة DWORD (32 بت) وتعيين الاسم طباعة الخط .
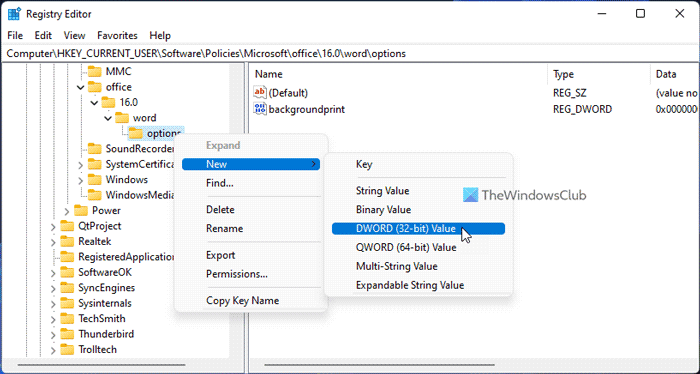
بشكل افتراضي ، تأتي مع بيانات القيمة 0. تحتاج إلى النقر المزدوج عليها وتعيين بيانات القيمة على أنها 1 .
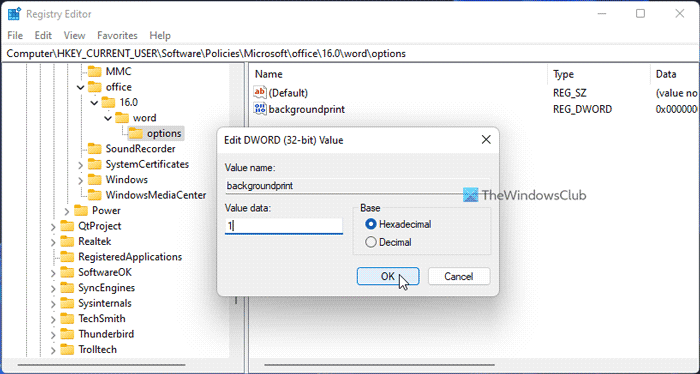
أخيرًا انقر فوق بخير زر لحفظ التغييرات وإعادة تشغيل جهاز الكمبيوتر الخاص بك لتطبيقها.
إذا كنت لا تريد الطباعة في الخلفية ، فلديك خياران لتعطيل هذه الميزة. أولاً ، يمكنك تعيين قيمة البيانات إلى 0. ثانيًا ، يمكنك إزالة قيمة REG_DWORD. إذا كنت تريد اتباع الطريقة الأولى ، فأنت بحاجة إلى فتح نفس قيمة REG_DWORD وكتابتها 0 كبيانات قيمة. من ناحية أخرى ، إذا كنت تريد اتباع الطريقة الثانية ، فأنت بحاجة إلى النقر بزر الماوس الأيمن فوق طباعة الخط قيمة REG_DWORD ، حدد يمسح الخيار وانقر نعم زر.
كالعادة ، تحتاج إلى إعادة تشغيل الكمبيوتر بعد إجراء جميع التغييرات.
يقرأ: كيفية طباعة الخلفية والصور الملونة في Word
ماذا تعني الطباعة في الخلفية في Word؟
عند طباعة المستندات من خلال Word ، فإنه يمنع المستخدمين من العمل على مستندات أخرى. ومع ذلك ، إذا قمت بتمكين الطباعة في الخلفية ميزة ، يمكنك متابعة العمل على المستندات الخاصة بك أثناء قيام جهاز الكمبيوتر الخاص بك بطباعة الملفات. يمكن عمل كلاهما في نفس الوقت لتحسين الأداء.
كيفية تمكين الطباعة الخلفية؟
لتمكين الطباعة في الخلفية في Word ، تحتاج إلى اتباع الخطوات المذكورة أعلاه. هناك ثلاث طرق لتمكين الطباعة في الخلفية في Microsoft Word. يمكنك استخدام لوحة الخيارات المضمنة في Word ومحرر نهج المجموعة المحلي ومحرر التسجيل لإنجاز المهمة.
هذا كل شيء!
يقرأ: كيفية قلب النص أو قلبه في Word.