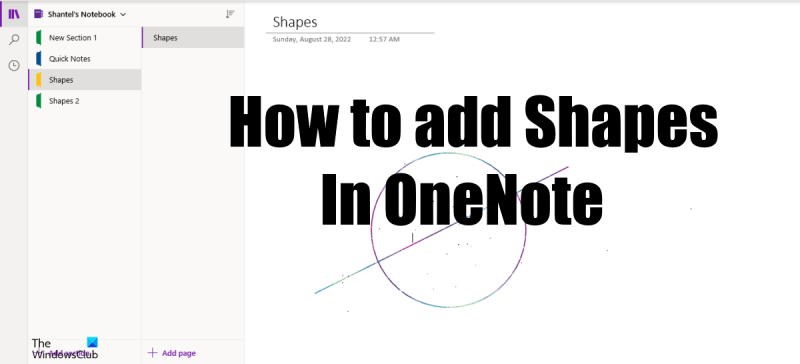تعد إضافة الأشكال إلى صفحات OneNote طريقة رائعة لإضافة بعض الاهتمام المرئي ، ويمكن أن تكون مفيدة في تنظيم المعلومات. لإضافة شكل ، ما عليك سوى النقر فوق علامة التبويب إدراج في شريط OneNote ، ثم النقر فوق القائمة المنسدلة الأشكال. سترى مجموعة متنوعة من الأشكال للاختيار من بينها ، بما في ذلك الدوائر والمربعات والأسهم والمزيد. ما عليك سوى النقر فوق الشكل الذي تريد إضافته ، ثم النقر والسحب لرسمه على صفحتك. إذا كنت تريد نقل شكل أو تغيير حجمه ، فما عليك سوى النقر فوقه واسحبه. يمكنك أيضًا تغيير لون الشكل بالنقر بزر الماوس الأيمن فوقه واختيار لون من القائمة المنسدلة. يتيح لك OneNote أيضًا إضافة معادلات ورموز معرّفة مسبقًا. للقيام بذلك ، انقر فوق علامة التبويب إدراج ، ثم انقر فوق القائمة المنسدلة المعادلات. سترى مجموعة متنوعة من المعادلات للاختيار من بينها ، بما في ذلك الكسور والجذور والمزيد. لإضافة رمز ، انقر فوق رمز القائمة المنسدلة. ستجد هنا مجموعة متنوعة من الرموز ، بما في ذلك الرموز الرياضية ورموز العملات والمزيد. لذلك هناك لديك! تعد إضافة الأشكال والمعادلات والرموز إلى صفحات OneNote طريقة رائعة لإضافة بعض الاهتمام المرئي وتنظيم المعلومات. محاولة إعطائها اليوم!
الشكل هو تمثيل رسومي لكائن. في برامج Microsoft Office مثل Word و PowerPoint و Excel و Publisher و OneNote ، يمكن للأشخاص استخدام الأشكال لتكوين صورة. تحتوي أيضًا على وظائف لتلوين الأشكال ومخططاتها ، أو حتى لإنشاء حدود. في هذا البرنامج التعليمي ، سنشرح الخطوات لـ كيفية إدراج الأشكال في OneNote .

كيفية إدراج الأشكال في OneNote
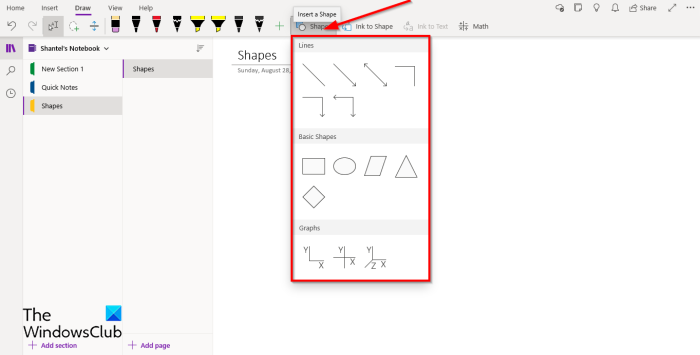
- يطلق ملاحظة واحدة .
- يضعط طلاء علامة التبويب في شريط القائمة.
- حدد شكلاً من القائمة.
- لديك ثلاث فئات من الأشكال للاختيار من بينها:
- خطوط،
- الأشكال الأساسية و
- الرسوم البيانية.
- الآن ارسم شكلاً في المفكرة.
اقرأ أيضا : كيفية إنشاء أشكال في OneNote باستخدام Ink to Shape
كيفية إضافة لون إلى المخطط التفصيلي للشكل في OneNote
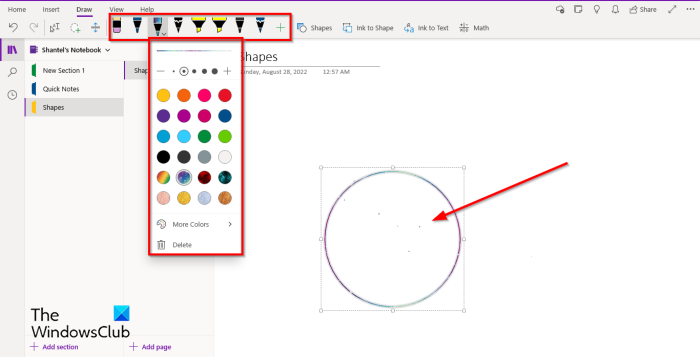
في OneNote ، يمكنك أيضًا إضافة لون إلى المخطط التفصيلي للشكل:
- تأكد من تحديد النموذج وانتقل إلى مقبض صالة عرض
- انقر فوق قلم واختر لونًا من القائمة.
- يمكنك أيضًا تغيير عرض حبر القلم.
كيفية تجميع الأشكال في OneNote
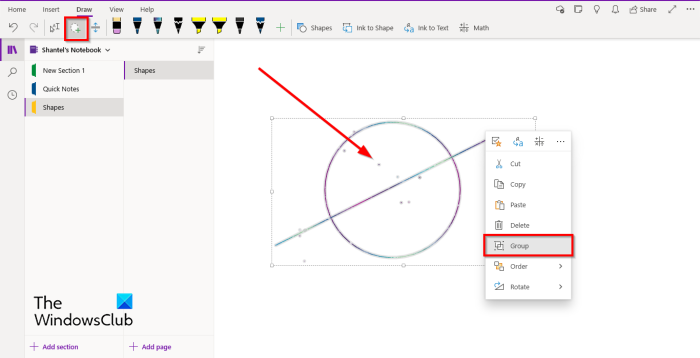
msbill.info
لتجميع الأشكال في OneNote ، اتبع الخطوات التالية:
اختصارات سطح المكتب الافتراضية
- يختار اختيار لاسو زر على طلاء علامة التبويب ورسمها على الأشكال.
- ثم انقر بزر الماوس الأيمن واختر مجموعة من القائمة ، والشكل مجمّع.
كيف تكتب داخل شكل في OneNote؟
اتبع هذه الخطوات لمعرفة كيفية إدخال نص داخل شكل في OneNote:
- الصق الشكل في دفتر ملاحظات OneNote.
- انقر داخل الشكل وسترى مربع نص صغير.
- أدخل الآن بعض النص داخل مربع النص المصغر ثم انقر فوق.
- لديك الآن نص في مربع النص الخاص بك.
هل OneNote جيد للرسم؟
نعم ، يمكن للأشخاص الرسم في OneNote. يمكنهم استخدام OneNote لرسم الأشكال والخطوط والصور. يحتوي OneNote على أدوات لمساعدتك في الرسم ، مثل الأقلام والعلامات والمحايات والمزيد.
لماذا يعد Microsoft OneNote جيدًا؟
OneNote هو برنامج مصمم لتدوين الملاحظات ، مثل دفتر الملاحظات ، ولكن رقميًا. يتيح ذلك للأشخاص تنظيم ملاحظاتهم في دفاتر ملاحظات وأقسام منفصلة. يمكن للمستخدمين أيضًا إضافة مرفقات إلى دفاتر الملاحظات والارتباطات التشعبية الخاصة بهم في OneNote ، بالإضافة إلى رسم الصور. يعد OneNote أكثر فاعلية من دفتر ملاحظات عادي حيث يمكنك بسهولة تحرير ملاحظاتك لأنها رقمية.
يقرأ : تلميحات حول الإنتاجية من OneNote لمساعدتك على تحقيق أقصى استفادة منه.
ما الفرق بين OneNote و OneDrive؟
يتمثل الاختلاف بين OneNote و OneDrive في أن OneDrive هو برنامج حيث يمكن للأشخاص تحميل أهم ملفاتهم مثل الصور والمستندات لاستخدامها لاحقًا. OneNote هو برنامج يمكن لأي شخص من خلاله تخزين ملاحظاته مثل دفتر ملاحظات.
يقرأ: كيفية تمييز النص والملاحظات في OneNote
هل يمكنني تجميع العناصر في OneNote؟
في OneNote for Windows 10 ، يمكن للأشخاص تجميع الكائنات باستخدام ميزة التجميع في OneNote. في هذا البرنامج التعليمي ، شرحنا كيفية تجميع الأشكال في دفتر ملاحظات OneNote.
كيف تصنع مربع في OneNote؟
لا يحتوي OneNote على ميزة مربع نص ؛ يمكن للمستخدم الكتابة في أي مكان في دفتر الملاحظات. في OneNote ، يمكن للمستخدم استخدام علامة تبويب الرسم التي تساعده على رسم الأشكال في دفاتر ملاحظاته ، بما في ذلك المستطيل الذي يمكن للأشخاص تكوين مستطيل منه.
نأمل أن يساعدك هذا الدليل في إضافة أشكال إلى OneNote.