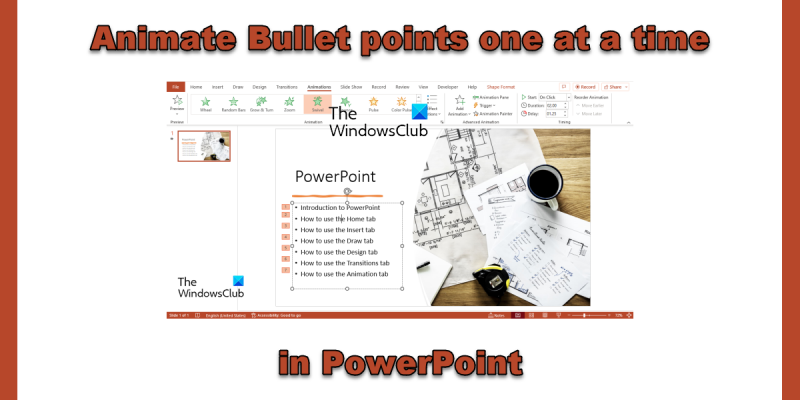بصفتي خبيرًا في تكنولوجيا المعلومات ، غالبًا ما يُسأل عن كيفية تحريك الرموز النقطية واحدًا تلو الآخر في PowerPoint. من السهل جدًا القيام بذلك ، وهناك عدة طرق مختلفة للقيام بذلك. أول شيء عليك القيام به هو فتح PowerPoint وإنشاء عرض تقديمي جديد. ثم انقر فوق علامة التبويب 'إدراج' واختر 'الأشكال'. اختر الشكل الذي تريد استخدامه لنقطة التعداد الخاص بك وارسمه على الشريحة. بمجرد الحصول على الشكل الخاص بك ، تحتاج إلى إضافة بعض النص. للقيام بذلك ، انقر فوق مربع 'نص' في علامة التبويب 'إدراج'. اكتب نقطتك ثم قم بتنسيق النص كيفما تريد. الآن بعد أن حصلت على النقطة والنص ، حان الوقت لتحريكها. للقيام بذلك ، انقر فوق علامة التبويب 'الرسوم المتحركة' واختر الرسوم المتحركة التي تريد استخدامها. عادةً ما أستخدم الرسوم المتحركة 'Fade In' أو 'Appear'. أخيرًا ، لجعل النقطة النقطية متحركة واحدة تلو الأخرى ، انقر فوق علامة التبويب 'التوقيت'. ضمن قسم 'الرسوم المتحركة المتقدمة' ، انقر فوق زر الاختيار 'ككائن واحد'. سيؤدي هذا إلى التأكد من أن النقطة النقطية والنص يتحركان معًا. هذا كل شيء! أنت تعرف الآن كيفية تحريك الرموز النقطية واحدًا تلو الآخر في PowerPoint.
توقعات مجموعة جهات الاتصال
مال النقاط التي تمت إضافتها إلى قائمة أو بيانات لجعلها أكثر تنظيماً. في مايكروسوفت باوربوينت ، يمكن للمستخدمين أضف رسومًا متحركة إلى هذه العلامات لإظهار النقاط واحدة تلو الأخرى . عندما يتعلق الأمر بتأثيرات الرسوم المتحركة ، يمكن أن يتيح لك PowerPoint النقر مرة واحدة لكل نقطة علامة ، أو عرض النقاط تلقائيًا بعد تأخير قصير.
كيفية تحريك الرموز النقطية واحدًا تلو الآخر في PowerPoint
هل تريد أن تظهر الكائنات في PowerPoint بنقرة زر واحدة؟ اتبع هذه الخطوات لتحريك الرموز النقطية واحدًا تلو الآخر في PowerPoint.
- افتح عرض PowerPoint التقديمي الخاص بك
- حدد حقل النص الذي يحتوي على العلامة.
- انقر فوق علامة التبويب الرسوم المتحركة.
- اختر صورة متحركة.
- للتحكم في وقت تأخير الرسوم المتحركة ، انقر فوق الزر تأخير وحدد وقت تأخير للعلامات المتحركة.
افتح عرض PowerPoint التقديمي وحدد مربع النص على الشريحة التي تحتوي على الرموز النقطية.
ثم اذهب الى الرسوم المتحركة فاتورة غير مدفوعة
اختر تأثير الرسوم المتحركة من الرسوم المتحركة صالة عرض. ستلاحظ أن الرصاص سيظهر واحدا تلو الآخر.
ستعرض الشريحة تسلسل الرسوم المتحركة في المربع الموجود على يسار كل نقطة.
إذا كنت تريد أن تظهر العلامات ببطء على الشريحة ، فقم بزيادة وقت التأخير عن طريق تحديد وقت التأخير حجز زر في توقيت مجموعة.
يضعط معاينة زر لمشاهدة معاينة للرصاصة المتحركة.
هذا كل شيء!
فتح uri المغناطيس
نأمل أن تفهم كيفية تحريك الرموز النقطية في PowerPoint.
ما هي أنواع الرسوم المتحركة الأربعة في PowerPoint؟
هناك أربعة أنواع من تأثيرات الحركة في PowerPoint ، وهي Enter و Highlight و Exit و Motion Paths. تعكس الرسوم المتحركة مثل Entry و Highlight و Exit و Motion Paths المكان الذي تريد أن تحدث الرسوم المتحركة فيه.
ما هي أمثلة الرسوم المتحركة في PowerPoint؟
يحتوي Microsoft PowerPoint على مجموعة متنوعة من الرسوم المتحركة التي يمكن للمستخدمين اختيار وضعها على النص والكائنات والصور والعلامات على شريحة ، مثل Wheel و Fly و Zoom و Bounce و Zoom و Rotate والمزيد. آخر.
ما هو الفرق بين الرسوم المتحركة والانتقال؟
يتمثل الاختلاف بين الرسوم المتحركة والانتقال في أن الرسوم المتحركة هي تأثير يُستخدم للإضافة إلى عنصر واحد ، مثل نص أو شكل أو صورة ، وما إلى ذلك ، بينما يكون الانتقال تأثيرًا حيث تخرج من شريحة واحدة و الانتقال إلى آخر. المقبل خلال العرض.
كم عدد الحركات التي يمكن تطبيقها على كائن في PowerPoint؟
في Microsoft PowerPoint ، يمكنك إضافة أكبر عدد ممكن من الرسوم المتحركة إلى النص أو الأشكال أو الصور. يمكنك دمج أي نوع من الرسوم المتحركة في PowerPoint ، باستثناء تركيبة الرسوم المتحركة للدخول والخروج.
ما هي وظيفة الرسوم المتحركة في PowerPoint؟
تجعل الرسوم المتحركة في PowerPoint عرضك ينبض بالحياة ، مما يجذب انتباه الجمهور إذا تم إجراؤه بدقة ؛ كما أنه يجعل المعلومات الموجودة على الشريحة أكثر جاذبية ولا تنسى. أكثر تأثيرات الحركة شيوعًا في PowerPoint هي تأثيرات الدخول والخروج.
ما هي حركة مسار الحركة في PowerPoint؟
يحدد تأثير الحركة لمسار الحركة الاتجاه الذي تتحرك فيه عبر الكائن أو حوله. من أمثلة تأثيرات الرسوم المتحركة لمسار الحركة الخطوط والأقواس والدورات والأشكال والحلقات والمسارات المخصصة.
أي مما يلي ليس تأثيرًا متحركًا؟
الانتقالات في PowerPoint ليست تأثيرات حركة ؛ لا تتضمن كائنات متحركة على الشريحة ، مثل النص أو الأشكال أو الصور. الانتقالات هي تأثيرات تنتقل من شريحة إلى أخرى.
إعادة تعيين وكيل تحديث الويندوز
يقرأ : كيفية إنشاء وإضافة حركة مسار الحركة في PowerPoint
أين يوجد جزء الرسوم المتحركة في PowerPoint 365؟
في Microsoft PowerPoint 365 ، توجد لوحة Animation في علامة التبويب Animation في مجموعة الرسوم المتحركة المتقدمة. تتيح لوحة الرسوم المتحركة للمستخدمين عرض المخطط الزمني للرسوم المتحركة وتحريره على شريحة.
يقرأ : كيفية استخدام لوحة الرسوم المتحركة في PowerPoint لتطبيق الرسوم المتحركة.