تعد لوحة الرسوم المتحركة في PowerPoint طريقة رائعة لإضافة بعض الإثارة إلى عروضك التقديمية. فيما يلي بعض النصائح حول كيفية استخدامه بفعالية: 1. أولاً ، حدد الكائن الذي تريد تحريكه. يمكن القيام بذلك عن طريق النقر عليه بالماوس. 2. بعد ذلك ، انقر فوق علامة التبويب 'الرسوم المتحركة' في شريط PowerPoint. سيؤدي هذا إلى فتح لوحة الرسوم المتحركة. 3. في لوحة الرسوم المتحركة ، يمكنك الاختيار من بين مجموعة متنوعة من الرسوم المتحركة المختلفة. ما عليك سوى النقر فوق الخيار الذي تريد استخدامه. 4. بمجرد تحديد رسم متحرك ، يمكنك تخصيصه بشكل أكبر بالنقر فوق الزر 'خيارات الرسوم المتحركة'. سيسمح لك ذلك بتغيير أشياء مثل المدة والتأخير والإعدادات الأخرى. 5. أخيرًا ، بمجرد الانتهاء من إعداد كل شيء بالطريقة التي تريدها ، ما عليك سوى النقر فوق الزر 'تطبيق' لتطبيق الرسوم المتحركة على الكائن الخاص بك.
الرسوم المتحركة تجلب الأشياء إلى الحياة. في Microsoft PowerPoint ، لدينا مجموعة متنوعة من تأثيرات الحركة المتوفرة في معرض الرسوم المتحركة ، ولكن ماذا لو كنت تريد تخصيص تأثيرات الحركة هذه؟ للقيام بذلك ، تحتاج إلى استخدام لوحة الرسوم المتحركة. تعرض لوحة الرسوم المتحركة جميع الرسوم المتحركة المطبقة على الشريحة المحددة. تحتوي لوحة Animation على وظائف لتغيير المدة وتأخير البدء والصوت وتأثيرات الرسوم المتحركة الأخرى والمزيد. في هذا الدرس سوف نشرح كيفية استخدام لوحة الرسوم المتحركة في PowerPoint .
فايرفوكس متعدد التشكيلات

كيفية استخدام شريط الرسوم المتحركة في PowerPoint
سنشرح الخطوات الضرورية والرسوم المتحركة والنصائح الأخرى ذات الصلة التي يمكنك تطبيقها باستخدام لوحة الرسوم المتحركة في PowerPoint:
- كيفية عرض لوحة الرسوم المتحركة.
- كيفية تغيير الترتيب على شريحة الرسوم المتحركة.
- كيفية فتح مربع الحوار خيارات التأثير.
- كيفية إضافة الصوت إلى الرسوم المتحركة.
- كيفية تغيير بداية الحركة أو تأخيرها أو مدتها أو تكرارها.
- كيفية تغيير اتجاه النص المتحرك.
- كيفية تحريك النص بالكلمة أو بالحرف.
- كيفية تعتيم أو إخفاء صورة أو نص أو تغيير لونه بعد الرسوم المتحركة.
- كيفية تحديد تجميع فقرات متعددة للنص المتحرك.
- كيفية إخفاء الخط الزمني المتقدم في لوحة الرسوم المتحركة.
- كيفية إزالة الرسوم المتحركة من لوحة Animation
1] كيفية عرض شريط الرسوم المتحركة
يطلق مايكروسوفت باوربوينت .
إنشاء كائنات مع بعض الرسوم المتحركة على شريحة واحدة.
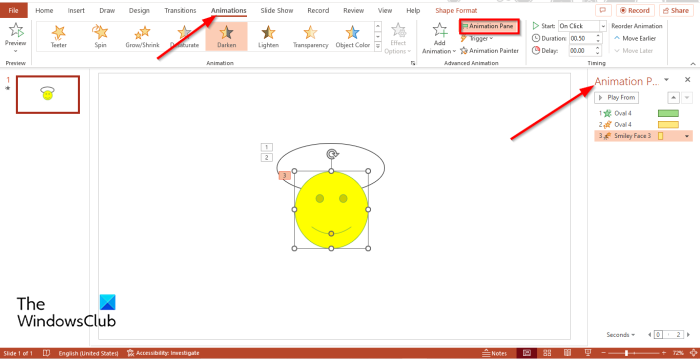
اذهب إلى الرسوم المتحركة علامة التبويب وحدد لوحة الرسوم المتحركة زر ، في الرسوم المتحركة الممتدة مجموعة.
ستظهر لوحة رسوم متحركة على اليمين مع جميع تأثيرات الرسوم المتحركة على الشريحة النشطة.
2] كيفية تغيير الترتيب في شريحة الرسوم المتحركة
في الرسوم المتحركة انقر فوق تأثير الرسوم المتحركة الذي تريد إعادة ترتيبه.
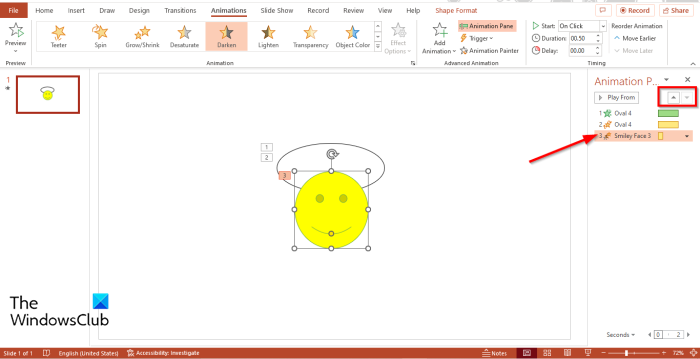
بالقمة لوحة الرسوم المتحركة ، انقر إعادة ترتيب أو إعادة الترتيب للأسفل السهم لتحريك التأثير لأعلى أو لأسفل.
في أي ترتيب تضع فيه تأثيرات الرسوم المتحركة ، يتم تشغيلها في المعاينة.
3] كيفية فتح مربع الحوار خيارات التأثير
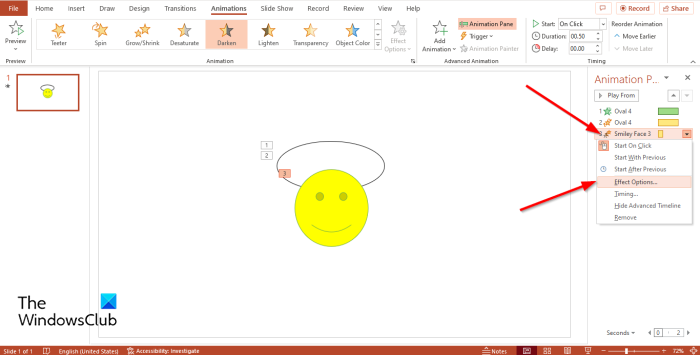
في الرسوم المتحركة يأكل ، حدد رسمًا متحركًا ، وانقر فوق سهم القائمة المنسدلة ، وحدد معلمات التأثير .
معلمات التأثير سوف يظهر صندوف حوار.
4] كيفية إضافة الصوت إلى الرسوم المتحركة
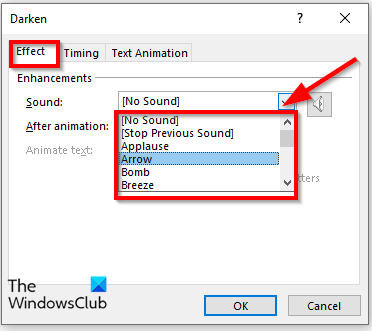
على تأثير علامة التبويب من خيارات التأثير مربع الحوار في تحسينات قسم العرض صوت قائمة وحدد الصوت ، ثم اضغط على بخير .
إذا لاحظت ذلك نص متحرك باللون الرمادي ، فهذا يعني عدم وجود نص في الرسوم المتحركة.
5] كيفية تغيير بدء أو تأخير أو مدة أو تكرار الرسوم المتحركة
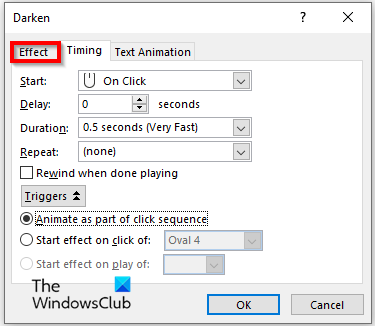
في علامة التبويب 'الوقت' معلمات التأثير مربع الحوار ، يمكنك تغيير الإعدادات ابدأ و مدة ، أو تكرار الرسوم المتحركة.
إذا قمت بالنقر فوق مشغل الزر ، فإنه يسمح لك بتحديد خيارات الرسوم المتحركة كجزء من تسلسل النقرات أو ل انقر لبدء تأثير وحدد رسمًا متحركًا من القائمة المنسدلة ، ثم انقر فوق بخير .
6] كيفية تغيير اتجاه النص المتحرك
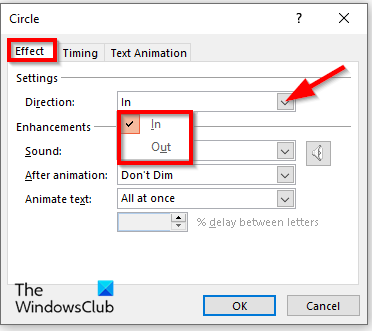
لم يتم العثور على عنصر fixboot
أدخل نصًا على الشريحة وقم بتطبيق تأثير حركة عليه ، ثم انتقل إلى لوحة الرسوم المتحركة وحدد الرسم المتحرك الذي يمثل النص ، ثم افتح معلمات التأثير نافذة الحوار.
على تأثير علامة التبويب ، في اتجاه القائمة المنسدلة ، حدد خيارًا ، ثم انقر فوق بخير .
7] كيفية تحريك النص بالكلمة أو بالحرف
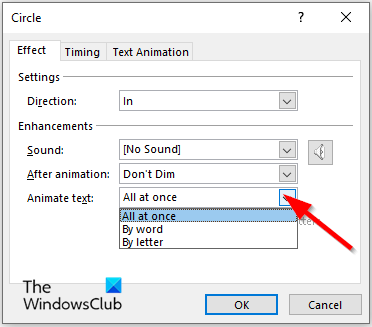
على تأثير علامة تبويب في نص متحرك اختر كيف تريد أن يتحرك النص: كله مره و احده و كلمة أو خطاب ، ثم اضغط بخير .
8] كيفية تعتيم أو إخفاء صورة أو نص أو تغيير لونه بعد الرسوم المتحركة
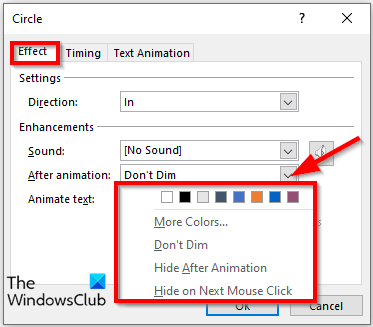
على معلمات التأثير مربع الحوار ، انقر فوق الرمز بعد الرسوم المتحركة سهم القائمة المنسدلة ، حدد خيارًا وانقر فوق بخير .
سيحدث الخيار الذي تختاره بعد انتهاء الرسوم المتحركة.
لتعريف تجميع فقرات متعددة من نص متحرك.
9] كيفية تحديد تجميع فقرات متعددة من النص المتحرك
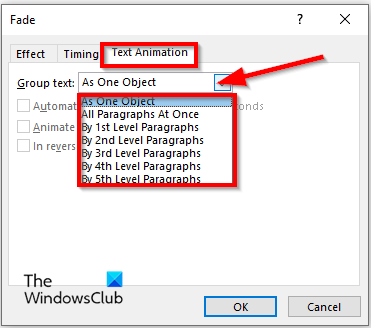
على الرسوم المتحركة للنص علامة تبويب في معلمات التأثير مربع الحوار ، انقر فوق الرمز نص مجموعة سهم القائمة المنسدلة وحدد خيارًا.
إذا قمت بتحديد أي من الخيارات المتعلقة بالفقرات ، تلقائي بعد ' أو ' في ترتيب عكسي 'مربعات الاختيار' لن تظهر باللون الرمادي.
إذا اخترت تلقائي بعد مربع الاختيار ، اضبط الوقت في الحقل المجاور.
يمكنك أيضًا تحديد المربع الخاص بـ في ترتيب عكسي خيار.
ثم اضغط بخير .
10] كيفية إخفاء الجدول الزمني المتقدم في لوحة الرسوم المتحركة
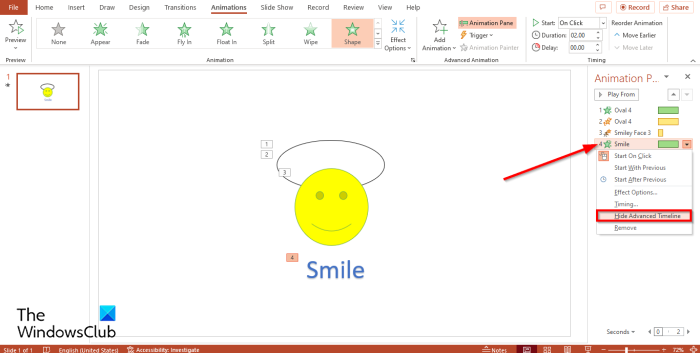
في لوحة الرسوم المتحركة ، حدد أي رسم متحرك ، ثم انقر على سهم القائمة المنسدلة وحدد إخفاء وقت الترويج .
إذا كنت تريد عرض المخطط الزمني ، فانقر فوق سهم القائمة المنسدلة وحدد عرض جدول المعاينة .
11] كيفية إزالة الرسوم المتحركة من لوحة الرسوم المتحركة
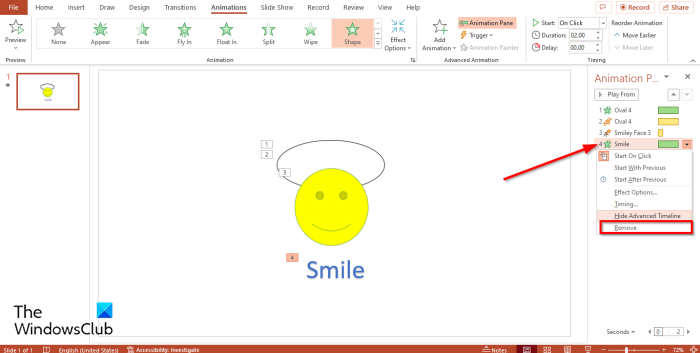
على لوحة الرسوم المتحركة ، حدد أيًا من الرسوم المتحركة ، وانقر فوق سهم القائمة المنسدلة ، ثم حدد يمسح .
ما فائدة الرسوم المتحركة في PowerPoint؟
في Microsoft PowerPoint ، تساعد الرسوم المتحركة أن تبدو الرسوم المتحركة أكثر جاذبية لجذب انتباه جمهورك وجعل المعلومات في عرضك التقديمي أكثر ديناميكية ولا تنسى.
كيف تقوم بالتحريك في PowerPoint؟
اتبع هذه الخطوات للتحريك في PowerPoint:
- حدد شكلاً على الشريحة
- ثم انتقل إلى علامة التبويب الرسوم المتحركة وحدد رسمًا متحركًا من معرض الرسوم المتحركة.
ما هي أمثلة الرسوم المتحركة في PowerPoint؟
يحتوي Microsoft PowerPoint على العديد من تأثيرات الرسوم المتحركة التي يمكن للمستخدمين استخدامها لإضفاء الحيوية على صورهم ، مثل Fade in و Float و Fade و Fly in و Erase و Rotate و Shape و Split و 'Pulse













![قد لا تدعم أجهزة الكمبيوتر هذا التمهيد لهذا القرص [Fix]](https://prankmike.com/img/boot/DF/this-computer-s-hardware-may-not-support-booting-to-this-disk-fix-1.png)
