هذا المنشور يحتوي على حلول للإصلاح جهاز إدخال متوافق مع Xinput Bluetooth ، رمز 10 على Windows 11/10. Xinput هي واجهة برمجة تطبيقات يستخدمها المطورون لتطوير الألعاب التي تعمل مع وحدات التحكم. وبالمثل ، تستخدم Xinput تقنية Bluetooth لتوصيل الأجهزة المتوافقة مع XInput والتحكم فيها ، بما في ذلك أجهزة التحكم في الألعاب وعصا التحكم. لكن في الآونة الأخيرة ، اشتكى المستخدمون من رمز الخطأ 10 أثناء توصيل أجهزة الإدخال المتوافقة مع Xinput. لحسن الحظ ، يمكنك اتباع بعض الاقتراحات البسيطة لإصلاح الخطأ.

ما هو شينبوت؟
XInput هي واجهة برمجة تطبيقات تسمح للتطبيقات بتلقي المدخلات من وحدة تحكم Xbox لنظام التشغيل Windows.
إصلاح جهاز الإدخال المتوافق مع Bluetooth Xinput ، الرمز 10
لإصلاح جهاز إدخال متوافق مع Xinput Bluetooth ، رمز 10 على جهاز الكمبيوتر الذي يعمل بنظام Windows 11/10 ، اتبع هذه الاقتراحات:
- قم بتشغيل مستكشف أخطاء الأجهزة والأجهزة
- تحديث برامج تشغيل الجهاز
- إعادة تسجيل ملفات btmshellex.dll
- حذف قيم التسجيل المتعلقة بفلتر Drivers
- استعادة النظام إلى نقطة قبل حدوث الخطأ
- تحقق من الأجهزة بحثًا عن أخطاء
الآن دعونا نرى هذه بالتفصيل.
1] تشغيل مستكشف أخطاء الأجهزة والأجهزة
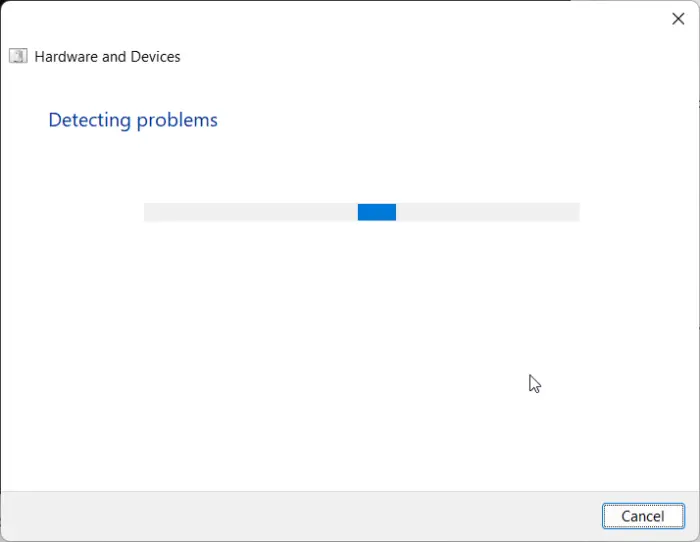
يمكن أن يؤدي تشغيل مستكشف أخطاء الأجهزة والأجهزة إلى تشخيص المشكلة وحلها بسرعة. إنها وظيفة مضمنة بواسطة Microsoft تقوم تلقائيًا بمسح وإصلاح الأخطاء والأخطاء البسيطة المتعلقة بالأجهزة. إليك الطريقة:
- اضغط على يبدأ زر ، ابحث عن موجه الأمر وانقر على فتح.
- اكتب الأمر التالي واضغط يدخل .
msdt.exe -id DeviceDiagnostic
- سيتم الآن فتح مستكشف أخطاء الأجهزة والأجهزة. انقر فوق التالي .
- بمجرد الانتهاء من ذلك ، سيقوم تلقائيًا بالبحث عن الأخطاء ويطلب منك تطبيق الإصلاح.
2] تحديث برامج تشغيل الجهاز
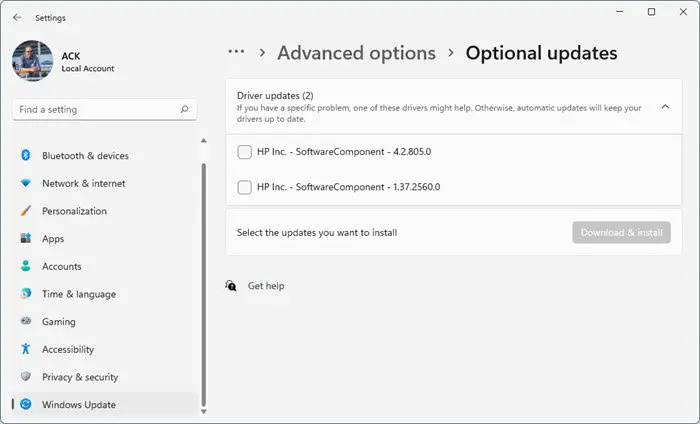
يمكن أن تكون برامج التشغيل القديمة أو التالفة مسؤولة أيضًا عن سبب حدوث رمز الخطأ 10. قم بتحديث برامج تشغيل جهازك وتحقق مما إذا تم إصلاح المشكلة. إليك كيف يمكنك القيام بذلك:
سلة المحذوفات استعادة الموقع
- يفتح إعدادات وانتقل إلى التحديث والأمان> Windows Update .
- تحته مباشرة ، ابحث عن ارتباط قابل للنقر - عرض التحديثات الاختيارية .
- ضمن تحديثات برنامج التشغيل ، ستتوفر قائمة بالتحديثات ، والتي يمكنك اختيار تثبيتها إذا كنت تواجه مشكلة يدويًا.
بدلا من ذلك ، يمكنك أيضا استخدام مساعد سائق ودعم إنتل لتثبيت أحدث برامج تشغيل Intel و برنامج AMD Driver Autodetect لتثبيت أحدث برامج تشغيل AMD.
3] إعادة تسجيل ملفات btmshellex.dll
Btmshellx هو ملف DLL يوفر وظائف إضافية لقائمة سياق البلوتوث. يتيح هذا الملف أيضًا إرسال واستقبال البيانات باستخدام البلوتوث. قد تساعد إعادة تسجيل الملف في إصلاح رمز الخطأ 10. وإليك الطريقة:
- اضغط على شبابيك مفتاح ، ابحث عن موجه الأمر واختر تشغيل كمسؤول .
- اكتب الأمر التالي لإلغاء تسجيل ملف dll:
regsvr32 /u btmshellex.dll
- الآن ، اكتب الأمر التالي لإعادة تسجيل الملف:
regsvr32 btmshellex.dll
- أعد تشغيل جهازك ومعرفة ما إذا تم إصلاح الأخطاء.
الخطوات التالية ستساعدك التراجع عن أي تحديث لميزة Windows 11 وإلغاء تثبيته ربما تكون قد قمت بتثبيته مؤخرًا:
- افتح إعدادات Windows 11.
- اذهب إلى النظام> الاسترداد .
- انقر عُد .
- اشرح ما تريد العودة إلى الإصدار السابق
- انقر التالي وانتظر حتى يكتمل التراجع.
4] حذف قيم التسجيل المتعلقة بفلتر Drivers
يمكن أن يساعد حذف UpperFilters و LowerFilters في محرر التسجيل أيضًا في إصلاح رمز الخطأ 10 أثناء توصيل جهاز الإدخال المتوافق مع Xinput. اتبع هذه الخطوات للقيام بذلك:
- اضغط على شبابيك نوع المفتاح رجديت وضرب يدخل .
- بمجرد فتح محرر التسجيل ، انتقل إلى المسار التالي:
HKEY_LOCAL_MACHINE\SYSTEM\CurrentControlSet\Control\Class
- الآن ، سيتعين عليك العثور على GUID للجهاز الذي تواجه مشكلة فيه.
- افتح إدارة الأجهزة ، وانقر بزر الماوس الأيمن على الجهاز وانقر فوق ملكيات .
- انتقل إلى تفاصيل علامة التبويب ، حدد دليل الفصل تحت الخاصية وسيكون GUID متاحًا تحت القيمة.
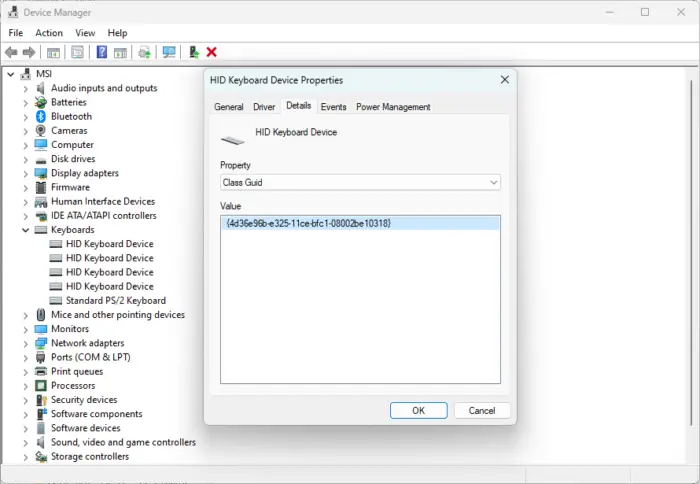
- الآن في محرر التسجيل ، ابحث عن نفس القيمة وانقر عليها.
- في الجزء الأيسر ، انقر بزر الماوس الأيمن فوق المرشحات العليا و الفلاتر السفلية واختر يمسح .
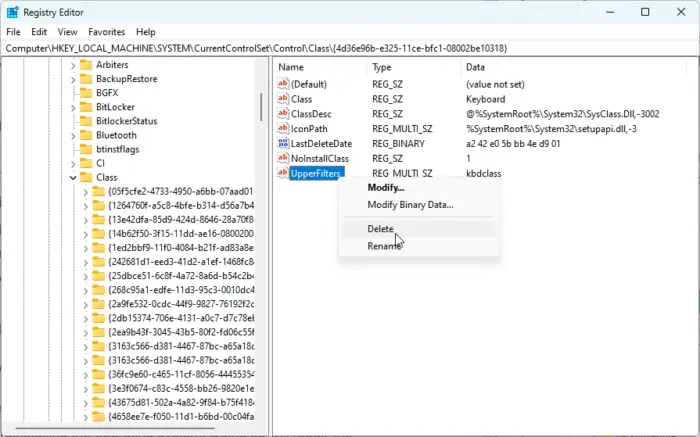
- أعد تشغيل جهازك بمجرد الانتهاء وتحقق مما إذا كان الخطأ قد تم إصلاحه.
5] استعادة النظام إلى نقطة قبل أن تبدأ المشكلة
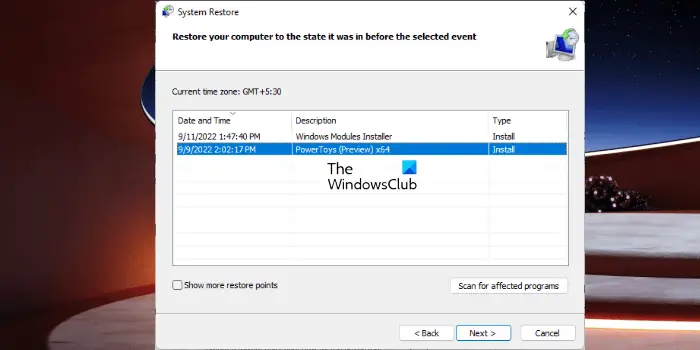
يمكن أن تجعل ميزة 'استعادة النظام' جهازك في حالة عمل دون إعادة تثبيت نظام التشغيل. سيؤدي القيام بذلك إلى إصلاح بيئة Windows عن طريق تثبيت الملفات والإعدادات المحفوظة في نقطة الاستعادة. إليك كيف يمكنك ذلك إجراء استعادة النظام . لاحظ أنه لا يمكن القيام بذلك إلا إذا كنت قد أنشأت نقطة استعادة النظام مسبقًا.
6] تحقق من الأجهزة بحثًا عن أخطاء
يمكن أن يحدث الخطأ أيضًا بسبب بعض تلف الأجهزة. تحقق من محول البلوتوث بجهازك والجهاز الخارجي الذي تواجه الخطأ به.
نأمل أن يكون هذا المنشور قد ساعدك.
يقرأ: خيارات إرسال ملف وتلقي ملف مفقودة في Bluetooth
كيف أصلح رمز الخطأ 10 على جهاز البلوتوث الخاص بي؟
لإصلاح رمز الخطأ 10 على جهاز Windows 11/10 ، أعد تثبيت برامج التشغيل ذات الصلة أو أعدها إلى الإصدار السابق إذا ظهر الخطأ بعد التحديث. يمكنك أيضًا محاولة إعادة تسجيل ملف btmshellex.dll. إذا لم يساعد أي من هذا ، فقم بإجراء استعادة للنظام.
ما هو بلوتوث HID كود 10؟
يعد رمز Bluetooth HID (جهاز الواجهة البشرية) 10 واحدًا من بين العديد من أخطاء إدارة الأجهزة. يحدث الخطأ عندما يتعذر على مدير الجهاز بدء تشغيل الجهاز. يحدث هذا عادةً بسبب برامج التشغيل القديمة أو الفاسدة.















