تعد 'تحول الصور إلى اللون الأسود في تطبيق الصور على نظام التشغيل Windows 11/10' مشكلة شائعة يمكن أن تحدث لعدد من الأسباب. بصفتي خبيرًا في تكنولوجيا المعلومات ، أنا هنا لمساعدتك في استكشاف المشكلة وإصلاحها حتى تتمكن من إعادة صورك إلى وضعها الطبيعي. هناك بعض الأشياء التي يمكن أن تسبب هذه المشكلة. أولاً ، قد تكون مشكلة في التطبيق نفسه. إذا كنت تستخدم تطبيق الصور الذي يأتي مع نظام التشغيل Windows 10 ، فمن المحتمل أن يكون التحديث الأخير قد تسبب في حدوث خطأ تسبب في تحول الصور إلى اللون الأسود. لإصلاح ذلك ، يمكنك محاولة إلغاء تثبيت التطبيق ثم إعادة تثبيته من متجر Microsoft. إذا لم يفلح ذلك ، فقد يكون سبب المشكلة هو ملف تالف. يمكن أن يحدث هذا إذا قمت بتنزيل الصورة من الإنترنت أو إذا تم تحرير الصورة في محرر الصور. لإصلاح ذلك ، يمكنك محاولة فتح الصورة في تطبيق مختلف ثم حفظها مرة أخرى. أخيرًا ، قد تكون المشكلة ناتجة عن مشكلة في برنامج تشغيل الرسومات الخاص بك. إذا كنت تستخدم برنامج تشغيل قديمًا أو غير متوافق ، فقد يتسبب ذلك في حدوث مشكلات في كيفية عرض تطبيق الصور للصور. لإصلاح ذلك ، يمكنك محاولة تحديث برنامج تشغيل الرسومات الخاص بك. إذا كنت لا تزال تواجه مشكلة بعد تجربة كل هذه الحلول ، فلا تتردد في التواصل معي وسيسعدني مساعدتك في استكشاف المشكلة وإصلاحها بشكل أكبر.
إذا كان لديك تتحول الصور إلى اللون الأسود في تطبيق صور Windows بمجرد فتحها ، ستساعدك هذه الحلول في حل المشكلة. سواء حدث ذلك لتنسيق JPEG أو PNG أو أي تنسيق آخر ، يمكنك اتباع هذه النصائح لإصلاح المشكلة.

تتحول الصور إلى اللون الأسود في تطبيق الصور على نظام التشغيل Windows 11/10
إذا تحولت الصور إلى اللون الأسود في تطبيق صور Windows ، فاتبع هذه النصائح:
- تحقق مع عارض صور آخر
- قم بتثبيت تحديثات Windows وبرامج التشغيل
- إصلاح أو إعادة تعيين تطبيق الصور
- أعد تثبيت تطبيق صور Windows
- استخدم عارض الصور من جهات خارجية
لمعرفة المزيد حول هذا ، استمر في القراءة.
1] سجل مع عارض صور آخر
قبل الانتقال إلى حلول أخرى ، من الجيد التحقق مما إذا كانت الصورة على ما يرام. في بعض الأحيان تكون المشكلة في الصورة وليس في تطبيق الصور. على سبيل المثال ، ادعى بعض الأشخاص أن صور Photoshop و Illustrator تتحول إلى اللون الأسود عند فتحها في تطبيق Windows Photos. هذا يعني أن المشكلة تتعلق بتطبيق جهة خارجية وليست في تطبيق صور Windows.
تغيير نظام ألوان الفيسبوك
في مثل هذه الحالات ، عليك التصرف بشكل مختلف. لهذا السبب يوصى بشدة بفتح الصورة والتحقق منها في عارض صور آخر حتى تكون متأكدًا. إذا تم فتح الصورة بشكل جيد ، فأنت بحاجة إلى اتباع الحلول الأخرى. خلاف ذلك ، تحتاج إلى إصلاح تطبيق معالجة الصور التابع لجهة خارجية.
2] تثبيت Windows وتحديثات برنامج التشغيل
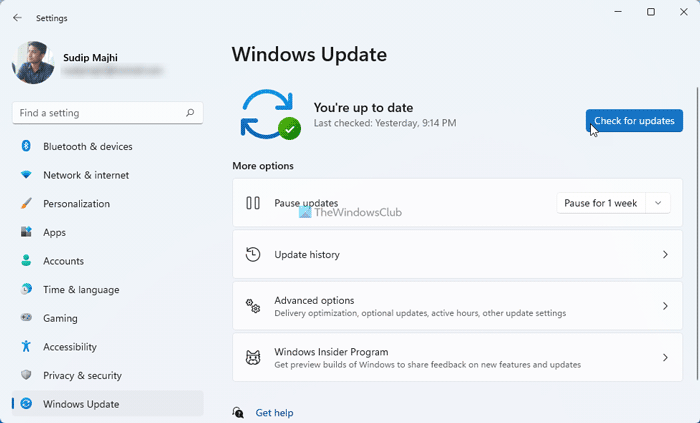
كيفية نقل الملفات من جهاز كمبيوتر إلى جهاز كمبيوتر باستخدام كابل LAN في نظام التشغيل windows 10
في معظم الحالات ، تحدث هذه المشكلة في الإصدارات التجريبية أو إصدارات المطور من Windows 11. ومع ذلك ، قد يكون خطأ أو خللًا قد يتم إصلاحه بمجرد إصدار Microsoft تحديثًا. حتى إذا قمت مؤخرًا بتثبيت أحدث إصدار ، فمن الجيد التحقق من وجود تحديثات وتثبيتها في حالة توفر شيء ما. يمكنك اتباع هذا الدليل للتحقق من وجود تحديثات في Windows 11.
قد ترغب في التأكد من تحديث برامج تشغيل الرسومات الخاصة بك.
3] إصلاح أو إعادة تعيين تطبيق الصور
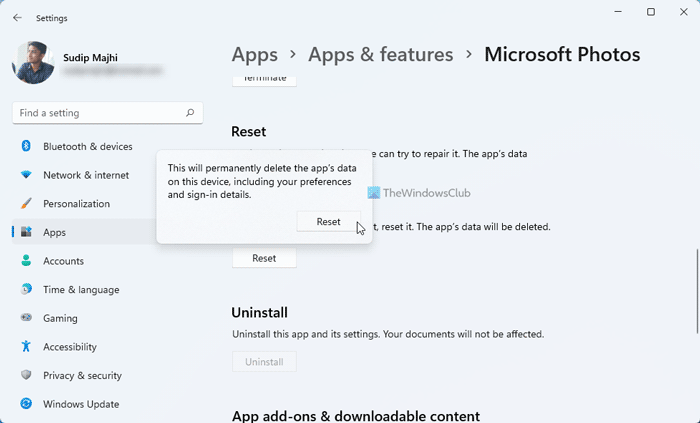
إذا لم تكن المشكلة خطأ ، فيمكنك محاولة إصلاح تطبيق صور Windows أو إعادة تعيينه. في بعض الأحيان ، يمكن أن يكون ملف النظام التالف هو سبب هذا الخطأ.
إذا قمت باستعادة تطبيق الصور ، فقد يتم إصلاح هذه المشكلة. اتبع هذه الخطوات لإصلاح تطبيق صور Windows:
- يضعط فوز + أنا لفتح تطبيق صور Windows.
- اذهب إلى التطبيقات> التطبيقات والميزات .
- انقر على الزر بثلاث نقاط صور مايكروسوفت .
- يختار خيارات متقدمة .
- انقر فوق بصلح زر.
- انتظر بضع دقائق.
- أعد تشغيل تطبيق صور Windows.
إذا لم يساعد ذلك ، فحاول إعادة ضبط الإعدادات. اتبع هذه الخطوات لإعادة تعيين تطبيق صور Windows الخاص بك:
- يضعط فوز + أنا لفتح صور Windows.
- التبديل إلى التطبيقات> التطبيقات والميزات .
- انقر على الزر بثلاث نقاط صور مايكروسوفت .
- يضعط خيارات متقدمة .
- انقر فوق إعادة تحميل زر مرتين.
ثم افتح تطبيق صور Windows مرة أخرى وتحقق مما إذا كانت المشكلة لا تزال قائمة.
5] أعد تثبيت تطبيق صور Windows.
قد تكون هناك أوقات قد لا تساعد فيها الاستعادة وإعادة التعيين في حل المشكلة على الإطلاق. في مثل هذه الحالات ، تحتاج إلى إعادة تثبيت تطبيق صور Windows. لمعلوماتك ، يمكنك القيام بذلك باستخدام Windows PowerShell.
لإعادة تثبيت تطبيق صور Windows ، اتبع الخطوات التالية:
- افتح Windows PowerShell كمسؤول. .
- أدخل هذا الأمر: | _ + _ |
- افتح متجر Microsoft على جهاز الكمبيوتر الخاص بك.
- ابحث عن تطبيق الصور.
- قم بتثبيته من هناك.
بعد ذلك ، تحقق مما إذا كان يمكنك فتح الصور بشكل طبيعي أم لا.
إزالة فيروس مايكروسوفت وورد
6] استخدام عارض الصور من طرف ثالث
إذا لم ينجح معك أي من الحلول المذكورة أعلاه ، فيمكنك اختيار تطبيق عارض صور تابع لجهة خارجية. تتوفر العديد من تطبيقات عارض الصور المجانية والمدفوعة لنظامي التشغيل Windows 11 و Windows 10. على سبيل المثال ، يمكنك تنزيل XnView و ImageGlass و Nomacs وما إلى ذلك. يمكنك أيضًا تمكين Windows Photo Viewer على Windows 11/10 PC. لمعلوماتك ، هذا هو نفس عارض الصور مثل Windows 7 و Windows 8 / 8.1.
يقرأ: تعذر فتح ملفات JPG أو PNG على نظام Windows.
ما هو وينكي
لماذا تتحول صوري إلى اللون الأسود على Windows؟
يمكن أن يكون هناك عدة أسباب وراء تحول صورك إلى اللون الأسود على Windows 11/10. على سبيل المثال ، قد تكون مشكلة في تطبيق التصوير. ثانيًا ، قد تجد هذه المشكلة بسبب خطأ أو خلل في جهاز الكمبيوتر الشخصي الذي يعمل بنظام Windows. من ناحية أخرى ، يمكن أيضًا تلف تطبيق Windows Photos.
كيف أصلح الصور السوداء؟
إذا تحولت صورك إلى اللون الأسود بعد فتحها في تطبيق الصور ، فيمكنك اتباع النصائح والحيل المذكورة أعلاه. نظرًا لأن هذا يمكن أن يحدث بسبب خطأ ، فأنت بحاجة إلى التحقق من وجود تحديثات أولاً وتثبيتها. يمكنك بعد ذلك إصلاح تطبيق صور Windows وإعادة تعيينه. أخيرًا ، يمكنك استخدام تطبيق عارض صور تابع لجهة خارجية إذا لم يعمل أي شيء آخر.
هذا كل شيء! أتمنى أن تعمل هذه الحلول من أجلك.
يقرأ: تطبيق الصور بطيء في الفتح أو لا يفتح على Windows.














