بصفتي خبيرًا في تكنولوجيا المعلومات ، غالبًا ما يُسأل عن المجلدات الساخنة المثبتة في Windows. يبدو أن الناس يعتقدون أنهم في عداد المفقودين أو اختفوا في Windows 10/11. إليك السبق الصحفي في المجلدات الساخنة المثبتة: المجلد الساخن المثبت هو ببساطة مجلد قمت بإضافته إلى قائمة 'المفضلة' في Windows Explorer. للقيام بذلك ، افتح مستكشف Windows وانتقل إلى المجلد الذي تريد تثبيته. ثم ، انقر بزر الماوس الأيمن فوق المجلد وحدد 'إضافة إلى المفضلة' من قائمة السياق. بمجرد إضافة مجلد إلى قائمة المفضلة ، سيظهر كعنصر مثبت في جزء التنقل في مستكشف Windows. يمكنك بعد ذلك الوصول إلى المجلد بسرعة وسهولة من خلال النقر عليه. إذا كنت لا ترى مجلد التشغيل السريع المثبت في جزء التنقل في مستكشف Windows ، فمن المحتمل أن يكون ذلك بسبب إخفاء قائمة المفضلة. لإظهار قائمة المفضلة ، انقر فوق علامة التبويب 'عرض' في مستكشف Windows ثم حدد 'إظهار قائمة المفضلة' من خيارات جزء التنقل. إذن فهناك - المجلدات الساخنة المثبتة هي مجرد مجلدات قمت بإضافتها إلى قائمة مفضلات Windows Explorer. إذا كنت لا تراها في جزء التنقل ، فذلك لأنك أخفيت قائمة المفضلة. اعرض القائمة وسترى مجلداتك الساخنة المثبتة.
يعد File Explorer أحد أهم مكونات نظام التشغيل Windows. هذا يسمح لنا بالتنقل وإدارة الملفات والمجلدات على جهاز الكمبيوتر الخاص بنا. واحدة من أكثر الميزات المفيدة في File Explorer هي القدرة على تثبيت المجلدات المستخدمة بشكل متكرر. يساعدنا هذا في التنقل إلى المجلدات التي يتم استخدامها بشكل متكرر ببضع نقرات فقط بدلاً من الاضطرار إلى التنقل عبر سلسلة من المجلدات لفترة طويلة. ومع ذلك ، يرى بعض المستخدمين الخاصة بهم المجلدات الساخنة المثبتة مفقودة أو اختفت على أجهزة الكمبيوتر التي تعمل بنظام Windows 11/10. في هذا الدليل ، لدينا العديد من الحلول التي يمكن أن تساعدك في إصلاحها.
فايرفوكس الكم استعادة الدورة السابقة

ما الذي يسبب اختفاء المجلدات الساخنة المثبتة؟
يمكن أن يكون هناك عدة أسباب وراء فقدان المجلدات الساخنة المثبتة أو حذفها. بعض الأسباب الشائعة هي:
- حذف عشوائي: ربما تكون قد حذفت جهات الاتصال عن طريق الخطأ عن طريق تحديد 'إزالة التثبيت من الوصول السريع' من قائمة السياق لهذا المجلد.
- إعادة تعيين المستكشف: إذا قمت بإعادة تعيين إعدادات مستكشف الملفات ، فقد تختفي المجلدات التي تقوم بتثبيتها في قائمة الوصول السريع أو يتم حذفها.
- الملفات التالفة: في بعض الأحيان ، يمكن أن يتسبب تلف ملفات النظام أيضًا في فقد دبابيس مستكشف الملفات أو حذفها.
- برامج الطرف الثالث: قد يكون أحد البرامج التي قمت بتثبيتها مؤخرًا هو سبب المشكلة أيضًا.
المجلدات الساخنة المثبتة مفقودة أو مختفية في Windows 11/10
إذا كانت المجلدات الساخنة المثبتة مفقودة أو اختفت في Windows 11/10 ، فيمكنك إصلاحها بالطرق التالية.
- إعادة تعيين إعدادات المجلد
- قم بتثبيت المجلدات يدويًا
- استعادة المجلدات المحذوفة
- قم بإلغاء تثبيت البرامج أو الأدوات المثبتة مؤخرًا
- قم بتشغيل SFC Scan
دعنا نتعمق في تفاصيل كل طريقة ونحل المشكلة.
1] إعادة تعيين إعدادات المجلد
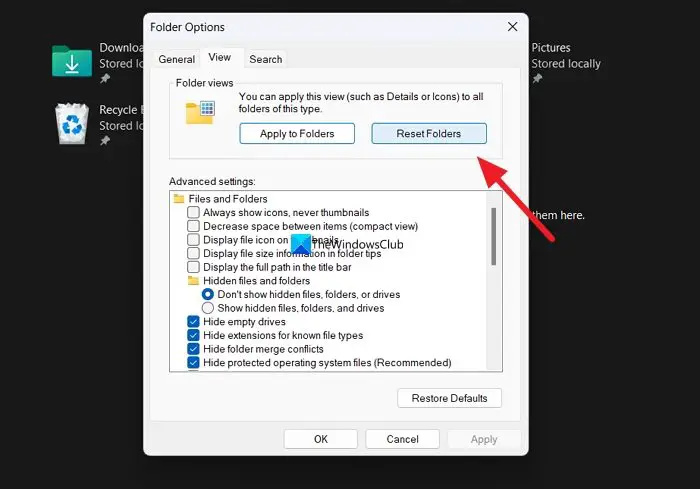
إذا كانت هناك مشكلة على جهاز الكمبيوتر الخاص بنا لم نكن ندركها حتى الآن تمنع File Explorer من العمل ، فقد ترى هذه المشكلة. تحتاج إلى إعادة تعيين تفضيلات المجلد الخاص بك لإصلاح ذلك.
لإعادة ضبط إعدادات المجلد ،
- افتح File Explorer وانقر فوق الزر الذي يحتوي على ثلاث نقاط في شريط القائمة
- يختار خيارات
- ثم انقر فوق عطوف فاتورة غير مدفوعة
- انقر فوق إعادة تعيين المجلدات زر في قسم طرق عرض المجلد
- يختار نعم على الحافة
تحقق مما إذا تم إصلاح المشكلة.
يقرأ: قائمة الوصول السريع مفقودة في Windows 11
2] قم بتثبيت المجلدات يدويًا
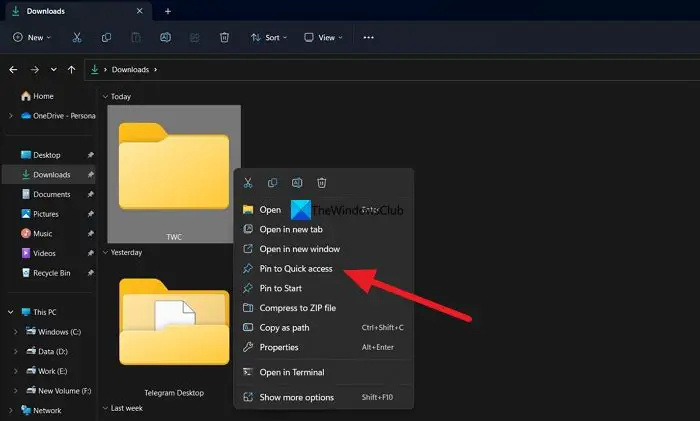
بعد إعادة تعيين تفضيلات المجلد ، يمكنك الآن تثبيت المجلدات التي تستخدمها بانتظام في قائمة الاختصارات يدويًا. قد لا يتم حذف الدبابيس التي تقوم بإنشائها الآن أو قد تختفي إذا تم حذفها بسبب خطأ في إعدادات المجلد.
لتثبيت المجلدات يدويًا في قائمة الوصول السريع ، انقر بزر الماوس الأيمن فوق المجلد الذي تريد تثبيته وتحديده دبوس للوصول السريع .
يقرأ: كيفية إظهار أو إزالة الاختصارات والمفضلات من شريط التنقل في File Explorer
3] استعادة المجلدات المحذوفة
إذا تم حذف المجلد بالكامل ومحتوياته مع جهات الاتصال الخاصة به على جهاز الكمبيوتر الخاص بك ، فأنت بحاجة إلى استعادتها باستخدام برنامج استرداد بيانات تابع لجهة خارجية. هناك بعض من أفضل برامج استعادة البيانات المجانية بالإضافة إلى برامج استعادة البيانات الاحترافية التي يمكن أن تساعدك في استعادة كل ملف على حدة. على الرغم من أن فحصها واستعادتها قد يستغرق بعض الوقت ، إلا أن الأمر يستحق محاولة استعادة الملفات.
يقرأ: الوصول السريع لا يعمل أو يفتح ببطء
4] إزالة البرامج أو الأدوات المثبتة حديثًا.
إذا كانت جهات اتصال File Explorer لا تزال مفقودة حتى بعد تثبيتها يدويًا ، فأنت بحاجة إلى اتباع هذه الخطوة. هناك احتمال أن يكون أحد البرامج أو الأدوات التي تم تثبيتها مؤخرًا على جهاز الكمبيوتر الخاص بك قد تداخلت مع مستكشف الملفات. تحتاج إلى إلغاء تثبيت هذا البرنامج أو الأداة التي قمت بتثبيتها مؤخرًا لإصلاح الخطأ.
5] قم بتشغيل SFC Scan
إذا لم تساعدك أي من الطرق المذكورة أعلاه في حل المشكلة ، فقد يكون الخطأ بسبب ملفات النظام التالفة أو المفقودة.
تحتاج إلى إجراء فحص SFC لإصلاح الأخطاء في ملفات النظام. سيجد الملفات المفقودة أو التالفة ويصلحها تلقائيًا ، وبالتالي إصلاح المشكلة.
يقرأ: لا يقوم مستكشف الملفات بتمييز الملفات والمجلدات المحددة
كيفية إرجاع الوصول السريع في المستكشف؟
للحصول على وصول سريع مرة أخرى في File Explorer ، يمكنك إعادة تعيين خيارات المجلد وتعيين خيارات المجلد الافتراضية. للقيام بذلك ، افتح File Explorer وانقر فوق الزر الذي يحتوي على ثلاث نقاط في القائمة. ثم حدد 'خيارات' وانتقل إلى علامة التبويب 'عرض'. في قسم عرض المجلد ، انقر فوق الزر إعادة تعيين المجلدات. انقر فوق الزر 'استعادة الإعدادات الافتراضية' الموجود أسفل الزر 'خيارات متقدمة' لاستعادة إعدادات المجلد الافتراضية.
القراءة ذات الصلة: كيفية تعيين عرض المجلد الافتراضي لجميع المجلدات في Windows.















