Discord هو تطبيق دردشة صوتية ونصية مصمم للاعبين ويسمح لك بالعثور على الأصدقاء والانضمام إليهم والدردشة معهم بسهولة. إنه مجاني وآمن ويعمل على كل من سطح المكتب والهاتف. ومع ذلك ، أبلغ بعض المستخدمين عن مشكلات في التطبيق ، خاصةً مع ميزة مشاركة الشاشة. أبلغ بعض المستخدمين أن الشاشة تومض أو تتأخر عند مشاركة شاشتهم على Discord. هناك بعض الأشياء التي يمكنك تجربتها لحل هذه المشكلة. أولاً ، تأكد من أنك تستخدم أحدث إصدار من Discord. إذا كنت كذلك ، فحاول إعادة تشغيل التطبيق. إذا لم يفلح ذلك ، فحاول إنهاء التطبيق وإعادة تشغيله. إذا لم تؤد هذه النصائح إلى حل المشكلة ، فهناك بعض الأشياء الأخرى التي يمكنك تجربتها. واحد هو تغيير منطقة الخادم. للقيام بذلك ، افتح تطبيق Discord وانقر على رمز الترس في الزاوية اليسرى السفلية. ثم ، انقر فوق 'الصوت والفيديو' في الشريط الجانبي الأيسر. قم بالتمرير لأسفل وابحث عن القائمة المنسدلة 'منطقة الخادم'. اضغط عليها واختر منطقة مختلفة. جرب بعض المناطق المختلفة لمعرفة ما إذا كان ذلك سيؤدي إلى حل المشكلة. شيء آخر يمكنك تجربته هو تعطيل تسريع الأجهزة. للقيام بذلك ، افتح تطبيق Discord وانقر على رمز الترس في الزاوية اليسرى السفلية. ثم انقر فوق 'إعدادات المستخدم' في الشريط الجانبي الأيسر. قم بالتمرير لأسفل وابحث عن خيار 'تسريع الأجهزة'. قم بتبديله ثم إعادة تشغيل التطبيق. إذا كنت لا تزال تواجه مشكلة ، فإن الخطوة التالية هي التواصل مع فريق دعم Discord. يمكنك القيام بذلك عن طريق النقر على رابط 'مساعدة' في الشريط الجانبي الأيسر من التطبيق. ثم انقر فوق الزر 'إرسال تذكرة'. املأ النموذج وقم بتضمين أكبر قدر ممكن من التفاصيل. تأكد من تضمين المشاكل التي تواجهها في مشاركة الشاشة. سيساعدك فريق دعم Discord في استكشاف المشكلة وإصلاحها.
واحدة من أكبر القوى الدافعة التي صنعت الخلاف لا تقل شهرة عن مدى سهولة وسلاسة مشاركة الشاشة. بالنسبة لأولئك الذين لا يعرفون ، تتيح لك ميزة مشاركة الشاشة في Discord مشاركة شاشتك مع أشخاص آخرين على خوادمك ، سواء كانت تلعب مع الأصدقاء أو تقوم بدفق الفيديو. في هذه المقالة ، سننظر في كيفية إصلاح أي منها مشاكل الخفقان في الشاشة قد تواجهك عند مشاركة شاشتك في Discord.
إصلاح الخفقان في الشاشة المشتركة أو مشاكل التأخير
تشمل الأسباب الشائعة لمشكلات الخفقان في شاشة Discord وجود ذاكرة تخزين مؤقت سيئة أو برامج تشغيل عرض قديمة أو تشغيل إصدار قديم من التطبيق. دعنا نرى كيف تقضي على أي أسباب محتملة:
- تحقق من الأذونات وقم بتشغيل Discord كمسؤول.
- قم بتحديث Discord على جهاز الكمبيوتر الخاص بك
- حذف مجلد ذاكرة التخزين المؤقت Discord
- قم بالتبديل إلى وضع الإطارات في Discord
- تعطيل تسريع الأجهزة
- قم بتحديث برامج تشغيل الرسومات الخاصة بك
- أعد تثبيت Discord
1] تحقق من الأذونات وقم بتشغيل Discord كمسؤول.
إذا لم تكن قد قمت بذلك بالفعل ، فإن أول شيء يجب عليك فعله هو تشغيل Discord كمسؤول. من المحتمل جدًا أن تومض مشاركة الشاشة إذا لم تبدأ Discord والتطبيق الذي تحاول بثه إلى خادمك بهذه الطريقة.
نوافذ ملف تعريف ICC 10
- افتح قائمة البداية أو ابحث فقط عن Discord في شريط البحث.
- بمجرد العثور عليه ، انقر بزر الماوس الأيمن وحدد 'المزيد'.
- حدد 'تشغيل كمسؤول'.
2] قم بتحديث Discord على جهاز الكمبيوتر الخاص بك

التمهيد فيروس قطاع إزالة
مثل معظم التطبيقات ، يقوم Discord بإصدار تحديثات بانتظام ، ويمكن أن يتسبب تشغيل إصدار قديم من التطبيق في جميع أنواع الأعطال ، بما في ذلك وميض الشاشة. إليك كيفية تحديث تطبيقك إلى إصدار أحدث إذا كان متاحًا:
- افتح مربع الحوار Run بالضغط على Win + R واكتب ٪ localappdata٪ فريق
- من قائمة المجلدات ، افتح مجلد Discord
- الآن انقر نقرًا مزدوجًا فوق ملف Update.exe.
أعد تشغيل Discord ، وقم بدفق شيء ما عبر Screen Sharing ، وتحقق من استمرار المشكلة.
3] حذف مجلد ذاكرة التخزين المؤقت Discord
إذا كانت المشكلة متعلقة ببيانات ذاكرة التخزين المؤقت Discord ، فيمكنك أيضًا محاولة حذفها بالكامل من مجلد ذاكرة التخزين المؤقت.
- تأكد من إغلاق Discord على جهاز الكمبيوتر الخاص بك
- ليأتي ٪معلومات التطبيق٪ في مربع الحوار 'تشغيل'
- في قائمة مجلدات التطبيق ، انقر بزر الماوس الأيمن على Discord وحدد خيار 'حذف'.
أعد تشغيل Discord وإذا كانت المشكلة متعلقة ببيانات ذاكرة التخزين المؤقت غير الصالحة ، فسيتم حلها.
4] قم بالتبديل إلى وضع الإطارات على Discord
تقتصر مشاركة الشاشة في Discord حاليًا على التطبيقات ذات الإطارات فقط ، مما يعني التطبيقات التي ليست في وضع ملء الشاشة ، وقد تواجه أعطالًا أو وميضًا إذا حاولت مشاركة تطبيق لا يتم وضعه في إطارات.
يمكنك التبديل إلى وضع الإطارات بالضغط على المفتاح F11 ، أو يمكنك أيضًا العثور على عناصر التحكم المناسبة له في الزاوية اليسرى العليا من تطبيق Discord.
انقر بزر الماوس الأيمن فوق قائمة النقر بزر الماوس الأيمن
5] تعطيل تسريع الأجهزة
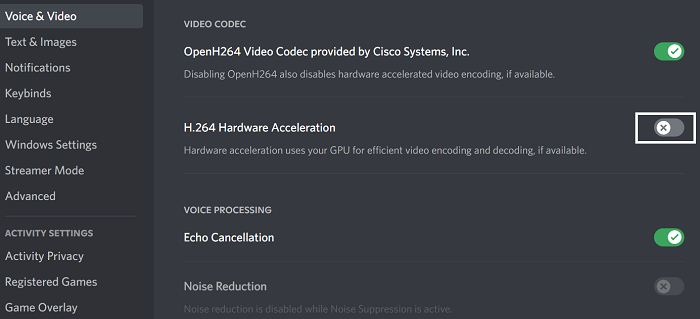
يتضمن تسريع الأجهزة استخدام قوة بطاقة الرسومات الخاصة بك لدعم التطبيقات كثيفة الاستخدام للمعالج. إذا وجدت أن شاشتك تتلعثم أو تومض عند مشاركتها مع الأشخاص ، فقد يتسبب تسريع الأجهزة في حدوث مشكلات في تحميل الرسومات الثقيلة جدًا بالنسبة لها. في هذه الحالة ، من الأفضل تعطيل الإعداد تمامًا. توجد مشكلات وميض الشاشة الناتجة عن ذلك في الغالب على أجهزة الكمبيوتر القديمة نسبيًا.
إعدادات تخصيص windows 10
- افتح تطبيق Discord
- انقر فوق رمز 'الإعدادات' المتاح في الزاوية اليسرى السفلية من الشاشة.
- حدد 'الصوت والفيديو' من قائمة الخيارات الموجودة على اليسار. هنا ، بعد ذلك ، قم بالتمرير لأسفل وستجد خيار H.264 Hardware Accelerated.
قم بتعطيله وإعادة تشغيل Discord للتحقق من حل المشكلة.
6] تحديث برامج تشغيل الرسومات الخاصة بك
قم بتحديث برامج تشغيل الرسومات الخاصة بك ومعرفة ما إذا كان ذلك يساعدك.
7] أعد تثبيت Discord
إذا لم ينجح أي من الحلول المذكورة أعلاه معك ، فإن الحل الأخير هو إعادة تثبيت Discord على جهاز الكمبيوتر الخاص بك. كما هو الحال مع أي تطبيق Windows آخر ، يمكنك القيام بذلك باستخدام خيار إلغاء تثبيت البرنامج المتاح في لوحة التحكم.
ما الذي يسبب وميض الشاشة؟
إن ظهور شاشة الخفقان على جهاز الكمبيوتر الخاص بك أمر شائع ويمكن أن يكون ناتجًا عن عدة أسباب. الأكثر شيوعًا هو كبل الشاشة أو العاكس أو الإضاءة الخلفية المفكوكة أو المخدوشة. يمكن أن يحدث أيضًا بسبب أوجه القصور في البرامج مثل عدم توافق التطبيقات أو برامج تشغيل العرض القديمة على جهاز الكمبيوتر الخاص بك.
هل يمكن أن يتسبب BIOS في وميض الشاشة؟
هناك مجموعة كبيرة من الأسباب لمشكلة وميض الشاشة التي قد يواجهها جهاز الكمبيوتر الخاص بك ، ويمكن أن تكون هذه المشكلات متعلقة بالبرنامج أو الجهاز. قد يكون الموقف الآخر المحتمل الذي قد تواجه فيه وميض الشاشة على جهاز الكمبيوتر الخاص بك عند استخدام BIOS. اشتكى العديد من المستخدمين من وميض الشاشة عند تحديث أو تثبيت نظام التشغيل باستخدام BIOS ، مشيرين إلى أنه يحدث حتى أثناء بدء التشغيل. إذا كنت تواجه نفس المشكلة أيضًا ، فيمكنك محاولة تمكين الدعم المتوقف.
كان هذا هو دليلنا لمشكلات وميض مشاركة الشاشة التي قد تواجهها عند استخدام مشاركة الشاشة على Discord. نتنمى أن تجده مفيد.
















