بصفتي خبيرًا في تكنولوجيا المعلومات ، أنا هنا لمساعدتك في إصلاح هذا الخطأ المزعج في تطبيق الكاميرا 0xa00f4240 غير معروف في Windows 11/10. يمكن أن يحدث هذا الخطأ بسبب عدد من الأشياء ، لكنني سأوجهك عبر الأسباب الأكثر شيوعًا وكيفية إصلاحها. أولاً ، دعنا نلقي نظرة على معنى هذا الخطأ. الخطأ 0xa00f4240 غير معروف هو خطأ محدد لنظام التشغيل Windows 10 ناتج عن مشكلة في برنامج تشغيل الكاميرا أو تطبيق الكاميرا نفسه. يمكن أن يحدث هذا الخطأ أيضًا بسبب مفتاح تسجيل تالف. هناك عدة طرق مختلفة لإصلاح هذا الخطأ ، ولكن الطريقة الأكثر شيوعًا هي ببساطة تحديث برنامج تشغيل الكاميرا أو تطبيق الكاميرا. للقيام بذلك ، ستحتاج إلى التوجه إلى موقع الشركة المصنعة على الويب وتنزيل أحدث برنامج تشغيل أو تطبيق للكاميرا الخاصة بك. بمجرد تنزيل برنامج التشغيل أو التطبيق الجديد ، ما عليك سوى تثبيته وإعادة تشغيل جهاز الكمبيوتر الخاص بك. يجب أن يؤدي ذلك إلى حل المشكلة والسماح لك باستخدام الكاميرا دون أي مشاكل. إذا كنت لا تزال تواجه مشكلة ، فهناك بعض الأشياء الأخرى التي يمكنك تجربتها. أحدهما هو تعطيل الكاميرا في إدارة الأجهزة ثم تمكينها مرة أخرى. يمكن أن يؤدي هذا في بعض الأحيان إلى إصلاح مشكلات برنامج تشغيل الكاميرا. شيء آخر يمكنك تجربته هو إلغاء تثبيت برنامج تشغيل الكاميرا ثم إعادة تثبيته. يمكن أن يؤدي هذا في بعض الأحيان إلى إصلاح برامج التشغيل الفاسدة التي تسبب الخطأ. إذا كنت لا تزال تواجه مشكلة ، فيمكنك تجربة عدد من خطوات استكشاف الأخطاء وإصلاحها الأخرى ، ولكن هذه هي أكثر الطرق شيوعًا وفعالية لإصلاح الخطأ 0xa00f4240 غير معروف.
إذا رأيت رموز الخطأ 0xa00f4240
أداة إصلاح برامج Microsoft لنظام التشغيل windows 10

ما الذي يسبب خطأ تطبيق الكاميرا 0xa00f4240؟
خطأ الكاميرا 0xa00f4240 يرجع عادةً إلى برامج تشغيل الكاميرا القديمة أو التالفة. ومع ذلك ، هناك أسباب أخرى يمكن أن تسبب هذه المشكلة أيضًا. البعض منهم:
- إعدادات خاطئة
- تطبيق الكاميرا يحظر مكافحة الفيروسات
- مشاكل الأجهزة
إصلاح خطأ تطبيق الكاميرا 0xa00f4240 في Windows 11/10
إذا رأيت رموز الخطأ 0xa00f4240<неизвестно>0x800703e3 ، 0xA00F4240<неизвестно>(0x80070057) ، 0xA00F4240<неизвестно>(0x80131502) ، 0xa00f4240<неизвестно>(0x80004003) وما إلى ذلك ، قم بما يلي:
- قم بتشغيل مستكشف أخطاء الكاميرا ومصلحها
- قم بتحديث برامج تشغيل الكاميرا
- تحقق من إعدادات الخصوصية الخاصة بك
- إعادة تعيين تطبيق الكاميرا
- قم بتعطيل برنامج مكافحة الفيروسات الخاص بطرف ثالث
- أعد تثبيت تطبيق الكاميرا
- افحص الكاميرا بحثًا عن أي ضرر مادي
الآن دعونا نلقي نظرة عليها بالتفصيل.
1] قم بتشغيل مستكشف أخطاء الكاميرا ومصلحها.
أفضل طريقة لحل أخطاء تطبيق الكاميرا في Windows 11/10 هي تشغيل تطبيق Windows Camera المدمج. يمكنك الوصول إليه من خلال صفحة استكشاف الأخطاء وإصلاحها في إعدادات Windows أو تطبيق التعليمات.
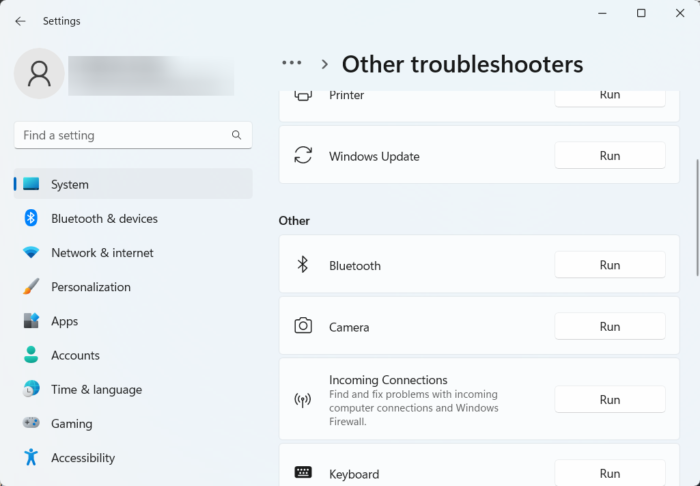
يمكن أن يؤدي تشغيل مستكشف أخطاء الكاميرا ومصلحها في Windows إلى تشخيص المشكلة وحلها بسرعة. هذه ميزة مضمنة من Microsoft تقوم تلقائيًا بمسح وإصلاح الأخطاء الطفيفة والأخطاء. إليك كيفية تشغيل مستكشف أخطاء الكاميرا ومصلحها:
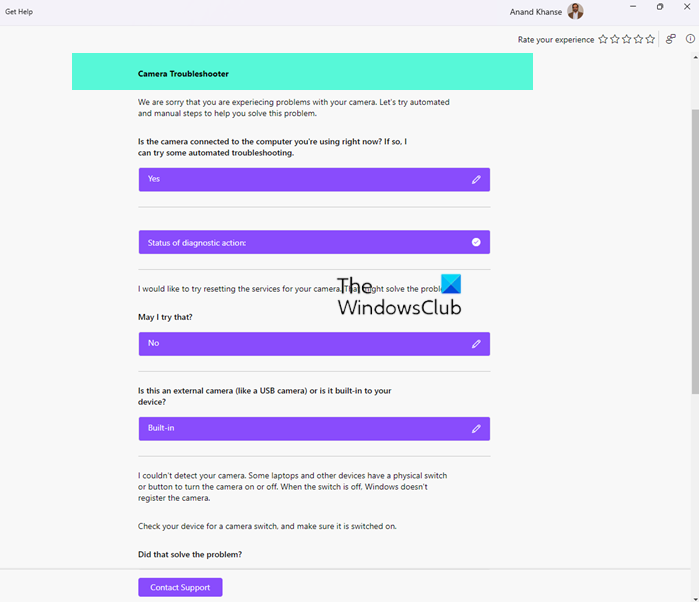
- انقر مفتاح Windows + I يفتح إعدادات .
- يضعط النظام> استكشاف الأخطاء وإصلاحها> أدوات استكشاف الأخطاء وإصلاحها الأخرى .
- الآن قم بالتمرير لأسفل وانقر فوق جري بجانب الكاميرا.
- إذا تم العثور على أي أخطاء ، فسيقوم Windows بإصلاحها تلقائيًا.
يقوم مستكشف أخطاء الكاميرا ومصلحها بإعادة تعيين خدمات الكاميرا ، وإعادة تشغيل الكاميرا ، وتحديث برامج تشغيل الكاميرا ، واستخدام برنامج تشغيل الكاميرا الافتراضي لنظام التشغيل Windows ، وما إلى ذلك.
2] تحديث برامج تشغيل الكاميرا الخاصة بك
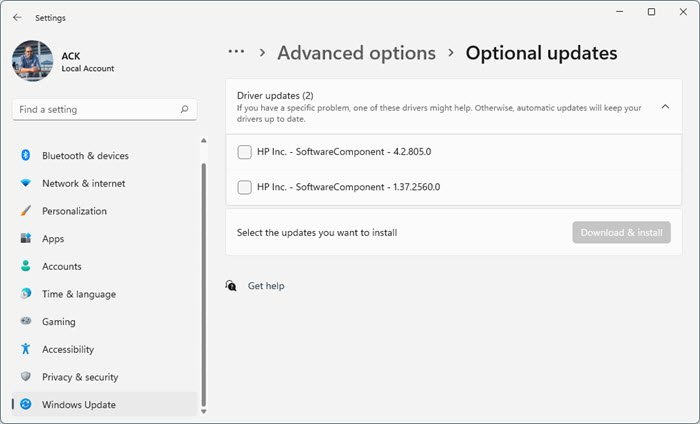
يمكن أن تتلف برامج تشغيل الكاميرا أحيانًا بسبب تحديث Windows الأخير الذي يتسبب في حدوث أخطاء في الكاميرا. ومع ذلك ، يمكن أن تتسبب برامج تشغيل الكاميرا القديمة في حدوث خطأ في تطبيق الكاميرا 0xa00f4240. هذه هي الطريقة التي يمكنك بها تحديث برامج التشغيل على جهاز Windows الخاص بك.
- انقر مفتاح Windows + I يفتح إعدادات .
- التبديل إلى Windows Update> خيارات متقدمة> تحديثات اختيارية .
- ستكون تحديثات برنامج التشغيل ، إن وجدت ، موجودة هنا. انقر فوق 'تنزيل وتثبيت' لتحديث برامج التشغيل الخاصة بك.
3] تحقق من إعدادات الخصوصية
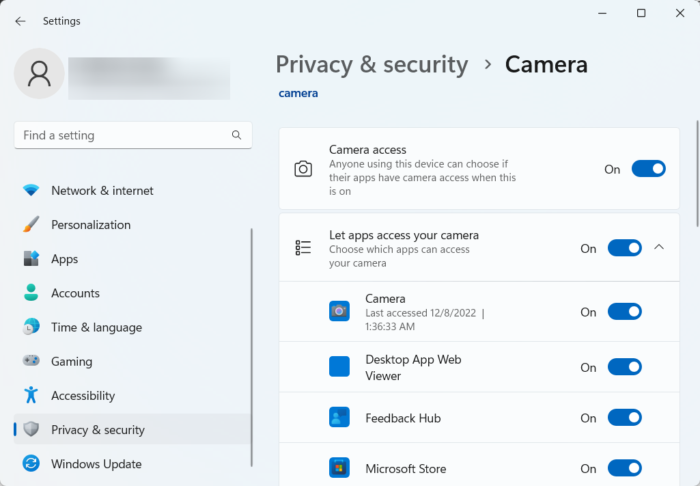
تعد إعدادات الخصوصية غير الصحيحة سببًا آخر لحدوث أخطاء الكاميرا في Windows. تحقق مما إذا كان يُسمح لجميع التطبيقات بالوصول إلى الكاميرا على جهازك. هكذا كيف تقوم بها:
- انقر مفتاح Windows + I يفتح إعدادات .
- التبديل إلى الخصوصية و أمن وانقر فوق آلة تصوير تحت أذونات التطبيق.
- قم بتشغيل المفتاح بجانب اسمح للتطبيقات بالوصول إلى الكاميرا .
- أعد تشغيل جهازك وتحقق من إصلاح الخطأ 0xa00f4240.
4] إعادة تعيين تطبيق الكاميرا
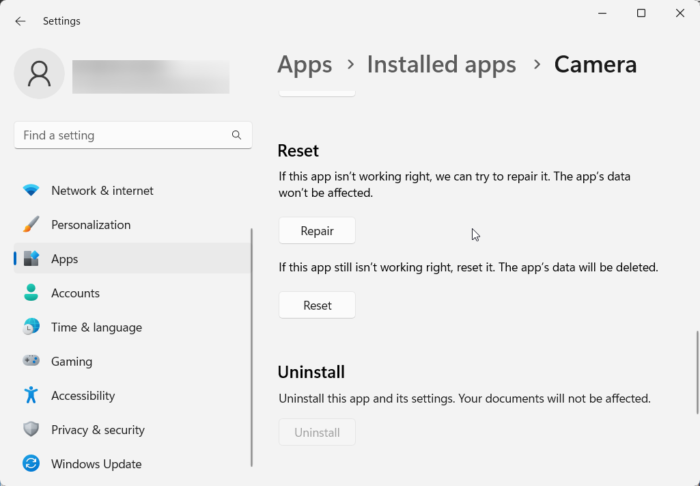
ربما يكمن الخطأ في الملفات الرئيسية للتطبيق. لإعادة ضبط إعدادات تطبيق الكاميرا ، اتبع الخطوات التالية:
- انقر مفتاح Windows + I يفتح إعدادات .
- التبديل إلى التطبيقات> التطبيقات المثبتة> الكاميرا .
- قم بالتمرير لأسفل وانقر فوق إعادة تحميل .
5] تعطيل برنامج مكافحة الفيروسات الطرف الثالث
يمكن أن يكون برنامج مكافحة الفيروسات التابع لجهة خارجية المثبت على جهازك هو سبب خطأ تطبيق الكاميرا 0xa00f4240. قم بتعطيل برنامج مكافحة الفيروسات الخاص بك وتحقق من حل الخطأ. إذا لم ينجح تعطيل البرنامج ، فقم بإلغاء تثبيت برنامج مكافحة الفيروسات مؤقتًا واختبره.
خدمة الصوت لا تعمل بنظام التشغيل windows 10
6] أعد تثبيت تطبيق الكاميرا.
إذا كنت لا تزال غير قادر على حل المشكلة ، فحاول تثبيت تطبيق الكاميرا. قد يكون الخطأ في ملفات التطبيق الأساسية التي لا يمكن إصلاحها يدويًا. إليك الطريقة:
انقر فوق ابدأ زر البحث نوافذ بوويرشيل واختر تشغيل كمسؤول .
اكتب الأمر أدناه واضغط على Enter. سيؤدي هذا إلى إلغاء تثبيت تطبيق الكاميرا.
| _ + _ |بعد ذلك ، أدخل هذا الأمر لإعادة تثبيت تطبيق الكاميرا.
| _ + _ |8] افحص الكاميرا بحثًا عن أي ضرر مادي
إذا لم تساعدك أي من هذه الطرق ، فقد تكون الكاميرا معيبة. حاول توصيل كاميرا خارجية ومعرفة ما إذا كانت المشكلة قد انتهت. إذا كان الأمر كذلك ، فتفضل بزيارة أقرب مركز خدمة OEM.
لتصحيح: خطأ تطبيق كاميرا Windows 0xA00F424F (0x80004005).














