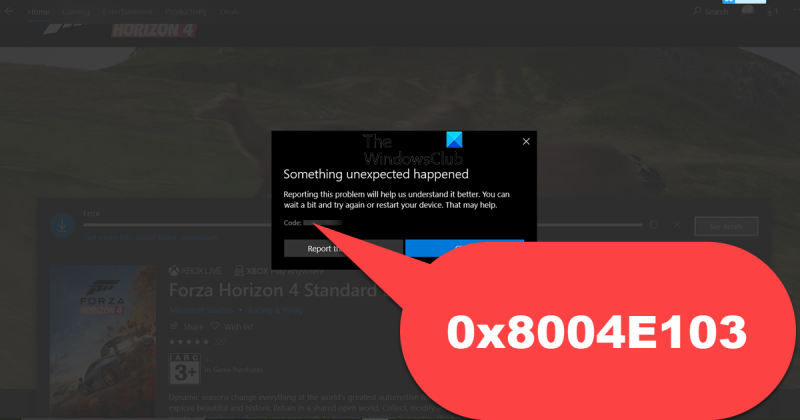إذا كنت تتلقى الخطأ 0x8004E103 عند محاولة الوصول إلى متجر Microsoft ، فعادةً ما يكون ذلك بسبب أن تطبيق المتجر يواجه مشكلة في الاتصال بالإنترنت. هناك بعض الأشياء التي يمكنك تجربتها لحل المشكلة: 1. تحقق من اتصالك بالإنترنت: تأكد من أنك متصل بالإنترنت وأن اتصالك مستقر. 2. أعد تشغيل جهازك: في بعض الأحيان تكون إعادة التشغيل هي كل ما تحتاجه لإصلاح المشكلة. 3. جرب مستكشف أخطاء متجر Windows ومصلحها: يمكن أن يساعد مستكشف الأخطاء ومصلحها في إصلاح المشكلات الشائعة في تطبيق Store. 4. إعادة تعيين تطبيق Store: إذا لم يصلح مستكشف الأخطاء ومصلحها المشكلة ، يمكنك محاولة إعادة تعيين تطبيق Store. سيؤدي هذا إلى إعادة تثبيت التطبيق ونأمل في إصلاح أي مشاكل. 5. إعادة تثبيت Windows: إذا كنت لا تزال تواجه مشكلات ، فإن الحل الأخير هو إعادة تثبيت Windows. سيؤدي هذا إلى مسح جميع بياناتك ، لذا تأكد من عمل نسخة احتياطية لأي شيء مهم أولاً.
متجر مايكروسوفت هو متجر شامل لمستخدمي Windows حيث يمكنهم تنزيل أي تطبيقات يحتاجون إليها. لم تكن إضافة الأداة المساعدة إلى حزمة Windows منذ Windows 8 أقل من ثورة ، ولكن لها أيضًا بعض العيوب الخاصة بها في شكل أخطاء وأخطاء. أحد هذه الأخطاء هو خطأ 0x8004E103 التي يواجهها المستخدمون عند محاولة تنزيل التطبيقات أو تحديثها ، أو ببساطة عند استخدام المتجر ، عادةً من خلال أحد التطبيقات. سنرشدك اليوم خلال الخطوات التي تحتاج إلى اتخاذها لإصلاح خطأ Microsoft Store 0x8004E103.

قد يكون من المفيد الحصول على فكرة عما قد يكون سبب الخطأ المذكور ، وهناك سببان رئيسيان فقط ؛ تثبيت أي تطبيقات معيبة من متجر Microsoft أو أي عطل في المتجر نفسه. دعنا نرى ما يمكنك فعله لإصلاح المشكلة:
إصلاح خطأ Microsoft Store 0x8004E103 على Windows 11/10
إذا كنت تتلقى خطأ Microsoft Store 0x8004E103 عند محاولة تنزيل التطبيقات وتثبيتها على Windows 11/10 ، فإليك بعض النصائح لمساعدتك:
- قم بتشغيل مستكشف أخطاء تطبيقات متجر Windows ومصلحها.
- استعادة أو إعادة تعيين متجر Microsoft
- قم بتشغيل الأدوات المساعدة SFC و DISM
- إعادة تعيين ذاكرة التخزين المؤقت لـ Microsoft Store
- أعد تثبيت متجر Microsoft باستخدام PowerShell.
1] قم بتشغيل مستكشف أخطاء تطبيقات متجر Windows.
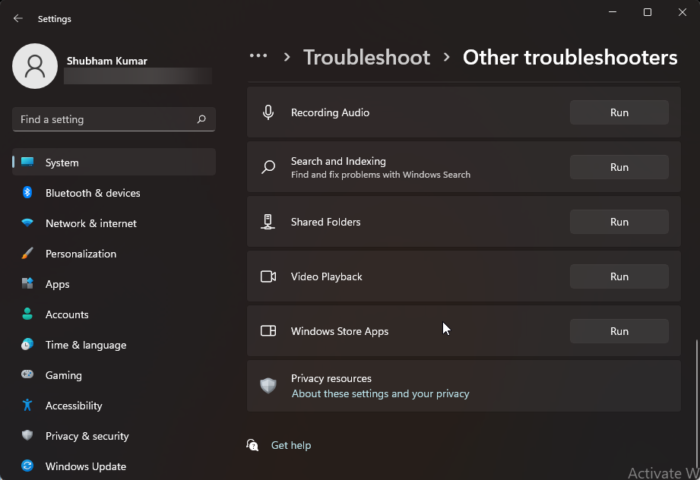
الإجراء الأول لأي رمز خطأ في متجر Microsoft هو تشغيل مستكشف أخطاء تطبيقات متجر Windows ، وهي أداة مساعدة متاحة لكل من أجهزة الكمبيوتر التي تعمل بنظام Windows 11/10.
- افتح إعدادات Windows باستخدام اختصار لوحة المفاتيح 'Win + I' وحدد علامة التبويب 'النظام'.
- قم بالتمرير لأسفل وافتح خيار استكشاف الأخطاء وإصلاحها> أدوات استكشاف الأخطاء وإصلاحها الأخرى.
- في قائمة مستكشفات الأخطاء ومصلحاتها المتاحة ، ابحث عن تطبيقات متجر Windows
- انقر فوق تشغيل وانتظر حتى تكتمل عملية استكشاف الأخطاء وإصلاحها.
إذا تم العثور على أي أخطاء ، فستقوم أداة استكشاف الأخطاء وإصلاحها بإعلامك بها والتوصية بحل. بخلاف ذلك ، سترى شاشة كما هو موضح أدناه ، وفي هذه الحالة يمكنك تجربة الحلول الأخرى الموضحة أدناه. يتوفر الخيار نفسه في Windows 10 عن طريق تحديد التحديث والأمان> استكشاف الأخطاء وإصلاحها> تشغيل مستكشف الأخطاء ومصلحها ضمن تطبيقات Windows Store.
2] إصلاح أو إعادة تعيين إعدادات متجر Microsoft
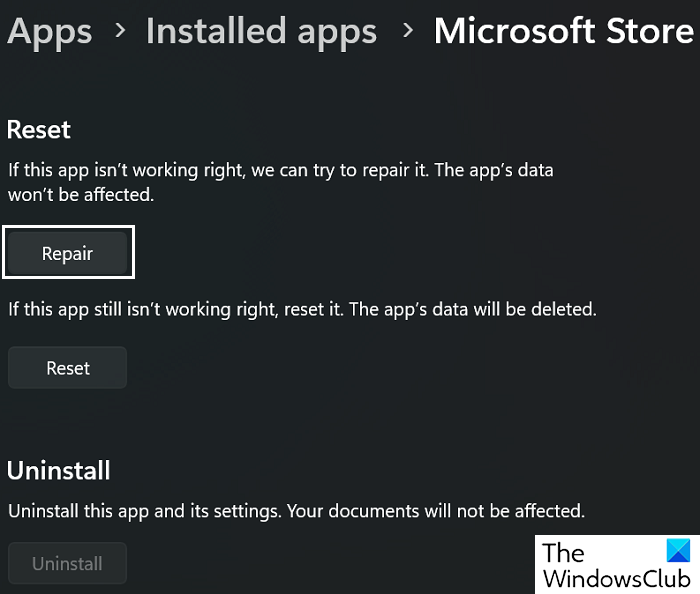
كيفية إيقاف تشغيل الوكيل في الكروم
إذا لم يتمكن مستكشف الأخطاء ومصلحها من تحديد الخطأ في متجر Microsoft ، فيمكنك محاولة استخدام التطبيق المدمج. استعادة أو إعادة تعيين وظيفة أيضا.
- قم بتشغيل إعدادات Windows باستخدام اختصار لوحة المفاتيح 'Win + I'.
- افتح علامة تبويب التطبيقات> التطبيقات المثبتة.
- ستظهر لك بعد ذلك قائمة بجميع التطبيقات المثبتة على جهاز الكمبيوتر الخاص بك. ابحث عن خيار 'متجر Microsoft' وافتحه.
- حدد المزيد من الخيارات لفتح صفحة الاستعادة وإعادة التعيين.
انقر أولاً على إصلاح وتحقق مما إذا كان ذلك قد ساعد في حدوث الخطأ 0x8004E103. إذا لم يكن كذلك ، فحدد 'إعادة تعيين' واتبع الخطوات الموصوفة للإجراء.
يقرأ : إصلاح خطأ الحصول على ترخيص متجر Microsoft
3] قم بتشغيل المرافقين SFC و DISM.
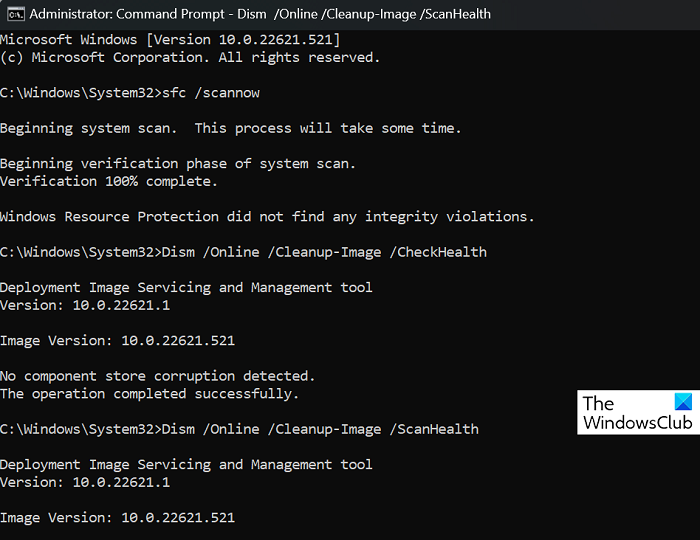
في حالة تعارض أي ملفات نظام غير متوافقة أو تالفة مع متجر Microsoft وتسبب في حدوث هذا الخطأ ، يمكنك الحصول على مساعدة من أدوات فحص ملفات النظام مثل SFC و DISM.
ابحث عن موجه الأوامر وقم بتشغيله كمسؤول.
اكتب الأمر التالي واضغط على Enter:
| _ + _ |سيبدأ هذا عملية مدقق ملفات النظام. اعتمادًا على جهاز الكمبيوتر الخاص بك ، سيستغرق الأمر وقتًا مختلفًا حتى يكتمل ، وبعد ذلك سيُعلمك بوجود أي ملفات نظام تالفة.
يمكنك بعد ذلك تشغيل الأداة المساعدة DISM عن طريق إدخال الأوامر التالية واحدة تلو الأخرى.
| _ + _ |لكي يدخل هذا التغيير حيز التنفيذ ، أعد تشغيل الكمبيوتر وتحقق من حل المشكلة.
كيفية التخلص من ميزات عائلة Microsoft
4] إعادة تعيين ذاكرة التخزين المؤقت لمتجر Microsoft
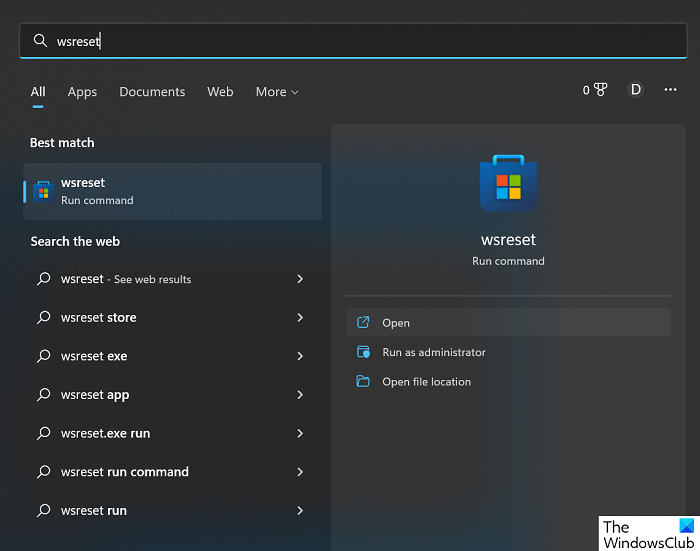
أخيرًا ، يمكنك أيضًا إعادة تعيين ذاكرة التخزين المؤقت لـ Microsoft Store عن طريق تشغيل أمر بسيط. إليك ما عليك القيام به:
- افتح قائمة البحث في شريط المهام وابحث عن 'wsreset'.
- ستكون النتيجة أمرًا قابلاً للتنفيذ. انقر فوق الأمر 'فتح' أو 'تشغيل'.
- سيؤدي هذا إلى فتح نافذة طرفية فارغة لفترة من الوقت.
بمجرد إغلاقه من تلقاء نفسه ، سيتم مسح ذاكرة التخزين المؤقت لـ Microsoft Store. بعد ذلك ، افتح متجر Microsoft مرة أخرى لمعرفة ما إذا كنت لا تزال تواجه الخطأ.
5] أعد تثبيت متجر Microsoft باستخدام PowerShell.
إذا كنت ترغب في إعادة تثبيت Microsoft Store ، فيمكنك أيضًا فتح نافذة PowerShell مرتفعة ، واكتب الأمر التالي ، واضغط على Enter:
| _ + _ |لذا عاد متجر Windows إلى Windows 11/10 الخاص بك ، استمتع وأخبرنا بمدى نجاحه في قسم التعليقات أدناه.
يقرأ : رموز خطأ متجر Microsoft ، الوصف ، الحل.
كيفية إصلاح 'حاول مرة أخرى' في متجر Microsoft على نظام Windows؟
إذا واجهت خطأ 'حاول مرة أخرى' أثناء استخدام متجر Microsoft ، فإن أفضل رهان لك هو إعادة تعيين إعدادات التطبيق. يمكنك القيام بذلك عن طريق فتح إعدادات Windows> التطبيقات> التطبيقات المثبتة> خيارات متقدمة وأخيراً النقر فوق زر إعادة التعيين.
يقرأ : Microsoft Store لا يفتح أو يغلق فور فتحه
كيفية إعادة تثبيت متجر Microsoft؟
على عكس معظم التطبيقات ، لا يمكنك فقط إلغاء تثبيت Microsoft Store وإعادة تثبيته ، حيث تقوم بالفعل بتثبيت التطبيقات منه. قد تحتاج إلى إعادة تثبيت متجر Microsoft بعد تعطله. هذه العملية معقدة بالنسبة لمعظم المستخدمين ويمكن إكمالها عن طريق تشغيل الكود من خلال PowerShell أو عن طريق تنزيل مثبت متجر Microsoft (حزمة Appx) كما هو موضح أعلاه.
نتنمى أن تجده مفيد.