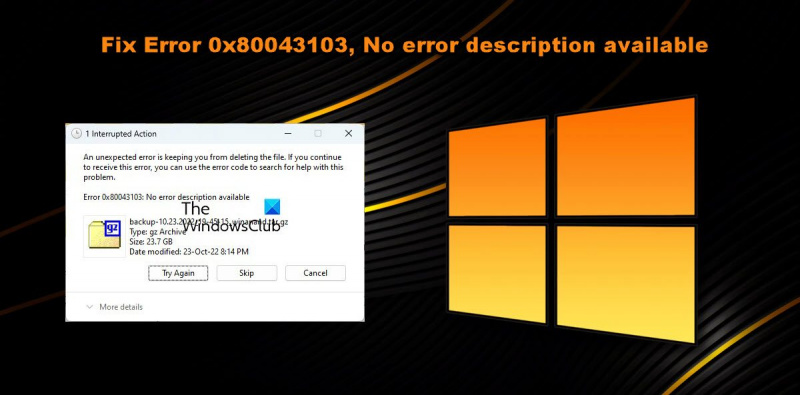عندما ترى رمز الخطأ 0x80043103 ، فهذا يعني أنه لا يوجد وصف للخطأ. يمكن أن يحدث هذا بسبب عدد من الأشياء ، ولكن على الأرجح يرجع ذلك إلى ملف تالف أو تالف. إذا كنت ترى هذا الخطأ ، فهناك بعض الأشياء التي يمكنك القيام بها لمحاولة إصلاحه.
أولاً ، حاول إعادة تشغيل جهاز الكمبيوتر الخاص بك. يمكن أن يؤدي هذا أحيانًا إلى إصلاح المشكلات البسيطة في نظامك. إذا لم يفلح ذلك ، فحاول تشغيل فحص الفيروسات. سيؤدي هذا إلى التحقق من وجود أي برامج ضارة يمكن أن تسبب المشكلة. إذا كنت لا تزال غير قادر على إصلاح الخطأ ، فقد تحتاج إلى إعادة تثبيت نظام التشغيل الخاص بك.
في حين أن هذه قد تبدو مهمة شاقة ، إلا أنها في الواقع ليست بهذه الصعوبة. يمكنك العثور على تعليمات للقيام بذلك عبر الإنترنت. بمجرد إعادة تثبيت النظام الخاص بك ، يجب أن تكون قادرًا على استخدام جهاز الكمبيوتر الخاص بك دون أي مشاكل.
إذا كنت لا تزال تواجه مشكلة ، فيمكنك الاتصال بأحد خبراء تكنولوجيا المعلومات المحترفين للحصول على المساعدة. سيكونون قادرين على تشخيص المشكلة ومساعدتك في حلها.
أبلغ بعض المستخدمين أنهم غير قادرين على حذف ملفات معينة من أجهزة الكمبيوتر الخاصة بهم. كلما حاولوا أن يفعلوا نفس الشيء خطأ 0x80043103 ، وصف الخطأ مفقود يبدو. يوجد أدناه رسالة الخطأ الدقيقة التي يراها المستخدمون.
تقويم سطح المكتب الشفاف
خطأ غير متوقع يمنعك من حذف الملف. إذا استمر ظهور هذا الخطأ ، يمكنك استخدام رمز الخطأ للعثور على مساعدة بشأن هذه المشكلة. الخطأ 0x80043103: لا يوجد وصف للخطأ.

ما الذي يسبب 'خطأ 0x80043103 ، وصف الخطأ مفقود'؟
خطأ 0x80043103 يعني أنه لا يمكنك حذف الملف. لا يعد هذا عادةً أكثر من خلل ويمكن حله ببساطة عن طريق إعادة تشغيل جهاز الكمبيوتر الخاص بك. قد تواجه هذه المشكلة أيضًا بسبب إعدادات التسجيل غير الصحيحة. هناك بعض الأسباب والحلول الأخرى التي يمكن إجراؤها لحل المشكلة.
خطأ 0x80043103 ، وصف الخطأ مفقود
إذا جئت عبر خطأ 0x80043103 ، وصف الخطأ مفقود ، اتبع الحلول أدناه لإصلاح المشكلة.
- أعد التشغيل وحاول مرة أخرى
- انقل الملف إلى موقع آخر وحاول
- قم بتعطيل خدمة Windows Search ثم قم بإلغاء التثبيت
- استخدم أمر PowerShell لإلغاء التثبيت
- قم بإيقاف تشغيل جدار الحماية الخاص بك مؤقتًا
- احذف الملف في التمهيد النظيف أو الوضع الآمن.
دعونا نتحدث بالتفصيل عن كل منهم.
1] أعد التشغيل وحاول مرة أخرى
بادئ ذي بدء ، نحتاج إلى إعادة تشغيل النظام ثم المحاولة مرة أخرى لحذف الملفات. في بعض الأحيان ، لا يمكن أن تكون المشكلة أكثر من خلل ويمكن إصلاحها بسهولة عن طريق إعادة تشغيل جميع خدمات Windows مرة أخرى. بعد إعادة التشغيل ، انتقل إلى نفس الملف الذي كنت تحاول حذفه وحذفه. آمل ألا تتلقى أي رسائل خطأ هذه المرة.
2] انقل الملف إلى مكان آخر وحاول
بعد ذلك ، دعنا ننقل الملف إلى موقع آخر ثم نحاول حذفه. قد لا يكون هذا حلاً ، لكنه حل بديل شائع جدًا يمكن نشره. السبب في نجاح هذا الأمر هو أن المستخدم ليس لديه إذن بحذف الملف في هذا الموقع ، أو أنه خطأ ، في كلتا الحالتين ستتمكن من حذف الملف أو المجلد.
3] قم بتعطيل Windows Search Service ثم قم بإلغاء التثبيت
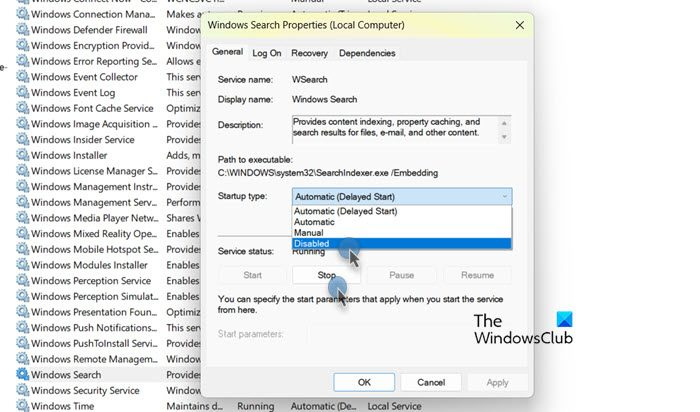
يمكن أن تتداخل خدمة Windows Search أحيانًا مع عملية إزالة التثبيت العادية. لقد لوحظ أن إيقاف الخدمة وحذف الملفات في بعض الأحيان يمكن أن يساعدك. أيضًا ، لا يوجد جانب سلبي هنا ، فكلما أردنا إعادة تشغيل خدمة البحث. الآن لفعل الشيء نفسه ، كل ما عليك فعله هو فتح خدمات في قائمة ابدأ تجد بحث ويندوز ، انقر بزر الماوس الأيمن فوقه ، حدد خصائص ، حدد معيب من خيار Start (ابدأ) ، ثم انقر فوق الزر Stop (إيقاف). بعد إجراء جميع التغييرات ، أعد تشغيل الكمبيوتر ثم احذف الملف. آمل أن يساعدك هذا.
4] استخدم أمر PowerShell لإلغاء التثبيت
إذا تلقيت خطأ عند حذف ملف أو مجلد ، فهناك أمر PowerShell يمكنك استخدامه لحذفها. لقد نجحت مع العديد من الضحايا ويجب أن تعمل من أجلك أيضًا.
يفتح بوويرشيل كمسؤول من قائمة البداية. ثم قم بتشغيل الأمر التالي.
| _ + _ |قد لا يؤدي ذلك إلى إزالة جميع الملفات ، وفي هذه الحالة قم بإعادة تشغيل النظام وتشغيل الأمر مرة أخرى. آمل أن يتم حل مشكلتك.
5] تعطيل جدار الحماية مؤقتًا
في بعض الأحيان ، يمكن لجدار الحماية أن يوفر حماية إضافية ويمنعك من حذف ملفات معينة. في هذه الحالة ، يمكنك تعطيله مؤقتًا ثم حذف هذه الملفات. إذا كان لديك برنامج مكافحة فيروسات تابع لجهة خارجية ، فقم بتعطيل جدار الحماية الخاص به. إذا كنت تستخدم جدار حماية Windows Defender ، فقم بتعطيله باتباع الخطوات التالية.
- يفتح لوحة التحكم.
- اذهب إلى الأمن والنظام> جدار حماية Windows Defender.
- انقر فوق تشغيل جدار حماية Windows Defender أو إيقاف تشغيله.
- يختار تعطيل جدار حماية Windows Defender لإعدادات الشبكة العامة والخاصة.
بعد تعطيل جدار الحماية ، تحقق من حل المشكلة. تأكد من تمكين برنامج مكافحة الفيروسات أو جدار الحماية بعد حذف الملفات ، لأن ذلك سيجعل جهاز الكمبيوتر الخاص بك عرضة للتهديدات.
6] احذف الملف في التمهيد النظيف أو الوضع الآمن.
هناك احتمال أن يتعارض تطبيق جهة خارجية مع خدمات Windows ويمنعك من حذف الملف. في مثل هذه الحالة ، يجب إجراء تمهيد نظيف ثم حذف الملف. إذا كان بإمكانك حذف الملف وتريد معرفة سبب المشكلة ، فقم بتشغيل الخدمات يدويًا لمعرفة التطبيق الجاني. بمجرد معرفة التطبيق الذي يتسبب في حدوثه ، قم إما بإلغاء تثبيت التطبيق أو تعطيل الخدمة المرتبطة به. هذا سيساعدك.
نأمل أن تتمكن من حل المشكلة باستخدام الحلول المذكورة في هذا المنشور.
يقرأ : كيفية حذف الملفات والمجلدات غير القابلة للحذف والمغلقة في Windows
لماذا يحافظ الاتصال على المهلة؟
عادةً ، إذا انخفض عرض النطاق الترددي أو كان هناك شيء يتداخل مع اتصالك ، فسترى رسالة خطأ تقول: انتهى وقت الاتصال. هناك بعض مواقع الويب التي أبلغت عن انتهاء مهلة الاتصال لأسباب أمنية ، إذا دخل جهاز الكمبيوتر الخاص بك في وضع السكون أثناء الجلسة ، فستحتاج إلى تسجيل الدخول مرة أخرى لمواصلة استخدام موقع الويب هذا.
يقرأ: إصلاح الخطأ 0x80070091 الدليل ليس فارغًا
كيفية إصلاح اتصال ERR؟
يمكن حل خطأ ERR Connection Timed Out عن طريق استعادة اتصال الإنترنت. يجب على المستخدم أولاً التحقق من سرعة الإنترنت وإذا كان النطاق الترددي منخفضًا ، فأعد تشغيل جهاز التوجيه ثم أبلغ عن المشكلة إلى مزود خدمة الإنترنت. نوصي أيضًا بالتحقق من منشورنا إذا رأيت انتهاء مهلة الاتصال في Chrome.
يقرأ: لا يمكن إزالة الرموز أو الملفات أو المجلدات من سطح مكتب Windows.