عندما ترى رمز الخطأ 0x80240066 في متجر Microsoft ، فهذا يعني أن هناك مشكلة في تثبيت تطبيق واحد أو أكثر. يمكن أن يحدث الخطأ عندما تحاول تثبيت أحد التطبيقات ، أو عندما تحاول تحديث أحد التطبيقات. هناك بعض الأشياء التي يمكنك القيام بها لإصلاح الخطأ. أولاً ، حاول إعادة تشغيل جهازك. إذا لم يفلح ذلك ، فحاول إعادة تعيين تطبيق Microsoft Store. إذا لم تنجح إعادة تعيين المتجر ، فحاول إلغاء تثبيت التطبيق ثم إعادة تثبيته. إذا كنت لا تزال ترى الخطأ 0x80240066 ، فمن المحتمل أن تكون هناك مشكلة في التطبيق نفسه ، أو في حساب Microsoft الخاص بك. حاول تسجيل الخروج من حسابك ، ثم تسجيل الدخول مرة أخرى. إذا لم يفلح ذلك ، فحاول إنشاء حساب Microsoft جديد واستخدامه لتثبيت التطبيق.
لم يتمكن بعض مستخدمي Windows 11/10 من تثبيت التطبيقات من متجر Microsoft بسبب رمز الخطأ 0x80240066. قد ترى هذا الخطأ أيضًا عند تثبيت تحديث تطبيق من متجر Microsoft. لا يرتبط رمز الخطأ هذا بتطبيق معين. يمكنك الحصول على هذا الخطأ أثناء تنزيل أو تثبيت أي تطبيق. يعد اتصال الإنترنت غير المستقر هو السبب الأكثر شيوعًا لعدم تثبيت تطبيقات Microsoft Store على جهاز كمبيوتر يعمل بنظام Windows. ومن ثم ، تحقق من اتصالك بالإنترنت. سيكون من الأفضل أن تقوم بتوصيل نظامك بشبكة WiFi عبر كابل Ethernet. إذا استمرت المشكلة ، فجرّب الحلول أدناه إصلاح رمز الخطأ 0x80240066 متجر Microsoft عند تثبيت التطبيقات .

إصلاح رمز الخطأ 0x80240066 متجر Microsoft عند تثبيت التطبيقات
تحدث أخطاء Microsoft Store أيضًا بسبب ملفات النظام التالفة. يجب عليك إجراء عمليات فحص SFC و DISM لإصلاح ملفات النظام التالفة (إن وجدت). بالإضافة إلى ذلك ، يجب عليك أيضًا التحقق من Windows Update. تشجع Microsoft المستخدمين على تحديث أنظمتهم دائمًا لجعلها أكثر أمانًا من ذي قبل والقضاء على الأخطاء المحتملة. نقترح أيضًا أن تتحقق مما إذا كان التاريخ والوقت قد تم ضبطهما بشكل صحيح على جهاز الكمبيوتر الخاص بك. إذا لم تساعد هذه الإصلاحات الأساسية ، فاستخدم الحلول أدناه من أجل إصلاح رمز الخطأ 0x80240066 متجر Microsoft عند تثبيت التطبيقات .
تعطيل التحديث التلقائي لفايرفوكس
- قم بتشغيل مستكشف أخطاء تطبيقات متجر Windows
- قم بتعطيل برنامج مكافحة الفيروسات مؤقتًا
- استعادة أو إعادة تعيين متجر Microsoft
- احذف التطبيق باستخدام PowerShell
- تبديل وضع المطور
- قم باستعادة النظام الخاص بك
دعونا نلقي نظرة على كل هذه الإصلاحات بالتفصيل.
1] قم بتشغيل مستكشف أخطاء تطبيقات متجر Windows.
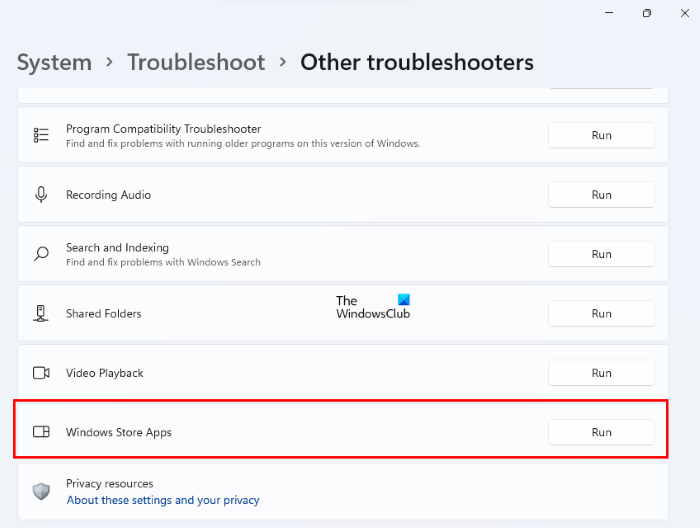
تم تصميم مستكشف أخطاء تطبيقات متجر Windows لحل المشكلات المتعلقة بتطبيقات متجر Windows. نظرًا لأنه لا يمكنك تثبيت التطبيقات أو تحديثها من Microsoft Store ، فإن تشغيل مستكشف أخطاء تطبيقات Windows Store ومصلحها قد يحل مشكلتك.
تعطيل نهج المجموعة
2] قم بتعطيل برنامج مكافحة الفيروسات مؤقتًا
تحدث المشكلة أحيانًا بسبب برنامج مكافحة الفيروسات. إذا كان برنامج مكافحة الفيروسات الخاص بك يمنع Microsoft Store من تثبيت التطبيقات على جهاز الكمبيوتر الخاص بك ، فلن تتمكن من تثبيت التطبيقات أو تحديثها. أسهل طريقة للتحقق من ذلك هي تعطيل برنامج مكافحة الفيروسات مؤقتًا ثم تثبيت التطبيق من متجر Microsoft. يمكنك إعادة تشغيل برنامج مكافحة الفيروسات.
3] إصلاح أو إعادة تعيين متجر Microsoft
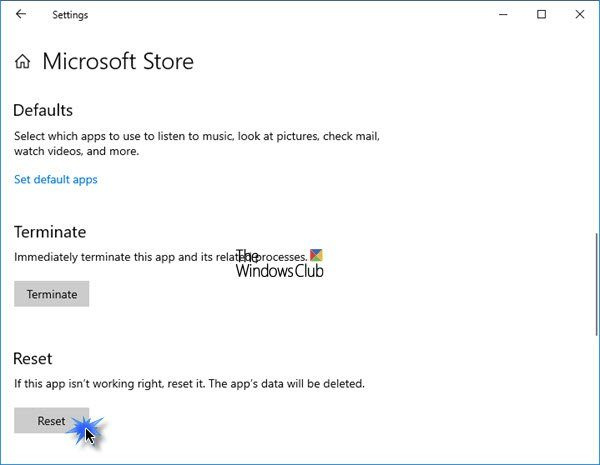
تؤدي إعادة تعيين متجر Microsoft إلى مسح ملفات ذاكرة التخزين المؤقت. يكون هذا الإجراء مفيدًا في حالة حدوث المشكلة بسبب تلف ذاكرة التخزين المؤقت لـ Windows Store. قم باستعادة أو إعادة تعيين تطبيق Microsoft Store ومعرفة ما إذا كان يمكنك تثبيت أو تحديث التطبيقات منه أم لا.
مواقع مثل دلو الصور
4] قم بإلغاء تثبيت التطبيق باستخدام PowerShell.
يجب عليك إزالة التطبيق باستخدام Remove-AppxPackage ثم تنزيل التطبيق من متجر Microsoft.
كما هو موضح أعلاه ، يمكن أن يحدث خطأ مع أي تطبيق عندما يتم تحديثه أو تثبيته من Microsoft Store. إذا لم تتمكن من تحديث التطبيقات المثبتة مسبقًا ، فيجب عليك إلغاء تثبيتها تمامًا ثم إعادة تثبيتها. يرجى ملاحظة أن حذف تطبيق مثبت مسبقًا من إعدادات Windows 11/10 لا يزيله تمامًا من جهاز الكمبيوتر الخاص بك. يجب عليك تشغيل أمر في Windows PowerShell لإزالته تمامًا.
5] تبديل وضع المطور
افتراضيًا ، لا يسمح Windows 11/10 للمستخدمين بتثبيت التطبيقات من مصادر أخرى غير Microsoft Store. إذا كنت ترغب في تثبيت تطبيقات من مصادر أخرى ، فيمكنك استخدام PowerShell للقيام بذلك. ولكن قبل ذلك ، يجب تمكين ' التطبيقات غير المنشورة 'في Windows 10. من ناحية أخرى ، في Windows 11 ، تحتاج فقط إلى التمكين وضع المطور لهذا. إذا كنت غير قادر على تثبيت حزمة تطبيق Appx. غير الموقعة باستخدام PowerShell ، فنحن نقترح عليك تمكين هذه الخيارات.
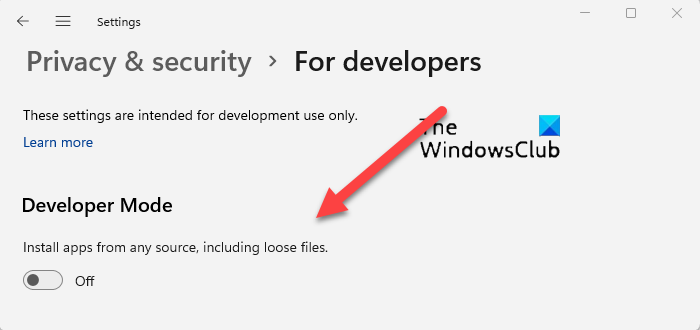
الترقية إلى 64 بت
أحيانًا يتسبب وضع المطور في حدوث مشكلات عند تثبيت التطبيقات من متجر Microsoft. إذا تم تمكين هذه الخيارات بالفعل على نظامك ، فقد ينتج عن ذلك رمز الخطأ 0x80240066. قم بتعطيل وضع المطور (في Windows 11) أو قم بالتبديل من التطبيقات غير المنشورة التي تم تنزيلها إلى تطبيقات Microsoft Store (على Windows 10) وحاول مرة أخرى. يجب أن يعمل هذا.
6] استعادة النظام الخاص بك
نقترح أيضًا أن تقوم باستعادة النظام الخاص بك ومعرفة ما إذا كان ذلك يساعدك. ستعيد أداة استعادة النظام نظامك إلى حالة العمل السابقة باستخدام نقطة استعادة تم إنشاؤها على نظامك. عند تنفيذ هذا الإجراء ، يمكنك تحديد نقطة استعادة حسب تاريخ إنشائها.
كيفية إصلاح خطأ تثبيت متجر Microsoft؟
يحدث خطأ تثبيت Microsoft Store لعدة أسباب. تتضمن هذه الأسباب ملفات النظام التالفة ، وذاكرة التخزين المؤقت لمتجر Windows التالفة ، والاتصال بالإنترنت غير المستقر ، والتاريخ والوقت غير الصحيحين ، وما إلى ذلك ، وإصلاح أخطاء Microsoft Store ، وتشغيل مستكشف الأخطاء ومصلحها المناسب ، وإعادة تعيين ذاكرة التخزين المؤقت لـ Windows Store ، وما إلى ذلك.
لماذا لا يسمح متجر Microsoft لي بتثبيت التطبيق؟
تحقق مما إذا كانت مساحة القرص تنفد أم لا. يجب عليك أيضًا التحقق من اتصالك بالإنترنت ، بالإضافة إلى التاريخ والوقت. إذا استمرت المشكلة ، فقم بتعطيل برنامج مكافحة الفيروسات وجدار الحماية وحاول مرة أخرى. تعمل استعادة تطبيق Microsoft Store أو إعادة تعيينه في معظم الحالات.
اقرأ أكثر : إصلاح خطأ Microsoft Store 0xC03F6603 على Windows .















