إذا كنت ترى شاشة سوداء عند محاولة تشغيل الفيديو في نظام التشغيل Windows 10 أو 11 ، فمن المحتمل أن ذلك يرجع إلى أن برامج تشغيل الرسومات لديك قديمة. إليك كيفية إصلاح ذلك:
أولاً ، تأكد من أن لديك أحدث برامج التشغيل لبطاقة الرسومات الخاصة بك. يمكنك القيام بذلك عن طريق الانتقال إلى موقع الشركة المصنعة وتنزيل أحدث برامج التشغيل من هناك. إذا لم تكن متأكدًا من برامج التشغيل المراد تنزيلها ، فيمكنك استخدام أداة تحديث برنامج التشغيل مثل DriverEasy لفحص نظامك وتحديد برامج التشغيل الصحيحة لك.
بمجرد حصولك على أحدث برامج التشغيل ، حاول تشغيل الفيديو الخاص بك مرة أخرى. إذا كنت لا تزال ترى شاشة سوداء ، فحاول تغيير دقة الفيديو. انقر بزر الماوس الأيمن على ملف الفيديو وحدد خصائص. انتقل إلى علامة تبويب الفيديو وقم بتغيير الدقة إلى دقة أقل. إذا لم يفلح ذلك ، فحاول تغيير معدل بت الفيديو. انقر بزر الماوس الأيمن على ملف الفيديو وحدد خصائص. انتقل إلى علامة التبويب خيارات متقدمة وقم بتغيير معدل البت إلى معدل أقل.
إذا كنت لا تزال ترى شاشة سوداء ، فمن المحتمل أن بطاقة الرسومات الخاصة بك غير متوافقة مع Windows 10 أو 11. يمكنك محاولة استعادة برامج التشغيل الخاصة بك إلى إصدار سابق ، أو قد تحتاج إلى ترقية بطاقة الرسومات الخاصة بك. إذا لم تكن متأكدًا من كيفية القيام بأي من هذين الأمرين ، فيمكنك الاتصال بالشركة المصنعة لجهاز الكمبيوتر الخاص بك أو أحد متخصصي تكنولوجيا المعلومات المؤهلين للحصول على المساعدة.
في هذه المقالة ، سنرى ما يمكنك فعله إذا رأيت شاشة سوداء عند تشغيل الفيديو في Windows 11/10. تعني الشاشة السوداء أثناء تشغيل الفيديو أنه لا يمكنك رؤية أي شيء على الشاشة ، ولكن يمكنك سماع الصوت ورؤية التسميات التوضيحية (في بعض الحالات). إذا لاحظت مثل هذا الشيء على جهاز الكمبيوتر الخاص بك ، فاستخدم الإصلاحات الموضحة هنا.

لماذا يتم عرض مقاطع الفيديو باللون الأسود؟
قد تواجه شاشة سوداء أثناء تشغيل الفيديو بسبب برنامج تشغيل بطاقة فيديو تالف أو قديم ، أو أجهزة غير مدعومة (إذا كنت تقوم بتشغيل فيديو عالي الجودة مثل 4K) ، إلخ. بالإضافة إلى ذلك ، تظهر شاشة سوداء أثناء تشغيل الفيديو أيضًا. إذا كان برنامج ترميز الفيديو غير مدعوم من قبل مشغل الوسائط. مهما كان السبب ، ستساعدك الحلول أدناه في حل المشكلة.
إصلاح الشاشة السوداء عند تشغيل الفيديو في Windows 11/10
إذا رأيت شاشة سوداء عند تشغيل الفيديو في Windows 11/10 ، نقترح عليك استخدام الإصلاحات التالية لحل المشكلة.
- قم بتثبيت آخر تحديث لنظام Windows
- قم بتشغيل مستكشف أخطاء تشغيل الفيديو ومصلحها
- قم بتشغيل الرسومات المتسارعة
- قم بتثبيت HEVC Video Extensions
- تحديث أو إعادة تثبيت برنامج تشغيل بطاقة الفيديو الخاصة بك
- جرب مشغل وسائط آخر
دعونا نلقي نظرة على كل هذه الإصلاحات بالتفصيل.
1] قم بتثبيت آخر تحديث لنظام Windows.
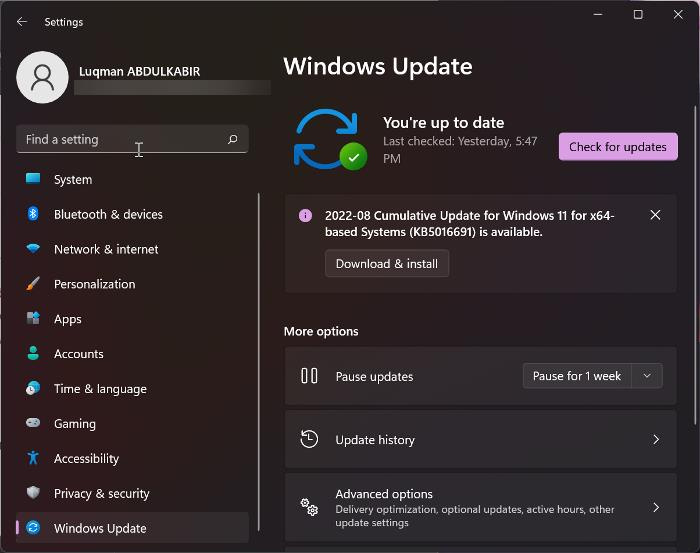
بادئ ذي بدء ، تأكد من أن نظامك لا يفقد التحديثات المهمة التي أصدرتها Microsoft. توصي Microsoft أيضًا بتثبيت آخر تحديثات Windows. افتح إعدادات Windows 11/10 ، وانتقل إلى صفحة Windows Update وتحقق من Windows Update يدويًا. في حالة توفر تحديث ، قم بتثبيته ثم افتح الفيديو. إذا رأيت الشاشة السوداء مرة أخرى ، فهذا يعني أن هناك مشكلة أخرى. استخدم إصلاحات أخرى.
2] قم بتشغيل مستكشف أخطاء تشغيل الفيديو ومصلحها
يحتوي Windows 11/10 على أدوات استكشاف الأخطاء وإصلاحها المضمنة. تم تصميم كل من مستكشفات الأخطاء ومصلحاتها لحل أنواع مختلفة من المشاكل. يمكن أن يؤدي تشغيل مستكشف أخطاء تشغيل الفيديو ومصلحها إلى إصلاح المشكلات المتعلقة بالفيديو على جهاز Windows الخاص بك.
تغيير لغة المكتب 2016
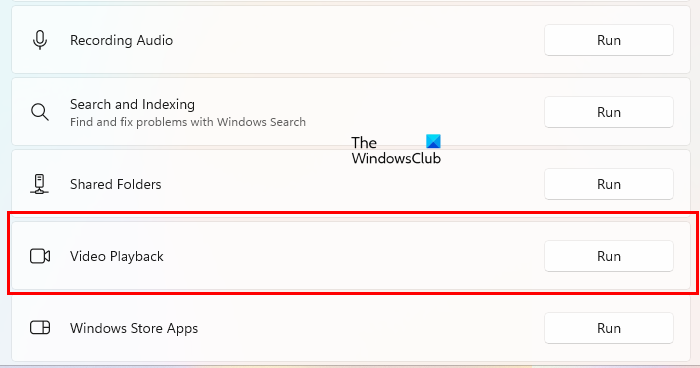
اتبع الخطوات المكتوبة أدناه:
- افتح إعدادات Windows 11/10.
- اذهب إلى ' النظام> استكشاف الأخطاء وإصلاحها> أدوات استكشاف الأخطاء وإصلاحها الأخرى ».
- قم بالتمرير لأسفل وانقر فوق يجري بجانب او بجوار تشغيل الفيديو .
لا تقاطع عملية استكشاف الأخطاء وإصلاحها. إذا وجد مستكشف أخطاء تشغيل الفيديو ومصلحها أي مشكلة ، فسيقوم بإصلاحها.
3] تمكين تسريع الرسومات
نجحت هذه الحيلة مع بعض المستخدمين. هذا قد عمل لك. اتبع الخطوات أدناه لتمكين الرسومات المسرَّعة ومعرفة ما إذا كان ذلك يحدث أي فرق.
- انقر Win + R. مفاتيح لفتح يجري مجال القيادة.
- يكتب inetcpl.cpl وانقر فوق موافق.
- خصائص الإنترنت ستظهر نافذة.
- اذهب إلى متقدم فاتورة غير مدفوعة
- تحت رسومات متسارعة قسم ، حدد ' استخدم عرض البرامج بدلاً من عرض الرسومات جرامات '.
- انقر يتقدم ثم انقر فوق بخير .
قم الآن بتشغيل الفيديو ومعرفة ما إذا كانت الشاشة السوداء تختفي أم لا. إذا لم يكن كذلك ، يمكنك التراجع عن التغييرات وتجربة الحلول التالية.
4] قم بتثبيت امتدادات فيديو HEVC
أحد الأسباب المحتملة لظهور شاشة سوداء عند تشغيل مقطع فيديو هو وجود أجهزة غير مدعومة. إذا كان لديك جهاز غير مدعوم ، فقد ترى شاشة سوداء عند تشغيل مقاطع فيديو عالية الجودة ، بينما قد لا يتسبب تشغيل مقاطع الفيديو منخفضة الجودة في حدوث المشكلة. امتدادات فيديو HEVC تحل هذه المشكلة.
توفر امتدادات HEVC دعمًا للبرامج لتشغيل مقاطع فيديو HEVC (ترميز الفيديو عالي الكفاءة) على أجهزة غير مدعومة. تسمح لك هذه الامتدادات أيضًا بتشفير محتوى HEVC على الأجهزة التي لا تحتوي على جهاز تشفير فيديو. يمكنك تثبيت امتدادات فيديو HEVC من متجر مايكروسوفت .
يجب أن يعمل هذا.
5] قم بتحديث أو إعادة تثبيت برنامج تشغيل بطاقة الرسومات الخاصة بك.
إذا كنت لا تزال ترى شاشة سوداء عند تشغيل مقاطع الفيديو ، فقد تكون المشكلة متعلقة ببرنامج تشغيل بطاقة الرسومات الخاصة بك. افتح صفحة إعدادات Windows 11/10 للتحديثات الاختيارية ومعرفة ما إذا كان هناك تحديث متاح لبرنامج تشغيل بطاقة الرسومات الخاصة بك. إذا كانت الإجابة بنعم ، قم بتثبيته.
بدلاً من ذلك ، يمكنك محاولة إلغاء تثبيت برنامج تشغيل بطاقة الفيديو وإعادة تثبيته. اتبع هذه التعليمات:
- قم بزيارة موقع الشركة المصنعة وقم بتنزيل أحدث برنامج تشغيل لبطاقة الفيديو.
- افتح مدير الجهاز.
- يوسع محولات الفيديو العقدة.
- انقر بزر الماوس الأيمن فوق برنامج تشغيل بطاقة الرسومات الخاصة بك وحدد حذف الجهاز .
- افتح الآن File Explorer وانتقل إلى المجلد حيث قمت بتنزيل برنامج تشغيل بطاقة الرسومات من موقع الشركة المصنعة.
- انقر نقرًا مزدوجًا فوق برنامج التشغيل وقم بتثبيته يدويًا. إذا تم حفظ برنامج التشغيل بتنسيق INF ، فاستخدم إدارة الأجهزة لتثبيته.
6] جرب مشغل وسائط آخر
من المحتمل أن مشغل الوسائط الذي تستخدمه لتشغيل الفيديو لا يدعم تنسيق الفيديو أو لا يحتوي على برامج ترميز الفيديو اللازمة. جرب مشغل وسائط مختلف ومعرفة ما إذا كان يساعدك. يمكنك استخدام VLC أو أي مشغل وسائط آخر.
هل يمكنك سماع الفيديو ولكن لا يمكنك رؤيته؟
تعني الشاشة السوداء أثناء تشغيل الفيديو أنه لا يمكنك رؤية أي شيء على الشاشة ، ولكن يمكنك سماع الصوت والتعليقات التوضيحية (في بعض الحالات). يمكنك حل هذه المشكلة عن طريق تشغيل مستكشف أخطاء تشغيل الفيديو ومصلحها ، أو تحديث برنامج تشغيل بطاقة الرسومات أو إعادة تثبيته ، وما إلى ذلك.
اقرأ أكثر : شاشة سوداء عند ممارسة الألعاب على Windows 11/10.















