HDR غير مدعوم أو ممكّن في Windows 11. هذه مشكلة للعديد من المستخدمين الذين يرغبون في الاستفادة من مزايا HDR. هناك بعض الحلول البديلة ، لكنها ليست مثالية. الحل الأول هو استخدام برنامج HDR تابع لجهة خارجية. سيقوم هذا البرنامج بتمكين HDR على جهاز الكمبيوتر الخاص بك الذي يعمل بنظام Windows 11. ومع ذلك ، من المهم ملاحظة أن هذا الحل غير مدعوم من قبل Microsoft وقد لا يعمل مع جميع الألعاب والتطبيقات. الحل الثاني هو استخدام جهاز كمبيوتر يعمل بنظام Windows 10 مع تمكين HDR. سيعمل هذا مع معظم الألعاب والتطبيقات ، لكنك لن تتمكن من الاستفادة من المزايا الكاملة لتقنية HDR. الحل الثالث هو استخدام تلفزيون أو شاشة HDR. سيعمل هذا مع جميع الألعاب والتطبيقات ، لكنك ستحتاج إلى تلفزيون أو شاشة HDR. الحل الرابع هو استخدام Xbox One X مع تمكين HDR. سيعمل هذا مع جميع الألعاب والتطبيقات ، لكنك ستحتاج إلى جهاز Xbox One X. على الرغم من وجود بعض الحلول لمشكلة HDR التي لا يتم دعمها أو تمكينها في نظام التشغيل Windows 11 ، إلا أن أيا منها ليس مثاليًا. إذا كنت ترغب في الاستفادة من المزايا الكاملة لتقنية HDR ، فستحتاج إلى استخدام جهاز كمبيوتر يعمل بنظام Windows 10 أو Xbox One X.
إذا لم تتمكن من تمكين HDR في Windows 11 أو انظر HDR غير مدعوم عند تمكين HDR ، ستساعدك الحلول المقدمة في هذه المقالة. لتمكين HDR لعرض معين ، يجب أن تدعم الشاشة HDR. يمكن التحقق من ذلك على موقع الشركة المصنعة. وفقًا للمستخدمين ، على الرغم من وجود شاشة تدعم HDR ، يمكن لـ Windows العرض HDR غير مدعوم رسالة ولا يمكنهم تمكينها في Windows 11.

لماذا لا يمكنني تمكين HDR على جهاز الكمبيوتر الخاص بي؟
هناك العديد من الأسباب لعدم تمكنك من تمكين HDR على جهاز الكمبيوتر الخاص بك. بادئ ذي بدء ، تحقق مما إذا كانت شاشتك تدعم HDR أم لا. إذا كان لديك جهاز عرض مزود بتقنية HDR ، فقد تكون المشكلة في برامج تشغيل جهاز العرض أو أن كبل HDMI لا يعمل بشكل صحيح. تأكد أيضًا من أنك تستخدم أحدث برنامج تشغيل للرسومات.
HDR غير مدعوم أو ممكّن في Windows 11
إذا رأيت HDR غير مدعوم رسالة ولا يمكنك تمكين HDR على نظام التشغيل Windows 11 ، ستساعدك الحلول أدناه في حل المشكلة. قبل المتابعة ، تحقق من تحديثات Windows. بالنسبة لبعض المستخدمين ، أدى تثبيت آخر تحديث لـ Windows إلى إصلاح المشكلة.
تسجيل الدخول عبر paypal
- تحديث برنامج تشغيل بطاقة الفيديو الخاصة بك
- قم بإلغاء تثبيت برنامج تشغيل GPU وإعادة تثبيته.
- جرب منفذ HDMI مختلفًا أو تحقق من كبل HDMI.
- تحقق من مشاكل التوافق
دعونا نلقي نظرة على كل هذه الإصلاحات بالتفصيل.
1] قم بتحديث برنامج تشغيل بطاقة الرسومات الخاصة بك
السبب الرئيسي لهذه المشكلة هو برنامج تشغيل بطاقة فيديو قديم. تحدث المشكلة أيضًا في بعض الأحيان بسبب برنامج تشغيل بطاقة رسومات تالف. هناك عدة طرق تثبيت برامج تشغيل الويندوز . أفضل طريقة هي تنزيل التحديث مباشرة من موقع الشركة المصنعة. عندما تزور موقع الشركة المصنعة لبطاقة الرسومات الخاصة بك ، يجب عليك إدخال رقم طراز وحدة معالجة الرسومات الخاصة بك لتنزيل برامج التشغيل. تحتوي معظم مواقع الويب الخاصة بالمصنعين على وظيفة لاكتشاف برامج التشغيل تلقائيًا. يمكنك أيضًا استخدام هذه الميزة.
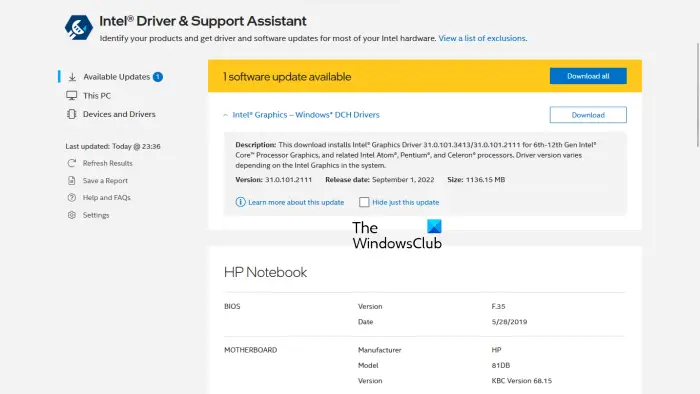
بالإضافة إلى ذلك ، يمكنك استخدام أدوات خاصة لتحديث برنامج تشغيل بطاقة الفيديو. على سبيل المثال ، يساعد برنامج Intel Driver and Support Assistant المستخدمين على تحديث برامج تشغيل بطاقة الرسومات الخاصة بهم.
تسجيل الدخول التلقائي إلى windows 10 بعد النوم
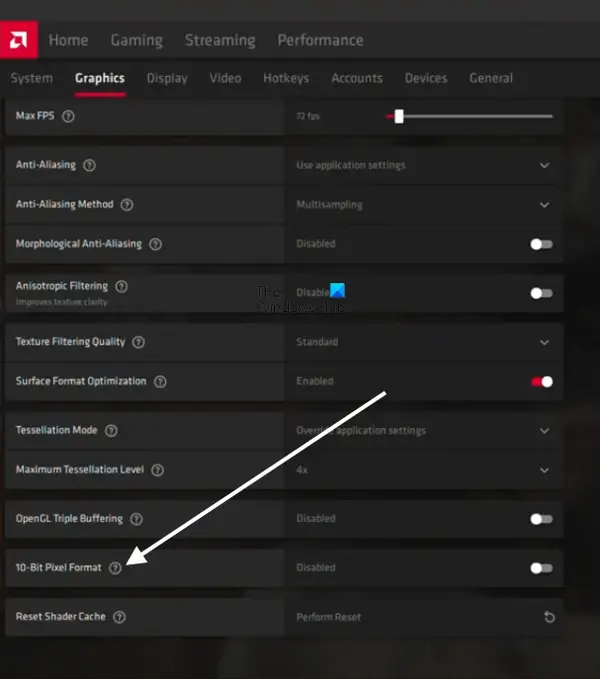
في 22.8.1 ملاحظات الإصدار ، أعلنت AMD أن تطبيقات OpenGL التي تدعم معالجة 10 بت لم تعد مدعومة بإمكانيات عرض HDR. حل هذه المشكلة هو تعطيل أو تعطيل تنسيق 10 بت بكسل الإعداد لبطاقات الفيديو AMD. افتح إعدادات AMD وانتقل إلى ' الرسومات> متقدمة وإيقاف تنسيق 10 بت بكسل . بعد ذلك ، ستتمكن من تمكين HDR.
2] قم بإلغاء تثبيت برنامج تشغيل GPU وإعادة تثبيته.
إذا لم يساعد تحديث برنامج تشغيل بطاقة الرسومات الخاصة بك ، فقم بإلغاء تثبيته وإعادة تثبيته. أولاً ، قم بتنزيل أحدث برنامج تشغيل لبطاقة الفيديو من موقع الشركة المصنعة. الآن قم بإلغاء تثبيت برنامج تشغيل بطاقة الرسومات أو إلغاء تثبيته تمامًا باستخدام Display Driver Uninstaller (DDU). بعد إلغاء تثبيت برنامج التشغيل ، قم بتشغيل ملف الإعداد لتثبيت برنامج تشغيل بطاقة الفيديو.
3] جرب منفذ HDMI مختلفًا أو تحقق من كابل HDMI.
إذا لم ينجح الإصلاحان أعلاه ، فقد تكون المشكلة في كابل HDMI. إذا كان جهاز العرض أو التلفزيون الخاص بك يحتوي على منفذي HDMI ، فقم بتوصيل كبل HDMI بالمنفذ الآخر وتحقق مما إذا كان ذلك يساعدك. إذا لم يكن كذلك ، فتحقق من كابل HDMI الخاص بك. إذا كان كابل آخر متاحًا ، فاستخدم ذلك الكبل وتحقق مما إذا كان يعمل أم لا.
ترحيل نوافذ ملف تعريف المستخدم 7
4] تحقق من مشاكل التوافق
تعد مشكلات التوافق أحد أسباب هذه المشكلة. قد لا يدعم كبل HDMI الذي تستخدمه HDR. يدعم كابل HDMI 2.0 دقة HDR 4K. إذا كنت ترغب في تمكين HDR للحصول على شاشة عالية الدقة ، على سبيل المثال 8K ، فقد لا يدعمها كابل HDMI 2.0. في هذه الحالة ، جرب كابل HDMI 2.1.
يقرأ : كيفية التحقق مما إذا كان HDR مدعومًا على جهاز كمبيوتر يعمل بنظام Windows 11.
هل يمكنني تمكين HDR على شاشة غير مدعومة؟
HDR تعني المدى الديناميكي العالي. يستخدم المصطلح للشاشات التي تعرض صورًا ذات تباين أعلى ونطاق لوني أوسع. تتمتع شاشات HDR بمستوى سطوع أعلى من شاشات SDR. لتمكين HDR ، يجب أن تدعم الشاشة HDR. لا يمكنك تمكين HDR على شاشة غير مدعومة. توضح مواصفات العرض ما إذا كانت تدعم HDR أم لا.















