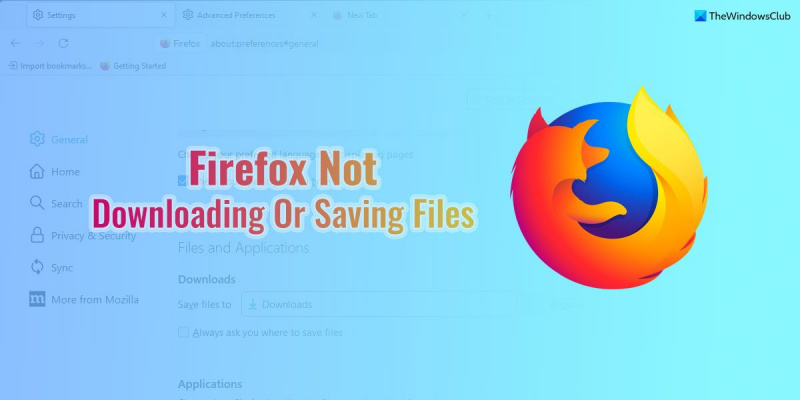لطالما كان خبراء تكنولوجيا المعلومات على دراية بالمشكلات المتعلقة بعدم قيام Firefox بتنزيل الملفات أو حفظها. في الواقع ، كانت هذه مشكلة لسنوات عديدة. ومع ذلك ، يوجد حل لهذه المشكلة سهل التنفيذ نسبيًا. أول شيء عليك فعله هو التأكد من أنك تقوم بتشغيل أحدث إصدار من Firefox. يمكن القيام بذلك عن طريق الانتقال إلى قائمة التعليمات واختيار حول Firefox. إذا كان هناك تحديث متاح ، فسيتم تنزيله وتثبيته تلقائيًا. بمجرد حصولك على أحدث إصدار من Firefox ، فإن الشيء التالي الذي يجب فعله هو مسح ذاكرة التخزين المؤقت للمتصفح. يمكن القيام بذلك عن طريق الانتقال إلى قائمة الأدوات واختيار 'محو السجل الحديث'. في النافذة التي تظهر ، تأكد من تحديد خانة اختيار ذاكرة التخزين المؤقت فقط ، ثم انقر على امسح الآن. إذا لم يؤد مسح ذاكرة التخزين المؤقت إلى حل المشكلة ، فإن الشيء التالي الذي يجب تجربته هو إعادة تعيين Firefox. يمكن القيام بذلك عن طريق الانتقال إلى قائمة Firefox وتحديد خيار إعادة تعيين Firefox. سيؤدي هذا إلى إعادة Firefox إلى إعداداته الافتراضية ويجب أن يحل مشكلة تنزيل الملفات وحفظها.
لو لن يقوم Firefox بتنزيل الملفات أو حفظها على جهاز كمبيوتر يعمل بنظام Windows 11/10 ، يمكن لهذه النصائح والحيل إصلاح المشكلة في دقائق. يمكن أن يكون هناك العديد من الأسباب لعدم تمكن Firefox من تنزيل الملفات من الإنترنت. لقد ناقشنا هنا بعض الأسباب الشائعة بالإضافة إلى الحلول للتخلص من هذه المشكلة على جهاز الكمبيوتر الخاص بك.
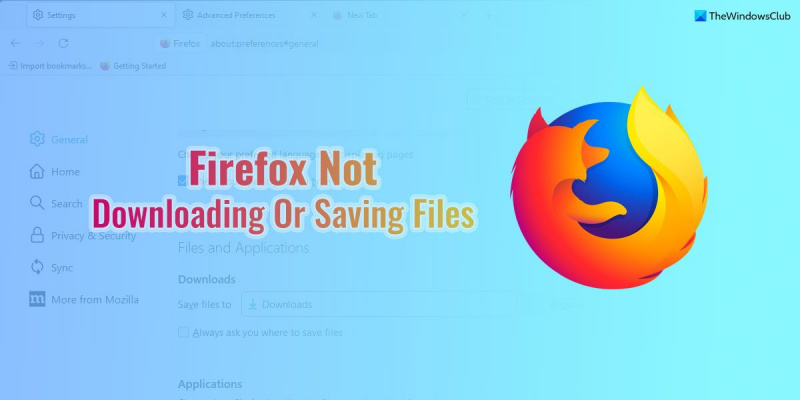
لن يقوم Firefox بتنزيل الملفات أو حفظها
إذا لم يقم Firefox بتنزيل الملفات أو حفظها على Windows 11/10 ، فاتبع الخطوات التالية:
- تحقق من اتصالك بالإنترنت
- قم بإيقاف تشغيل جدار الحماية وبرنامج أمان الإنترنت
- تعطيل VPN والوكيل
- السماح بالتنزيلات الخطيرة
- إعادة تعيين إعدادات مجلد التنزيل
- قم بتغيير مجلد التنزيل
لمعرفة المزيد حول هذه الخطوات ، استمر في القراءة.
واي فاي يربط الألعاب
1] تحقق من اتصالك بالإنترنت
هذا هو أول شيء تحتاجه للتحقق مما إذا كان Firefox غير قادر على تنزيل الملفات أو حفظها من الإنترنت. سواء كنت تواجه هذه المشكلة مع موقع ويب للتخزين السحابي أو أي موقع ويب آخر لتنزيل البرامج ، فقد تواجه نفس المشكلة في كليهما. إذا لم يكن لديك اتصال إنترنت صالح ، فقد تواجه هذا كلما حاولت تنزيل أي ملف.
على الرغم من أن متصفحك قد يستمر في التصفح حتى إذا كان اتصالك بالإنترنت غير مستقر ، فإن تنزيل الملفات يتطلب اتصالاً غير متقطع بالإنترنت. لهذا السبب يجب عليك التحقق مما إذا كانت لديك مشكلات في الاتصال بالإنترنت أم لا. للقيام بذلك ، انقر فوق Win + R. لفتح موجه التشغيل واكتب الأمر التالي:
| _ + _ |
إذا أظهرت نتيجة مستمرة ، فيمكنك استخدام حلول أخرى. ومع ذلك ، إذا عرضت مشكلة فقدان اختبار الاتصال ، فأنت بحاجة إلى تغيير اتصالك بالإنترنت.
2] قم بتعطيل جدار الحماية وبرنامج أمان الإنترنت.
في بعض الأحيان ، قد تمنعك جدران الحماية وتطبيقات أمان الإنترنت من تنزيل الملفات من الإنترنت. على الرغم من أن الأدوات المساعدة المضمنة لا تسبب الكثير من المشاكل ، إلا أن تطبيقات الأمان التابعة لجهات خارجية قد تتسبب أحيانًا في حدوث مشكلات. إذا كنت تستخدم برامج جدار حماية أو أمان الإنترنت أو برامج مكافحة فيروسات تابعة لجهات خارجية ، فأنت بحاجة إلى تعطيلها مؤقتًا للتحقق مما إذا كانت هي السبب أم لا. إذا كان الأمر كذلك ، فأنت بحاجة إلى التحقق من الإعدادات المقابلة.
3] تعطيل VPN والوكيل
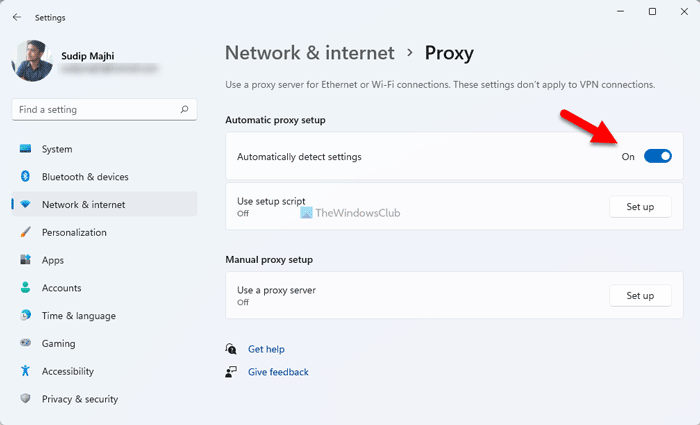
مايكروسوفت ويندوز الأساسية 8
يساعدك خادم VPN أو الخادم الوكيل في تجاوز القيود المختلفة والوصول إلى المحتوى المحظور على الإنترنت. ومع ذلك ، إذا كان الخادم الوكيل أو VPN لديه مشكلات في الاتصال ، فلن تتمكن من تنزيل الملفات من الإنترنت. لهذا السبب من الجيد تعطيل VPN أو الوكيل إذا كنت تستخدم أيًا منها. لتعطيل الوكيل في نظام التشغيل Windows 11/10 ، اتبع الخطوات التالية:
- يضعط فوز + أنا لفتح إعدادات Windows.
- اذهب إلى شبكة تواصل وانترنت قسم.
- انقر فوق الوكيل معامل.
- يختار الكشف عن الإعدادات تلقائيا زر.
بعد القيام بذلك ، أعد تشغيل المتصفح وتحقق مما إذا كانت المشكلة لا تزال قائمة.
4] السماح بالتنزيلات الخطيرة
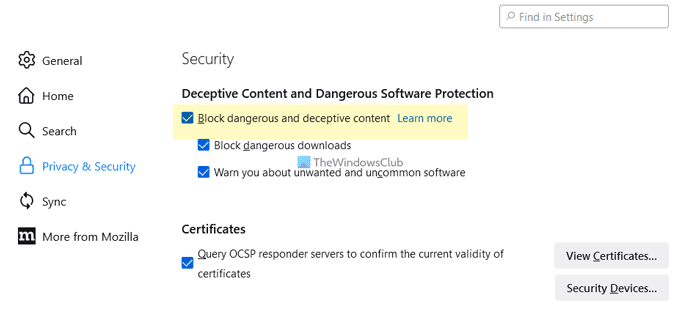
يقوم Firefox تلقائيًا بحظر تنزيل الملفات المشبوهة على جهاز الكمبيوتر الخاص بك. ومع ذلك ، قد تكون هناك أوقات قد يكون فيها هذا إنذارًا خاطئًا. في مثل هذه الحالات ، يمكنك تعطيل الإعداد المقابل والسماح بالتنزيلات الخطيرة في متصفح Firefox.
ملحوظة: لا تقم بتبديل هذا الإعداد حتى تعرف ما تفعله. قد يؤدي تغيير هذا الإعداد إلى حدوث مشكلات.
للسماح بالتنزيلات الخطيرة في متصفح Firefox ، اتبع الخطوات التالية:
- افتح متصفح Firefox وانتقل إلى إعدادات .
- التبديل إلى الخصوصية و أمن فاتورة غير مدفوعة
- رئيس ل أمان قسم.
- قم بإلغاء التحديد حظر المحتوى الخطير والمضلل خانة الاختيار.
ثم حاول تحميل نفس الملف.
5] إعادة تعيين إعدادات مجلد التنزيل
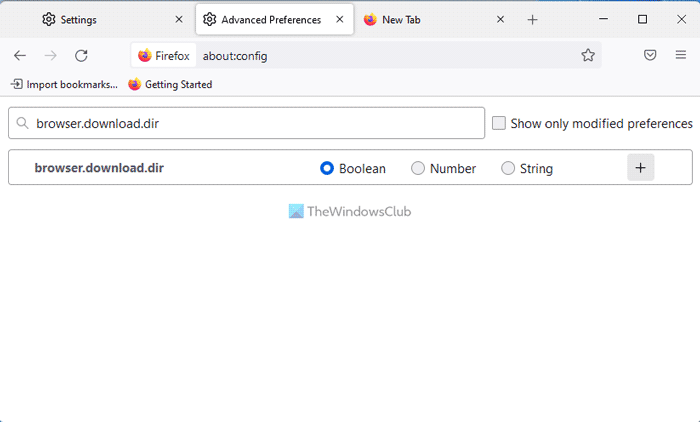
لإعادة تعيين إعدادات مجلد التنزيل ، قم بما يلي:
- ليأتي حول: config في شريط عنوان Firefox.
- انقر فوق خذ المخاطرة وامضِ قدمًا زر.
- ابحث عن browser.download.dir وانقر فوق الرمز يمسح أيقونة.
افعل الشيء نفسه مع هذه التكوينات:
شاشة الكاميرا
- browser.download.downloadDir
- browser.download.folderList
- browser.download.lastDir
- browser.download.useDownloadDir
بعد ذلك ، أعد تشغيل متصفح Firefox.
6] تغيير مجلد التنزيل
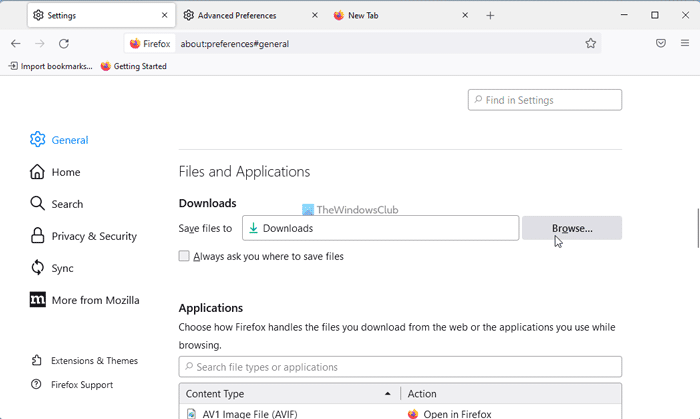
إذا قمت بتغيير مجلد التنزيل مؤخرًا ، فمن المستحسن التراجع عن التغيير. للقيام بذلك ، قم بما يلي:
- افتح متصفح Firefox.
- انقر فوق قائمة طعام زر.
- رئيس ل الملفات والتطبيقات قسم.
- يضعط تصفح زر.
- يختار التحميلات المجلد وانقر اختر مجلدًا زر.
بعد ذلك ، يجب ألا تواجه نفس المشكلة.
يقرأ: يتعذر على Edge تنزيل: محظور ، بدون إذن ، تم اكتشاف فيروس ، مشكلات في الشبكة
لماذا لا يتم تنزيل ملفاتي؟
يمكن أن تكون هناك أسباب مختلفة لعدم تحميل ملفاتك بواسطة متصفح Firefox. تشرح هذه المقالة بعض المشكلات الشائعة بالإضافة إلى الحلول حتى تتمكن من التخلص من المشكلة. في معظم الحالات ، يرجع ذلك إلى إعدادات الأمان وإعدادات جدار الحماية وتطبيقات أمان الإنترنت وما إلى ذلك.
كيفية إصلاح المتصفح لا يتم تحميله؟
إذا كان متصفحك لا يقوم بتنزيل الملفات من الإنترنت ، فأنت بحاجة إلى اتباع الحلول المذكورة أعلاه. يجب أن تبدأ عملية استكشاف الأخطاء وإصلاحها عن طريق التحقق من اتصالك بالإنترنت. بعد ذلك ، تحتاج إلى تعطيل جدار الحماية وبرنامج أمان الإنترنت. ثم قم بتعطيل تطبيقات VPN والوكيل ، وأعد تعيين إعدادات مجلد التنزيل ، وما إلى ذلك.
تعيين مستويات الصوت للبرامج الفردية في نظام التشغيل windows 10
هذا كل شيء! آمل أن يكون هذا قد ساعد.
يقرأ: لا يمكنك تنزيل ملف من الإنترنت؟ افعلها!