CDpusersvc هي عملية تتيح الوصول على مستوى المستخدم إلى CDPUserSvc وهي مطلوبة لبعض التطبيقات لتعمل بشكل صحيح. ومع ذلك ، قد يفشل أحيانًا في قراءة الوصف ، مما يؤدي إلى ظهور رمز الخطأ 15100. هناك بعض الأسباب المحتملة لهذا الخطأ. واحد هو أن ملف CDPUserSvc تالف. الاحتمال الآخر هو أن المستخدم ليس لديه أذونات كافية للوصول إلى الملف. لحل المشكلة ، حاول إعادة تشغيل خدمة CDpusersvc. إذا لم يفلح ذلك ، فتحقق من الأذونات على الملف وتأكد من أن المستخدم لديه حق الوصول للقراءة. إذا كان الملف تالفًا ، فقد تحتاج إلى حذفه وإعادة تثبيت التطبيق.
لو CDpusersvc يعرض العملية تعذرت قراءة الوصف ، رمز الخطأ 15100 في نافذة الخصائص وتسبب في ارتفاع استخدام وحدة المعالجة المركزية والذاكرة على جهاز الكمبيوتر الذي يعمل بنظام Windows 11/10 ، فقد تساعدك هذه المشاركة.

ما هو CDPUserSvc؟
خدمة CDPUserSvc هي نظام تشغيل Windows مرتبط بخدمة النظام الأساسي للجهاز المتصل. تُستخدم خدمة المستخدم هذه للنصوص البرمجية للنظام الأساسي للجهاز المتصل. الغرض من الخدمة هو تسهيل الاتصال بأجهزة Bluetooth. قد يؤدي تعطيل هذه الخدمة إلى حدوث مشكلات في الوصول إلى أجهزة Bluetooth.
فشل CDpusersvc في قراءة الوصف ، رمز الخطأ 15100
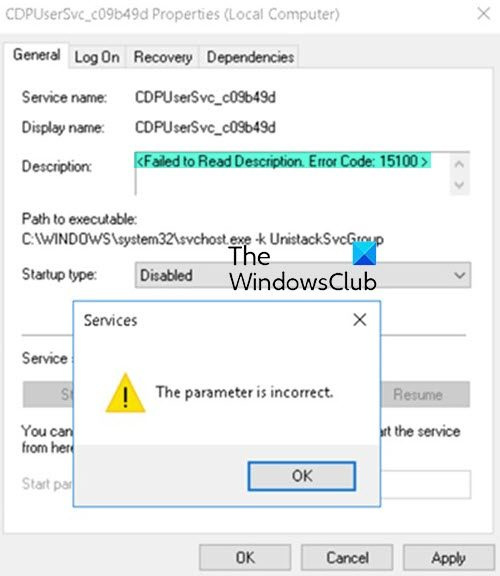
إذا ، عند فتح مدير الخدمة ، حدد موقع خدمة النظام الأساسي للأجهزة المتصلة وافتح نافذة خصائصها ، فسترى تعذرت قراءة الوصف ، رمز الخطأ 15100 في الوصف ، فقد يكون السبب في ذلك هو تلف الملف. يمكن أن يؤدي هذا إلى ارتفاع استخدام وحدة المعالجة المركزية والذاكرة.
يحاول العديد من المستخدمين تعطيل الخدمة من نافذة مدير الخدمة ، لكن هذا لا يعمل مع الجميع. يمكنك تعطيل خدمة CDPUserSvc إذا كنت لا تستخدم أجهزة Bluetooth. بخلاف ذلك ، اتبع هذه النصائح لإصلاح المشكلة:
- إصلاح التسجيل
- إصلاح سطر الأوامر
- قم بتشغيل ملف BAT
- قم بتثبيت كافة التحديثات المعلقة
- قم بتشغيل SFC Scan
- قم بتشغيل فحص DISM
1] إصلاح مستوى التسجيل
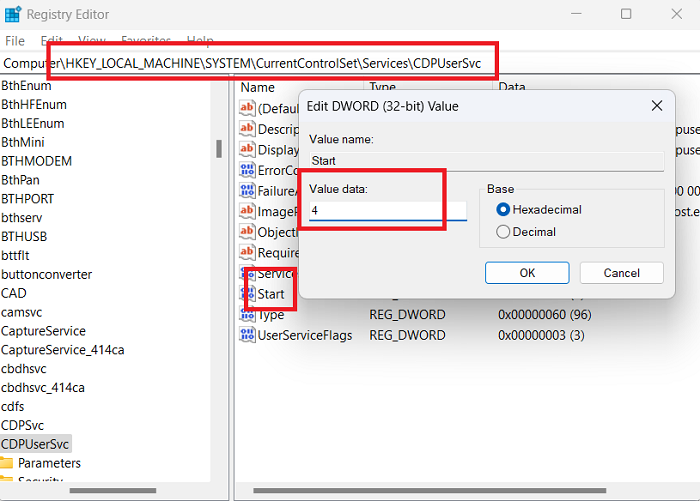
ادعى العديد من المستخدمين أن أفضل حل ساعد في حل المشكلة هو تعطيل خدمة CDPUserSvc من خلال محرر التسجيل. الإجراء كالتالي:
- اضغط على Win + R للفتح يجري نافذة او شباك.
- في يجري نافذة ، أدخل الأمر ريجديت واضغط على Enter. هذا سوف يفتح محرر التسجيل نافذة او شباك.
- في محرر التسجيل نافذة ، اتبع المسار HKEY_LOCAL_MACHINE SYSTEM CurrentControlSet Services CDPUserSvc .
- في الجزء الأيسر ، انقر نقرًا مزدوجًا فوق إدخال DWORD (32 بت) المسمى ابدأ .
- تغيير القيمة قيمة البيانات من 2 إلى 4.
- يضعط بخير لحفظ الإعدادات.
- سيؤدي هذا إلى تعطيل CDPUserSvc عملية.
عندما تم ضبط قيمة البيانات على اثنين و خدمة CDPUserSvc والملفات ذات الصلة. عندما قمت بتغيير قيمة البيانات إلى 4 ، تلقت العملية عاجز .
2] إصلاح سطر الأوامر
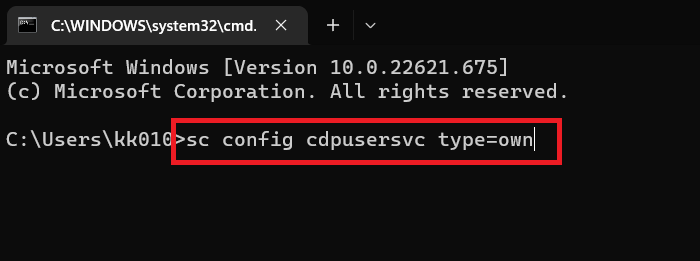
الحل الثاني هو من خلال نافذة موجه أوامر مرتفعة. الهدف هو عزل الخدمة ومعرفة ما إذا كانت تعمل على حل المشكلة أم لا. الإجراء كالتالي:
- يبحث سطر الأوامر في بحث ويندوز هنالك
- يضعط تشغيل كمسؤول على اللوحة اليمنى للفتح موجه أوامر مرتفع نافذة او شباك.
- في موجه أوامر مرتفع نافذة ، انسخ والصق الأمر التالي واضغط على Enter لتشغيل الأمر نفسه.
- نوع التكوين sc cdpusersvc = أصلي
- تحقق مما إذا كان هذا يحل المشكلة في المناقشة.
SC الأمر يعني مراقبة الخدمة وفي المثال المذكور أعلاه ، يتوقف هذا الأمر CDPUserSvc تقديم الخدمات.
3] قم بتشغيل ملف BAT
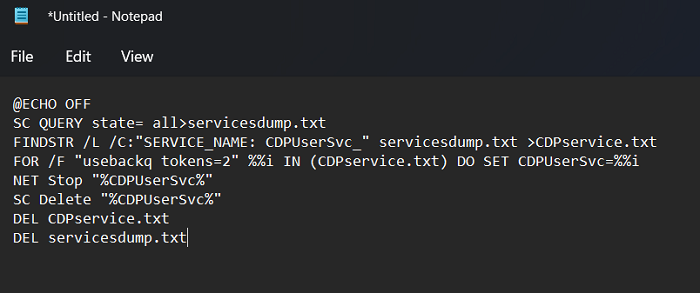
انت تسطتيع التوقف CDPUserSvc معالجة كاملة باستخدام ملف .BAT. الإجراء كالتالي:
فتح فارغ دفتر نافذة او شباك.
في هذا الشكل دفتر انسخ والصق مجموعة الأوامر التالية.
Д8701F093EF2E63173A77D2AF8260C914FA29600انقر الآن على ملف >> حفظ باسم .
إدارة كلمات المرور المحفوظة لفايرفوكس
يختار حفظ كنوع ل كل الملفات .
اسم الملف StopCDPUserSvc.bat .
يضعط يحفظ لحفظ الملف في وجهة من اختيارك.
الآن انقر نقرًا مزدوجًا فوق الملف لتنفيذ مجموعة الأوامر.
على عكس سطر الأوامر طريقة، .واحد يقوم الملف بعدة أشياء. وهذا يشمل التوقف CDPUserSvc الخدمة وحذف ملفات السجل المرتبطة بها.
4] تثبيت أي تحديثات معلقة
من المهم التأكد من تثبيت كافة التحديثات المعلقة. يمكن القيام بذلك على النحو التالي:
انقر بزر الماوس الأيمن فوق ابدأ زر وحدد إعدادات من القائمة.
اذهب إلى تحديث ويندوز علامة التبويب في القائمة الموجودة على اليسار.
على اللوحة اليمنى ، انقر فوق تحقق من وجود تحديثات للتأكد من تحديث نظامك.
5] قم بتشغيل SFC Scan
إذا كانت ملفات النظام المرتبطة بخدمة CDPUserSvc تالفة أو مفقودة ، تحدث المشكلة التي تمت مناقشتها. ببساطة إيقاف هذه الخدمة ليس حلاً. في هذه الحالة ، يمكنك إجراء فحص SFC لتحديد واستبدال الملفات التالفة. الإجراء كالتالي:
يبحث سطر الأوامر في شريط بحث Windows .
يضعط تشغيل كمسؤول على اللوحة اليمنى للفتح موجه أوامر مرتفع نافذة او شباك.
في موجه أوامر مرتفع نافذة ، أدخل الأمر التالي.
Ф9Е7А76253604Б510Д68069DBDA62FA2038BK363ثم أعد تشغيل نظامك وتحقق مما إذا كانت المشكلة قد تم إصلاحها.
6] DISM Scan
إذا فشل فحص SFC ، فقد ترغب في التفكير في فحص DISM. سيقوم فحص DISM باستعادة صورة النظام. يكون إجراء إجراء فحص DISM كما يلي:
كيفية عرض الملفات الأولية على نظام التشغيل windows 10
يبحث سطر الأوامر في بحث ويندوز هنالك
يضعط تشغيل كمسؤول على اللوحة اليمنى للفتح موجه أوامر مرتفع نافذة او شباك.
في موجه أوامر مرتفع نافذة ، أدخل الأمر التالي.
3ФЕДА13Ф112К43К40Ф18А8Э845ФДЭ8226Д793Б54تحقق مما إذا كان هذا يحل مشكلتك.
هل CDPUserSvc فيروس؟
CDPUserSvc هذه العملية هي عملية Windows أصلية. ومع ذلك ، من المعروف أن مجرمي الإنترنت يشيرون إلى الفيروسات على أنها عمليات Windows أصلية. يمكنك التحقق من ذلك بالطريقة التالية.
- يبحث مدير المهام في شريط بحث Windows.
- اذهب إلى العمليات فاتورة غير مدفوعة
- انقر بزر الماوس الأيمن فوق CDPUserSvc عملية.
- يختار افتح الموقع .
- إذا كان الموقع C: WINDOWS system32 svchost.exe ثم كل شيء على ما يرام.
- خلاف ذلك ، قم بإجراء فحص كامل لمكافحة الفيروسات للنظام باستخدام برنامج مكافحة فيروسات مجاني تابع لجهة خارجية.
ماذا يحدث عندما يكون استخدام وحدة المعالجة المركزية لنظامك مرتفعًا؟
مع اقتراب استخدام النظام على جهاز الكمبيوتر الخاص بك من 100٪ ، سيبدأ الكمبيوتر في الاستجابة ببطء وربما يتجمد. قد تتوقف العديد من منتجات البرامج عن العمل. في هذه الحالة ، ستحتاج إلى تحديد السبب وإصلاحه وفقًا لذلك.
كيف تسمح باستخدام وحدة المعالجة المركزية بنسبة 100٪؟
بصرف النظر عن إجراءات استكشاف الأخطاء وإصلاحها العامة لاستخدام وحدة المعالجة المركزية بنسبة 100٪ ، سيتعين عليك التعامل مع المشكلة اعتمادًا على السبب. عادة ، تؤدي عملية معينة في الخلفية إلى ارتفاع استخدام وحدة المعالجة المركزية. ستحتاج إلى إنهاء العملية أو تحديد وقت مختلف أو تغيير العملية.
هل تؤثر ذاكرة الوصول العشوائي على استخدام وحدة المعالجة المركزية؟
لا ، لا تؤثر ذاكرة الوصول العشوائي على استخدام وحدة المعالجة المركزية. هذه أنواع مختلفة من الذاكرة. ومع ذلك ، فإن مقدار ذاكرة الوصول العشوائي سيؤثر على استخدام ذاكرة الوصول العشوائي ، وهو عنق زجاجة آخر للنظام. ننصحك دائمًا بتثبيت أكثر من ذاكرة وصول عشوائي كافية في نظامك. عادة ما ينتج استخدام وحدة المعالجة المركزية عن الاستخدام المفرط لموارد النظام من خلال عمليات معينة.
هل يمكن أن تسبب الفيروسات استخدامًا مرتفعًا لوحدة المعالجة المركزية؟
نعم ، يمكن أن تسبب الفيروسات استخدامًا مرتفعًا لوحدة المعالجة المركزية. تم تصميم عدد غير قليل منهم لهذا الغرض. في هذه الحالة ، يمكن أن يساعد الفحص الكامل لمكافحة الفيروسات على النظام. إذا لم يقم Windows Security بعمله بشكل صحيح ، فقد ترغب أيضًا في التفكير في منتجات برامج مكافحة فيروسات مجانية تابعة لجهات خارجية. نوصي أيضًا بالتحقق من موقع العملية في إدارة المهام ، حيث يتم تسمية معظم الفيروسات بنفس اسم العمليات الأصلية.














