إذا كنت تواجه مشكلة في عدم عمل الفحص السريع في Windows Defender ، فهناك بعض الأشياء التي يمكنك القيام بها لاستكشاف المشكلة وإصلاحها. أولاً ، تأكد من تثبيت أحدث إصدار من Windows Defender. Quick Scan هي ميزة جديدة في Windows Defender 11/10 ، لذا ستحتاج إلى أحدث إصدار لتتمكن من استخدامه. بعد ذلك ، تحقق لمعرفة ما إذا تم تمكين Quick Scan في Windows Defender. يتم إيقاف تشغيل Quick Scan افتراضيًا ، لذلك ستحتاج إلى الدخول إلى الإعدادات وتشغيلها. أخيرًا ، إذا كنت لا تزال تواجه مشكلة في عدم عمل Quick Scan ، فحاول إعادة تشغيل جهاز الكمبيوتر الخاص بك. سيؤدي هذا أحيانًا إلى مسح أي مشكلات في Windows Defender. إذا كنت لا تزال تواجه مشكلة بعد اتباع هذه الخطوات ، فيمكنك الاتصال بدعم Microsoft للحصول على المساعدة.
قد تكون هناك أوقات عندما يكون Windows Defender أو Windows Security قد لا يعمل الفحص السريع على أجهزة الكمبيوتر التي تعمل بنظام Windows 11 أو Windows 10. في هذه المواقف ، يمكنك اتباع هذه النصائح والحيل لإصلاح المشكلة. تشرح هذه المقالة السيناريوهات الأكثر شيوعًا جنبًا إلى جنب مع الحلول حتى تتمكن من إصلاحها في دقائق.

المسح السريع لا يعمل في Windows 11/10
إذا لم يعمل Quick Scan في Windows Defender على Windows 11/10 ، فاتبع الخطوات التالية:
- قم بإزالة برامج الأمان الأخرى
- تعطيل تفضيلات نهج المجموعة
- تحقق من ملفات التسجيل
- أعد تشغيل خدمة Microsoft Defender Antivirus.
- قم بتشغيل أدوات SFC و DISM
- استخدم نقطة استعادة النظام
لمعرفة المزيد حول هذه الخطوات ، استمر في القراءة.
1] إزالة برامج الأمان الأخرى
إذا كان Windows Security أو Windows Defender لا يعملان بشكل صحيح ، فأنت بحاجة إلى التأكد من أن لديك بعض تطبيقات مكافحة الفيروسات التابعة لجهة خارجية أم لا. إذا كان لديك أكثر من برنامج أمان مثبت على جهاز الكمبيوتر الخاص بك ، فلن يعمل أحدها. لهذا السبب يُنصح بإزالة برنامج أمان الطرف الثالث إذا كان لديك.
بعد ذلك ، يمكنك الانتقال إلى الحلول الأخرى المذكورة أدناه.
2] تعطيل تفضيلات نهج المجموعة
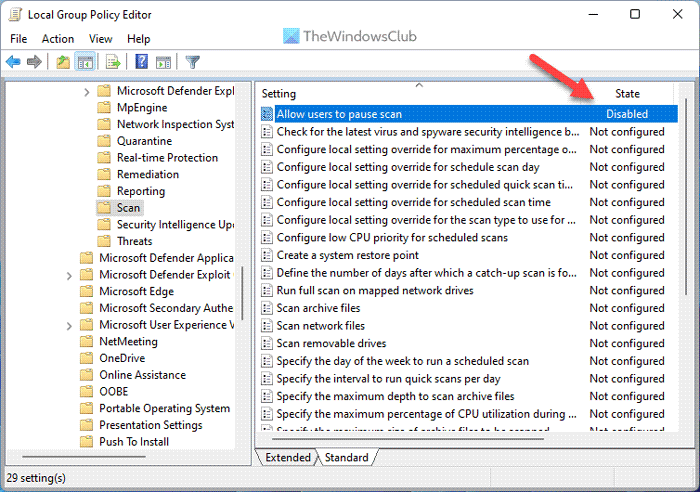
في بعض الأحيان قد تتسبب إعدادات نهج المجموعة غير الصحيحة في حدوث هذه المشكلة على جهاز الكمبيوتر الخاص بك. على الرغم من أن محرر نهج المجموعة المحلي يساعدك في تمكين أو تعطيل بعض ميزات أمان Windows ، فقد لا تعمل ميزة مهمة بشكل صحيح إذا قمت بتكوينها بشكل غير صحيح. هذا هو السبب في أنه يوصى بإعادة تعيين جميع الإعدادات إلى إعدادات المصنع الافتراضية ومعرفة ما إذا كانت المشكلة لا تزال قائمة أم لا.
للقيام بذلك ، قم بما يلي:
- يضعط Win + R. لفتح موجه التشغيل.
- يكتب gpedit.msc وانقر فوق بخير زر.
- انتقل إلى تكوين الكمبيوتر> القوالب الإدارية> مكونات Windows> Microsoft Defender Antivirus.
- ابحث عن كل شيء متضمن و معيب الإعدادات هنا وفي المجلدات المضمنة الأخرى.
- انقر نقرًا مزدوجًا فوق كل خيار وحدده غير مضبوط خيار.
- يضعط بخير زر.
بمجرد الانتهاء من هذه الخطوة ، أغلق جميع النوافذ وأعد تشغيل الكمبيوتر.
3] فحص ملفات التسجيل
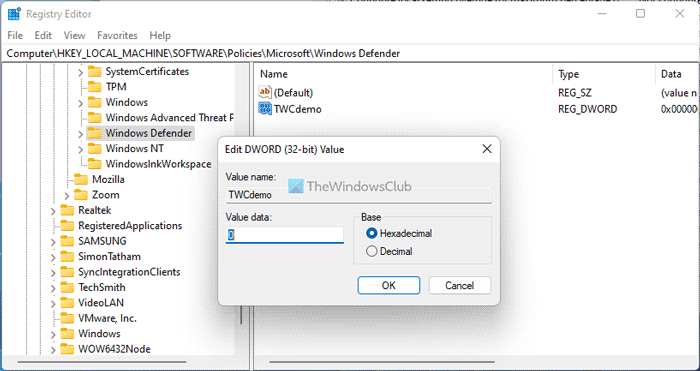
يمكن تمكين إعدادات نهج المجموعة نفسها أو تعطيلها باستخدام محرر التسجيل. لهذا السبب يوصى بفحص ملفات التسجيل أيضًا. إذا تم تمكين أي إعداد ، فأنت بحاجة إلى تعطيله من هناك.
تدابير وقائية: يوصى بعمل نسخة احتياطية من ملفات التسجيل قبل تغيير أي قيمة.
- يضعط Win + R. > اكتب رجديت > انقر فوق ليأتي زر.
- يضعط نعم خيار.
- اتبع هذا المسار: | _ + _ |.
- البحث عن جميع قيم REG_DWORD ذات قيمة البيانات 1 .
- انقر نقرًا مزدوجًا فوق كل منهم وادخل 0 .
- يضعط بخير زر وإعادة تشغيل جهاز الكمبيوتر الخاص بك.
ومع ذلك ، إذا لم تتمكن من العثور على أي قيمة REG_DWROD هنا ، فلست بحاجة إلى القيام بأي شيء.
استكشاف الأخطاء وإصلاحها: مشاكل في تحديث التعريفات لبرنامج Microsoft Defender
4] أعد تشغيل خدمة مكافحة الفيروسات Microsoft Defender.
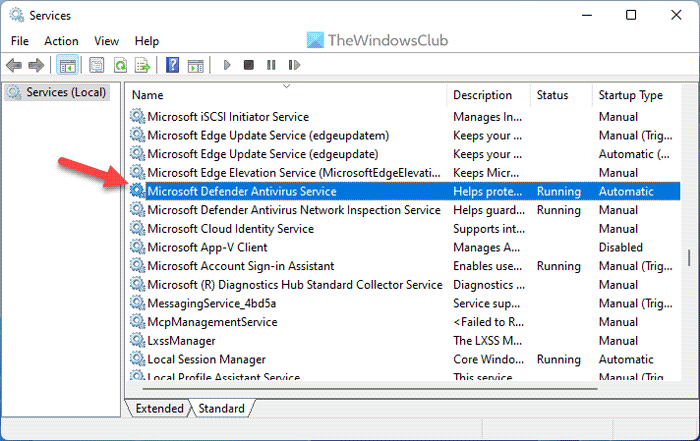
يعد برنامج مكافحة الفيروسات Microsoft Defender مسؤولاً عن تشغيل أمان Windows على جهاز الكمبيوتر الخاص بك. إذا تم إيقاف هذه الخدمة ، فقد تواجه انقطاعات عند استخدام Windows Defender. لذلك ، يمكنك محاولة إعادة تشغيل هذه الخدمة للتحقق مما إذا كان ذلك يحل المشكلة أم لا.
للقيام بذلك ، قم بما يلي:
- يبحث خدمات وانقر على نتيجة البحث.
- يجد خدمة مكافحة الفيروسات Microsoft Defender .
- انقر نقرًا مزدوجًا فوق هذه الخدمة وانقر فوق الرمز قف زر.
- يضعط ابدأ زر.
قد تجد أحيانًا أن أزرار البدء والإيقاف غير نشطة. إذا كان الأمر كذلك ، فلن تحتاج إلى فعل أي شيء لأن هذه الخدمة تعمل بالفعل في الخلفية.
5] قم بتشغيل أدوات SFC و DISM
SFC و DISM هما من أفضل الأدوات المساعدة لإصلاح ملفات النظام التالفة. في حالة حدوث هذه المشكلة بسبب تلف ملفات النظام ، يمكنك التخلص منها عن طريق تشغيل هذه الأدوات:
- كيفية تشغيل مدقق ملفات النظام
- قم بتشغيل DISM لاستعادة صورة نظام Windows ومتجر مكونات Windows.
6] استخدم نقطة استعادة النظام
ربما يكون هذا هو آخر شيء عليك القيام به عندما يفشل كل شيء آخر. إذا قمت مسبقًا بإنشاء نقطة استعادة للنظام ، فيمكنك استخدامها لبدء تشغيل Windows Defender مرة أخرى. سواء كنت تستخدم Windows 11 أو Windows 10 ، فهذه الطريقة تعمل على أي جهاز كمبيوتر. لذلك ، اتبع هذا الدليل لاستعادة Windows باستخدام نقطة استعادة النظام.
يقرأ: إجراءات بدء تشغيل Windows Defender لا تعمل
كيفية إجراء فحص سريع في نظام التشغيل Windows 11؟
لبدء ذلك مسح سريع في Windows 11 ، تحتاج إلى فتح أمان Windows أولاً. ثم قم بالتبديل إلى الحماية من الفيروسات والتهديدات قسم على الجانب الأيسر. تحت التهديدات الحالية القائمة ، يمكنك العثور على خيار يسمى مسح سريع . تحتاج إلى النقر فوق هذا الزر لإجراء فحص على محرك الأقراص C.
لماذا لا يعمل فحص فيروسات Windows؟
يمكن أن يكون هناك عدة أسباب وراء عدم عمل فحص فيروسات Windows على جهاز الكمبيوتر الخاص بك. من وجود تطبيق مكافحة فيروسات ثانٍ إلى ملف نظام تالف ، يمكن أن يكون أي شيء سببًا لهذا الخطأ. ومع ذلك ، يمكنك اتباع هذه الاقتراحات المذكورة أعلاه والحيل لإصلاح المشكلة على Windows 11 أو Windows 10 PC.
لا توجد موارد نظام كافية لعرضها بشكل كامل
هذا كل شيء! آمل أن تعمل هذه الحلول من أجلك.
يقرأ: Windows Defender Offline Scan لا يعمل.














