في Windows 11 ، توجد ميزة مضمنة توفر ملفات توصيات Microsoft للتطبيقات والنصائح والاختصارات الجديدة عند البدء. تظل هذه الميزة قيد التشغيل افتراضيًا. في حين أنه قد يكون مفيدًا لبعض المستخدمين ، فإن أولئك الذين لا يريدون مثل هذه التوصيات يمكنهم ذلك قم بإيقاف تشغيل إظهار التوصيات للنصائح والاختصارات والتطبيقات الجديدة ، وما إلى ذلك ، في نظام التشغيل Windows 11 بطريقتين مختلفتين.
قبل المضي قدمًا ، لاحظ أن هذه ميزة جديدة متاحة وسيتم طرحها للجميع قريبًا. في وقت سابق ، كانت ميزة مخفية يمكن تمكينها باستخدام ViVeTool ، ولكن الآن يمكن تمكين هذه الميزة أو تعطيلها باستخدام الخيارات المضمنة.
أوقف تشغيل إظهار التوصيات للنصائح والاختصارات والتطبيقات الجديدة في Windows 11
فيما يلي الخيارات الأصلية لـ قم بإيقاف تشغيل إظهار التوصيات الخاصة بالنصائح والاختصارات والتطبيقات الجديدة في Windows 11 :
كيفية حذف جميع صور google
- باستخدام تطبيق الإعدادات
- باستخدام محرر التسجيل.
دعونا نتحقق من كلا الخيارين.
1] أوقف تشغيل إظهار التوصيات للنصائح والاختصارات والتطبيقات الجديدة باستخدام تطبيق الإعدادات

والخطوات هي كما يلي:
- انقر بزر الماوس الأيمن فوق الزر 'ابدأ'
- حدد ملف إعدادات خيار
- في تطبيق الإعدادات ، انقر فوق إضفاء الطابع الشخصي فئة
- الوصول إلى يبدأ الصفحة مرئية في القسم الأيمن
- اضغط على زر التبديل المتاح لـ عرض توصيات للنصائح والاختصارات والتطبيقات الجديدة والمزيد لتشغيل / إيقاف هذه الميزة.
متعلق ب: كيفية إظهار أو إخفاء القائمة الموصى بها في قائمة ابدأ في Windows 11
2] تمكين أو تعطيل إظهار التوصيات للنصائح والاختصارات والتطبيقات الجديدة باستخدام محرر التسجيل
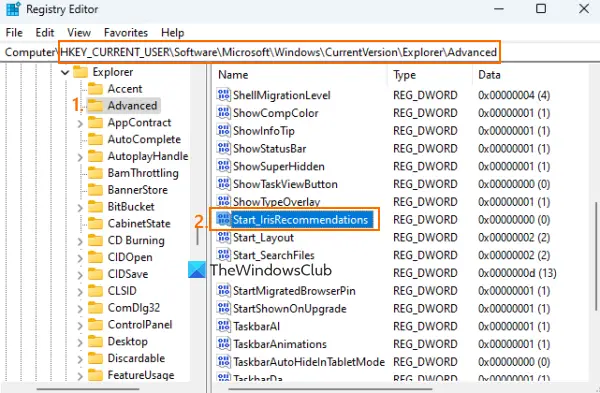
نقل الألعاب البخارية إلى محرك أقراص آخر
قبل استخدام هذا الخيار ، يوصى بـ أخذ نسخة احتياطية من التسجيل ، فقط في حالة. بعد ذلك اتبع الخطوات التالية:
- في مربع بحث Windows 11 ، اكتب رجديت ، و اضغط يدخل لفتح نافذة محرر التسجيل
- القفز إلى متقدم مفتاح التسجيل. يمكنك استخدام المسار التالي للوصول إلى هذا المفتاح:
HKEY_CURRENT_USER\Software\Microsoft\Windows\CurrentVersion\Explorer\Advanced
- في القسم الأيمن ، انقر بزر الماوس الأيمن فوق منطقة فارغة ، وحدد جديد القائمة ، ثم حدد قيمة DWORD (32 بت)
- سيتم إنشاء قيمة DWORD جديدة. قم بإعادة تسميته إلى توصيات Start_Iris
- ستتضمن قيمة DWORD تلقائيًا 0 في بيانات القيمة الخاصة به ، فهذا يعني أنك قمت بإيقاف تشغيل عرض توصيات للنصائح والاختصارات والتطبيقات الجديدة والمزيد الخيار الموجود في تطبيق الإعدادات
- أغلق نافذة محرر التسجيل.
لاحقًا ، عندما تريد تمكين الخيار نفسه أو تشغيله ، استخدم الخطوات المذكورة أعلاه ، وانقر نقرًا مزدوجًا على بداية_التوصيات قيمة DWORD (32 بت). سيفتح صندوقًا صغيرًا. يضيف 1 في حقل بيانات القيمة في هذا المربع واضغط على نعم لتشغيل خيار إظهار التوصيات للنصائح والاختصارات والتطبيقات الجديدة والمزيد.
أتمنى أن يساعدك هذا.
كيف يمكنني إيقاف تشغيل التوصية في Windows 11؟
لتعطيل أو قم بإيقاف تشغيل قسم الموصى به من قائمة ابدأ من نظام التشغيل Windows 11 ، يمكنك استخدام ملف إكسبلورر باتشر برمجة. لديها قم بتعطيل قسم الموصى به الخيار في قائمة البدأ يمكنك استخدامه لتشغيله أو إيقاف تشغيله. على الرغم من أن إعداد محرر نهج المجموعة المسمى قم بإزالة القسم الموصى به من قائمة ابدأ ومحرر التسجيل متاحان أيضًا للاستخدام ، ويمكن استخدام هذه الخيارات في ملفات إصدار Windows 11 SE فقط ، وليس في إصدارات Pro أو Home.
0x80072ee2
كيف أحصل على النصائح والاقتراحات عند استخدام Windows في Windows 11؟
يأتي Windows 11 مزودًا بملف تطبيق Tips لاستكشاف Windows 11 والحصول على النصائح والاقتراحات. يتيح لك هذا التطبيق المثبت مسبقًا التحقق ما الجديد في Windows 11 ويوفر 20 فئة مختلفة للحصول على النصائح والاقتراحات. لديها نصائح لأمن الكمبيوتر الشخصي و إضفاء الطابع الشخصي على جهاز الكمبيوتر الخاص بك و تنظيم سطح المكتب الخاص بك و إيماءات اللمس و اختصارات لوحة المفاتيح ، والفئات الأخرى وكل فئة تتضمن نصائح متعددة تتعلق باستخدام Windows 11.
اقرأ التالي: كيفية إظهار المزيد من البلاط المثبت في قائمة ابدأ في Windows 11 .















