يتيح Xbox Remote Play للمستخدمين تشغيل الألعاب من وحدات التحكم الخاصة بهم مباشرة إلى أجهزة الكمبيوتر أو الهواتف الذكية أو الأجهزة اللوحية عبر الإنترنت. واجه بعض المستخدمين صوتًا متقطعًا أثناء ممارسة الألعاب من خلال Xbox Remote Play. لو الصوت يتقطع أو لا يعمل على Xbox Remote Play ، الحلول الموضحة في هذه المقالة ستساعدك.

الصوت يتقطع أو لا يعمل في Xbox Remote Play
لو الصوت يتقطع أو لا يعمل في Xbox Remote Play ، استخدم الحلول الواردة أدناه. قبل المتابعة ، أغلق تطبيق Xbox على هاتفك الذكي وافتحه مرة أخرى. انظر إذا كان يساعد.
- دورة الطاقة وحدة التحكم Xbox الخاصة بك
- أعد تشغيل وحدة التحكم الخاصة بك باستخدام هاتفك الذكي
- قم بتغيير اسم وحدة التحكم Xbox الخاصة بك
- امسح عنوان MAC البديل
- الاتصال بشبكة WiFi ذات نطاق أعلى
- امسح ذاكرة التخزين المؤقت لتطبيق Xbox
دعونا نرى كل هذه الإصلاحات بالتفصيل.
1] دورة الطاقة وحدة التحكم Xbox الخاصة بك
أسهل الإصلاحات أولاً. دورة الطاقة وحدة التحكم Xbox الخاصة بك ومعرفة ما إذا كانت تساعد. فيما يلي خطوات القيام بذلك:
- اضغط مع الاستمرار على زر Xbox حتى يتم إيقاف تشغيل وحدة التحكم الخاصة بك.
- افصل كابل الطاقة من مقبس الحائط.
- انتظر لمدة 5 دقائق.
- قم بتوصيل كابل الطاقة وتشغيل وحدة التحكم الخاصة بك.
2] أعد تشغيل وحدة التحكم الخاصة بك باستخدام هاتفك الذكي
نجحت هذه الحيلة مع الكثير من المستخدمين. يمكنك تشغيل وحدة التحكم الخاصة بك وإيقاف تشغيلها باستخدام Xbox Remote Play. لهذا ، يجب ضبط وضع الطاقة في وحدة تحكم Xbox على Instant-on. للتحقق من ذلك ، افتح إعدادات وحدة تحكم Xbox وانتقل إلى ' عام> وضع الطاقة وبدء التشغيل . '
الآن ، اتبع الخطوات المكتوبة أدناه:
- افتح تطبيق Xbox على هاتفك الذكي.
- اضغط على أيقونة وحدة التحكم في الجانب الأيمن العلوي قبل أيقونة الإخطارات.
- حدد وحدة التحكم الخاصة بك واضغط على ملف افتح جهاز التحكم عن بعد خيار.
- الآن ، اضغط على ثلاث نقاط عمودية ثم اضغط على قم بإيقاف تشغيل وحدة التحكم .
- انتظر بضع دقائق ثم قم بتشغيل وحدة التحكم الخاصة بك باستخدام اللعب عن بعد. لهذا ، اضغط على أيقونة Xbox على هاتفك الذكي.
تحقق مما إذا استمرت المشكلة.
3] قم بتغيير اسم وحدة التحكم Xbox الخاصة بك
قم بتغيير اسم وحدة التحكم Xbox الخاصة بك ثم أعد توصيلها بتطبيق Xbox على هاتفك الذكي. يتم شرح خطوات تغيير اسم وحدة تحكم Xbox أدناه:
إشعار تحديث ويندوز 10
- افتح الإعدادات على وحدة تحكم Xbox الخاصة بك.
- اذهب إلى ' النظام> معلومات وحدة التحكم . '
- قم بتغيير اسم وحدة التحكم الخاصة بك.
- سيُطلب منك إعادة تشغيل وحدة التحكم الخاصة بك. مقبض إعادة تشغيل .
بعد إعادة تشغيل وحدة التحكم الخاصة بك ، قم بتوصيلها بهاتفك الذكي. نأمل أن يساعد هذا.
4] مسح عنوان MAC البديل
إذا لم تساعد الإصلاحات المذكورة أعلاه ، فإن مسح عنوان MAC البديل يمكن أن يحل المشكلة. خطوات مسح عنوان MAC البديل مكتوبة أدناه:
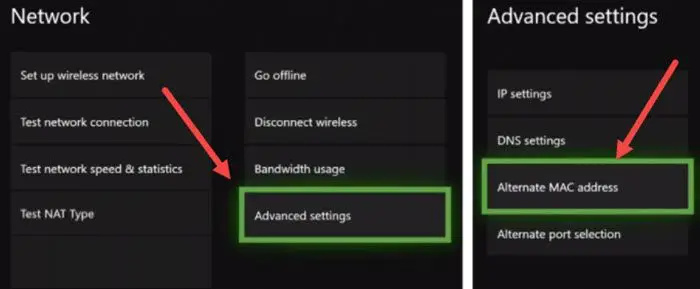
- افتح إعدادات وحدة تحكم Xbox الخاصة بك.
- اذهب إلى ' إعدادات الشبكة> الإعدادات المتقدمة> عنوان MAC البديل . '
- يختار واضح .
- أعد تشغيل وحدة التحكم Xbox الخاصة بك.
5] الاتصال بشبكة WiFi ذات نطاق أعلى
إذا كنت متصلاً بنطاق WiFi 2.4 جيجا هرتز ، فقم بتوصيل كل من وحدة التحكم الخاصة بك وهاتفك الذكي بشبكة WiFi عالية النطاق. قم بالتبديل من 2.4 جيجا هرتز إلى 5 جيجا هرتز . يتميز النطاق 2.4 جيجا هرتز بسرعة أبطأ مقارنة بإشارات WiFi مع النطاق 5 جيجا هرتز.
6] امسح ذاكرة التخزين المؤقت لتطبيق Xbox
تسبب ذاكرة التخزين المؤقت للتطبيق التالف في العديد من المشكلات. قد يكون هذا أحد أسباب هذه المشكلة. وبالتالي ، نقترح عليك أيضًا التحقق من ذاكرة التخزين المؤقت لتطبيق Xbox على هاتفك الذكي. فيما يلي خطوات مسح ذاكرة التخزين المؤقت لتطبيق Xbox على الهواتف الذكية التي تعمل بنظام Android:
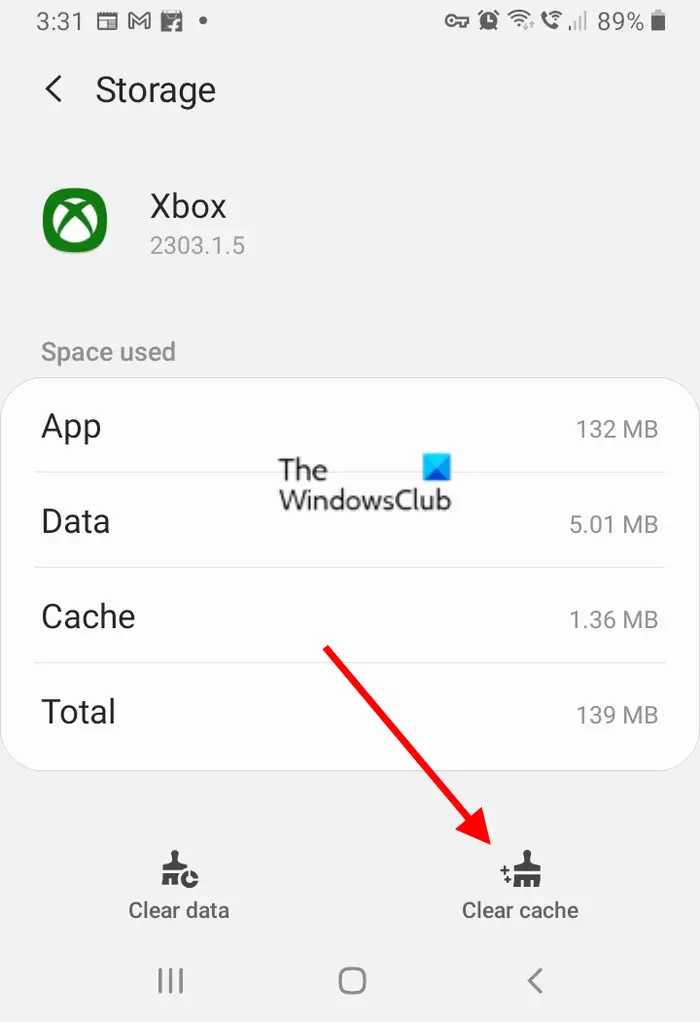
- افتح إعدادات هاتف Android الذكي الخاص بك.
- اذهب إلى ' التطبيقات> Xbox . '
- انقر على تخزين .
- انقر على مسح ذاكرة التخزين المؤقت .
هذا من شأنه أن يساعد.
متعلق ب : تطبيق Xbox لا يكتشف خدمات الألعاب .
كيف أجعل اللعب عن بُعد في جهاز Xbox الخاص بي سلسًا؟
التداخل هو السبب الأكثر شيوعًا للمشكلات في Xbox Remote Play. التداخل من نوعين ، التداخل النشط والتدخل السلبي. يحدث التداخل النشط بسبب الإشارات الكهرومغناطيسية. يحدث التداخل السلبي عندما يكون مؤكدًا الكائنات تحجب مسار إشارة WiFi . حاول إزالة هذه التدخلات. بالإضافة إلى ذلك ، قم بتوصيل كلاً من وحدة تحكم Xbox والهاتف الذكي بنطاق WiFi بسرعة 5 جيجاهرتز.
لماذا لا يعمل الميكروفون الخاص بي على تطبيق Xbox على جهاز الكمبيوتر؟
هناك العديد من الأسباب التي تجعلك الميكروفون لا يعمل على تطبيق Xbox على جهاز الكمبيوتر . يمكن أن تتسبب إعدادات الخصوصية غير الصحيحة في حدوث هذه المشكلة. افتح إعدادات الخصوصية على جهاز الكمبيوتر الخاص بك وتحقق مما إذا كنت قد سمحت لتطبيق Xbox بالوصول إلى الميكروفون أم لا. تحقق أيضًا مما إذا كان الميكروفون قد تم تعيينه كجهاز افتراضي على جهاز الكمبيوتر الخاص بك أم لا.
اقرأ بعد ذلك : تستمر وحدة تحكم Xbox One في تسجيل خروجي .














