عند تعيين خيار عرض الشرائح لشاشة القفل في إعدادات التخصيص ، قد تصطدم بـ المجلد غير مدعوم بسبب موقعه عرض الشرائح ، الرجاء اختيار مجلد آخر خطأ. تظهر رسالة الخطأ عند النقر فوق الزر 'استعراض' ومحاولة تحديد مصدر المجلد لعرض شرائح شاشة القفل. هذا يمنع المجلد ليتم اختياره لعرض الشرائح.

ما الذي يسبب خطأ موقع مجلد قفل الشاشة؟
قد تواجه خطأ موقع مجلد قفل الشاشة عندما يعتبر نظام التشغيل Windows المجلد / المجلد الفرعي المحدد غير مدعوم لعرض الشرائح. هذا لأن Windows يعتبر الموقع أو النوع غير صالح.
ينشأ هذا الموقف بشكل خاص عند النقر فوق ارتباط الوصول السريع واختيار مجلد خاص (سطح المكتب ، والتنزيلات ، والمستندات ، ومقاطع الفيديو ، وما إلى ذلك) أو مجلداته الفرعية. هذا لأن هذه المصادر غير مدعومة لعرض شرائح شاشة القفل.
سيكون الإخراج هو نفسه ، حتى إذا انتقلت إلى المجلد المصدر يدويًا ، على سبيل المثال ، ' ج: \ Users \ John \ Pictures \ Screenshots '. ومع ذلك ، إذا كنت لا تزال تواجه الخطأ ، فلدينا بعض الحلول التي تم اختبارها بواسطة المستخدم لمساعدتك في حل المشكلة.
إصلاح المجلد غير مدعوم بسبب خطأ موقع عرض الشرائح
ستساعدك هذه الطرق على إضافة المجلد المصدر بنجاح وإصلاح خطأ موقع مجلد قفل الشاشة. ومع ذلك ، تأكد من تحديد مصدر المجلد / المجلد الفرعي الصحيح لشاشة قفل عرض الشرائح. في نفس الوقت تأكد من أن المصدر المجلد لديه إذن للوصول عن طريق SYSTEM .
تصفح مسار المجلد يدويًا
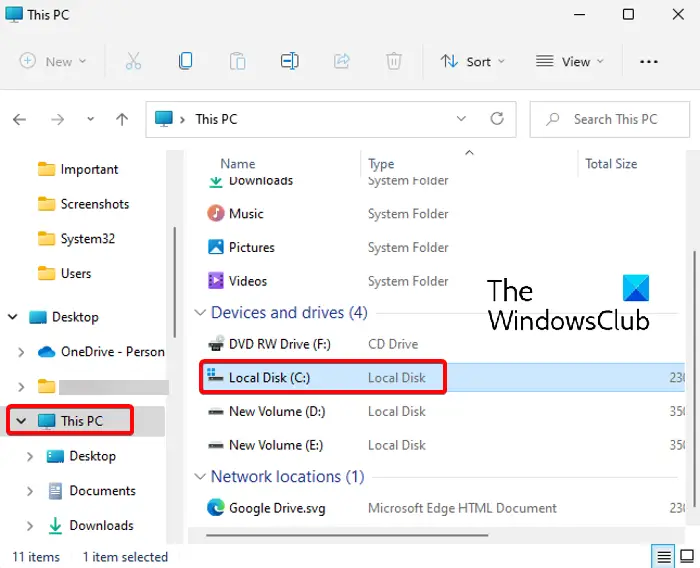
ساعدت هذه الطريقة الكثيرين في إصلاح الخطأ. هنا ، ستحتاج إلى الاستعراض يدويًا للوصول إلى مسار المجلد المصدر ، إما من هذا الكمبيوتر أو من الدليل الأساسي ، ج: القيادة ، بدلاً من استخدام ' وصول سريع 'لتحديده.
يمكنك بعد ذلك الوصول إلى المجلد المصدر (الذي تريد استخدامه لعرض شرائح شاشة القفل) وتحديده كما هو موضح أدناه:
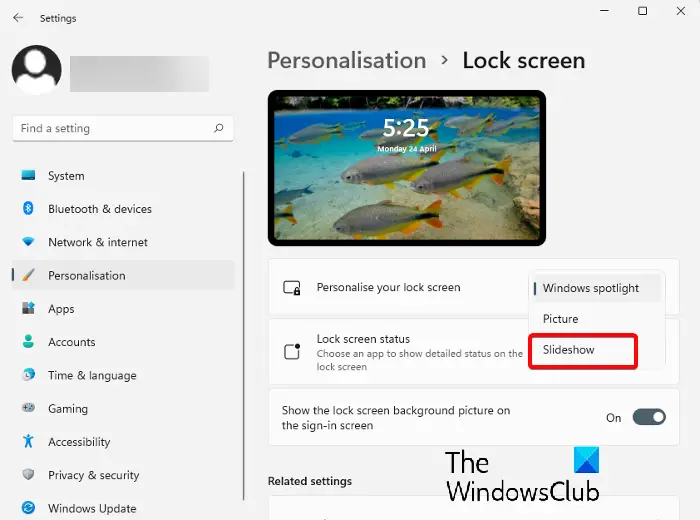
- افتح الإعدادات (Win + I) ، ثم انتقل إلى التخصيص> قفل الشاشة> تخصيص شاشة القفل الخاصة بك> عرض الشرائح.
- بعد ذلك ، انتقل إلى أضف ألبومًا لعرض الشرائح الخاص بك وانقر فوق تصفح.
- الآن ، انقر فوق اختصار هذا الكمبيوتر الشخصي على اليسار ، ثم انقر فوق محرك الأقراص C (C :) على اليمين.
- بعد ذلك ، انقر نقرًا مزدوجًا فوق المستخدمين.
- ضمن المستخدمون ، حدد مجلد ملف التعريف الخاص بك.
- الآن ، حدد المجلد المصدر (لا تفتحه) ، على سبيل المثال ، الصور ، وانقر فوق اختر هذا المجلد لتعيينه كعرض شرائح لشاشة القفل .
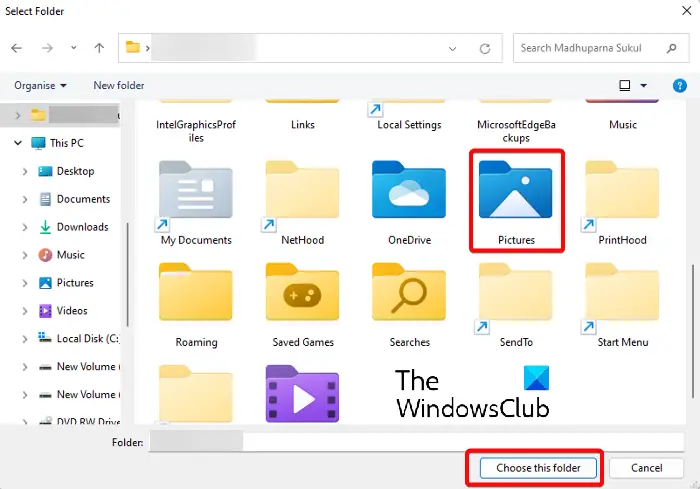
حدد ولكن تجنب فتح مجلد الصور
قد يبدو الأمر بسيطًا جدًا ، لكن هذه الطريقة أصبحت شائعة جدًا بين مستخدمي Windows 11. ما عليك سوى استعراض المجلد الذي يحتوي على الصور يدويًا (كما هو موضح أعلاه) وبدلاً من فتح المجلد ، حدده.
أخيرًا ، انقر فوق ' اختر هذا المجلد 'الخيار لتحديد مجلد الصورة. يجب الآن تعيين الصورة بنجاح كعرض شرائح لشاشة القفل.
يقرأ: كيفية فتح خيارات مستكشف الملفات في Windows
روفوس آمنة
افتح إعدادات التخصيص عبر CMD
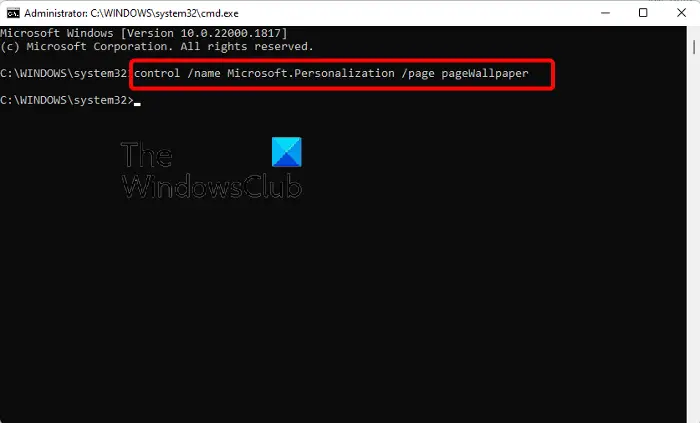
هذه الطريقة قابلة للتطبيق لأولئك الذين لا يستطيعون فتح ملف إضفاء الطابع الشخصي صفحة الإعدادات في ملف إعدادات برنامج. في هذه الحالة ، يجب عليك قم بتشغيل موجه الأوامر كمسؤول .
الآن ، قم بتنفيذ الأمر أدناه في الملف المرتفع موجه الأمر نافذة او شباك:
control /name Microsoft.Personalization /page pageWallpaper
بمجرد تنفيذ الأمر بنجاح ، سيفتح ملف إضفاء الطابع الشخصي صفحة الإعدادات في تطبيق الإعدادات. يمكنك الآن الاستعراض يدويًا للوصول إلى موقع المجلد كما هو موضح في طريقة 1 وحدد مجلد الصورة الهدف.
يقرأ: موجه الأوامر لا يعمل أو يفتح
لماذا لا تعمل خلفية عرض الشرائح الخاصة بي؟
إذا كان عرض شرائح قفل الشاشة لا يعمل ، قد يكون ذلك بسبب عدم تمكين عرض شرائح الخلفية في Windows. في هذه الحالة ، يمكنك اتباع الإرشادات أدناه لتمكين خلفية عرض الشرائح في Windows وإصلاح المشكلة:
- اضغط على يفوز + أنا مفاتيح الاختصار لبدء تشغيل Windows إعدادات .
- بعد ذلك ، انقر فوق إضفاء الطابع الشخصي على اليسار ، ثم انقر فوق اقفل الشاشة على اليمين.
- في الشاشة التالية ، انتقل إلى أضفى طابع شخصي شاشة القفل الخاصة بك واختر عرض الشرائح من القائمة المنسدلة.
هل تستنزف خلفية عرض الشرائح البطارية؟
نعم ، يمكن لخلفية عرض الشرائح على شاشة القفل أو سطح المكتب أن تستهلك طاقة الكمبيوتر المحمول وتستنزف البطارية. لحفظ البطارية مع تشغيل عرض الشرائح ، يمكنك ذلك تغيير وضع الطاقة.
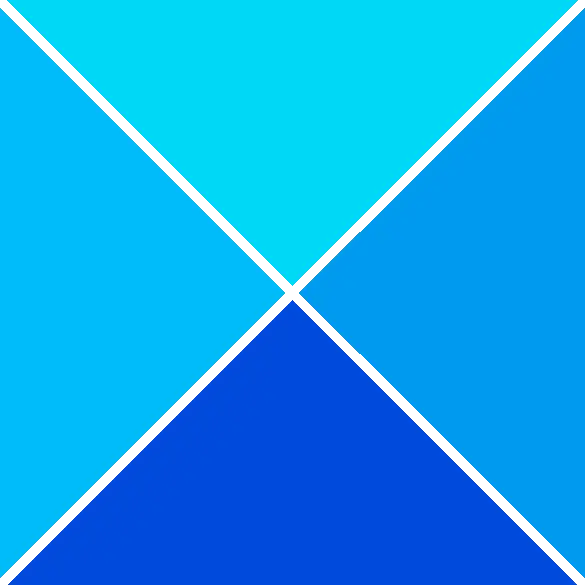

![جهاز التمهيد الافتراضي مفقود أو فشل التمهيد [Fix]](https://prankmike.com/img/boot/1A/default-boot-device-missing-or-boot-failed-fix-1.png)












