إذا كنت تواجه استخدامًا مرتفعًا لوحدة المعالجة المركزية في نظام التشغيل Windows 10 ، فمن المحتمل أن يكون ذلك بسبب عملية Adobe RdrCEF.exe. هذه العملية جزء من Adobe Acrobat Reader وهي مسؤولة عن تقديم ملفات PDF. هناك بعض الأشياء التي يمكنك القيام بها لإصلاح المشكلة: 1. قم بالتحديث إلى أحدث إصدار من Adobe Acrobat Reader. 2. قم بتعطيل المكون الإضافي AdobePDF.dll. 3. قم بتعطيل برنامج Adobe Acrobat Reader من فتح ملفات PDF في متصفحك. 4. قم بإلغاء تثبيت برنامج Adobe Acrobat Reader واستخدم عارض PDF بديل. إذا كنت لا تزال تواجه استخدامًا مرتفعًا لوحدة المعالجة المركزية بعد تجربة هذه الخطوات ، فقد تحتاج إلى الاتصال بدعم Adobe للحصول على مزيد من المساعدة.
إصدارات خادم 2016
RdrCEF.exe هو مكون قياسي برنامج Adobe Acrobat Reader DC وهو معيار عالمي مجاني وموثوق به لعرض ملفات PDF وطباعتها وتوقيعها ومشاركتها والتعليق عليها. إنه عارض PDF الوحيد الذي يمكنه فتح جميع أنواع محتوى PDF والتفاعل معها ، بما في ذلك النماذج والوسائط. لكن العديد من المستخدمين أبلغوا عن ذلك يستخدم Adobe RdrCEF.exe موارد عالية معالج الكمبيوتر وذاكرة الوصول العشوائي. إذا كنت تواجه نفس المشكلة أيضًا. ثم هذه المقالة ستكون مفيدة لك. الطرق التي ذكرناها أدناه ستحل مشكلة الاستخدام العالي لوحدة المعالجة المركزية وذاكرة الوصول العشوائي بواسطة Adobe RdrCEF.exe.

إصلاح الاستخدام العالي لوحدة المعالجة المركزية Adobe RdrCEF.exe
يمكنك اتباع طريقة استكشاف الأخطاء وإصلاحها أدناه لإصلاح استخدام Adobe RdrCEF.exe العالي لوحدة المعالجة المركزية على جهاز الكمبيوتر الذي يعمل بنظام Windows:
- أعد تسمية ملفات RdrCEF.exe و RdlServicesUpdater.exe.
- تحقق من تحديثات البرنامج
- قم بإلغاء تثبيت أحدث إصدار من برنامج Acrobat Reader وإعادة تثبيته.
1] أعد تسمية ملفات RdrCEF.exe و RdlServicesUpdater.exe.
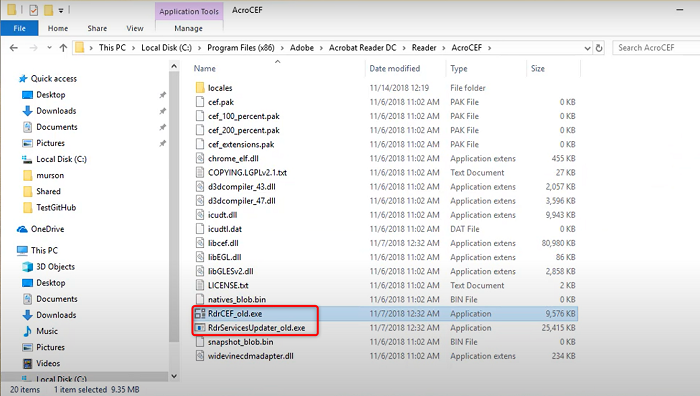
إذا كنت ترغب في إصلاح الاستخدام العالي لـ Adobe RdrCEF.exe في نظام التشغيل Windows 11/10. لذلك ، تحتاج إلى إعادة تسمية الملفين التنفيذيين الموجودين في موقع تثبيت Acrobat Reader. إعادة تسمية RdrCEF.exe و RdlServiceUpdater.exe ستجبر الملفات العميل على إنشاء ملفات تنفيذية جديدة وقابلة للتطبيق والتي ستوفر وحدة المعالجة المركزية الخاصة بك من الاستخدام العالي لموارد Adobe RdrCEF.exe. الآن ، هذه هي الخطوة الخاصة بكيفية القيام بذلك.
- أولا ، يجب أن تتأكد من ذلك أكروبات ريدر مغلق تماما
- بعد ذلك انتقل إلى الموقع أكروبات ريدر باتباع المسار أدناه
- عندما تنتقل إلى هذا المجلد ، سترى ملفين قابلين للتنفيذ: RdrCEF.exe و RdlServicesUpdater.exe
- انقر بزر الماوس الأيمن فوق RdrCEF.exe ملف وتغيير اسمه إلى RdrCEF_old.exe
- بعد ذلك انقر على اليمين على RdlServicesUpdater.exe ملف وتغيير اسمه إلى RdlServicesUpdater_old.exe
- يضرب ليأتي لحفظ التغييرات
بعد ذلك ، أعد تشغيل Adobe Reader حتى يعيد إنشاء ملفات جديدة وصحية.
2] تحقق من تحديثات البرنامج

0x80070426
إذا كان Adobe RdrCEF.exe يستخدم موارد عالية لوحدة المعالجة المركزية وذاكرة الوصول العشوائي. قد يكون برنامج Adobe Acrobat Reader DC الخاص بك قديمًا. في هذه الحالة ، يجب عليك التحقق من وجود تحديثات في Adobe Reader. اتبع الخطوات أدناه للتحقق من ذلك.
- أول فتح أدوبي أكروبات ريدر
- في الصفحة الرئيسية ، انقر فوق الزر يساعد الخيار في الزاوية اليمنى العليا
- بعد ذلك اضغط على تحقق من وجود تحديثات
- سيقوم Adobe Acrobat Reader الآن بالبحث عن التحديثات.
- إذا كان هناك أي تحديث سيظهر لك
- بعد ذلك يمكنك تحديث هذا
إذا كان لديك أحدث إصدار من Adobe Acrobat Reader مثبتًا ولكنك لا تزال تواجه هذه المشكلة. ثم عليك أن تذهب في الاتجاه الآخر. يمكنك محاولة إلغاء تثبيته أولاً ثم إعادة تثبيت أحدث إصدار له. للقيام بذلك ، انتقل إلى الطريقة التالية.
3] قم بإلغاء تثبيت أحدث إصدار من برنامج Acrobat Reader وإعادة تثبيته.
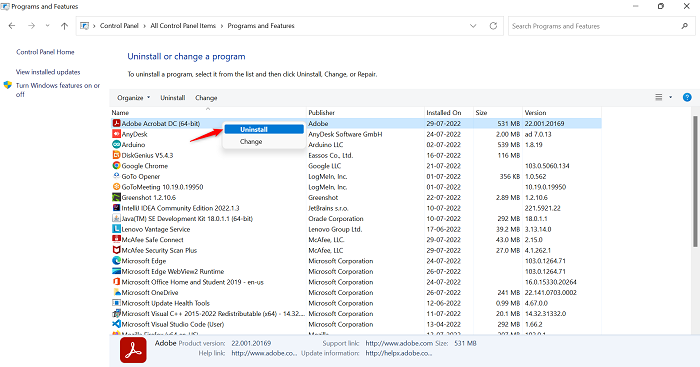
إذا كانت الطريقة المذكورة أعلاه غير قابلة للتطبيق لحل مشكلة الاستخدام المرتفع لـ Adobe RdrCEF.exe في نظام التشغيل Windows 11/10. ثم في الخطوة التالية ، يجب إلغاء تثبيت تطبيق Adobe Reader وتنزيله مرة أخرى في أحدث إصدار. الآن اتبع الخطوات أدناه للقيام بذلك.
- انقر نافذة + R. مفاتيح معًا لفتحها يجري مجال القيادة
- يكتب appwiz.cpl في حقل البحث ثم انقر فوق بخير
- بعد ذلك برامج و مميزات سيتم فتح الصفحة
- قم بالتمرير عبر قائمة التطبيقات لمعرفة ذلك Adobe Acrobat DC
- بعد استلامه انقر على اليمين على أدوبي أكروبات ريدر ثم انقر فوق يمسح
- بمجرد إزالة الدعوى ، انتقل إلى موقعها الرسمي على الإنترنت و ثَبَّتَ أحدث نسخة
- بمجرد اكتمال التنزيل ، افتح أداة التثبيت المجمعة واتبع الإرشادات التي تظهر على الشاشة للتثبيت. أدوبي أكروبات ريدر على نظامك.
كيفية إزالة AcroRd32.exe؟
لإزالة AcroRd32.exe من جهاز الكمبيوتر الخاص بك ، اتبع هذه الخطوات واحدة تلو الأخرى.
- اذهب إلى اعدادات النظام الضغط نافذة او شباك أيقونة
- انقر فوق البرامج الخيار على اللوحة اليسرى
- ثم انقر فوق التطبيق والميزات
- ثم نجد AcroRd32.exe أو اسم البرنامج قارئ أدوبي في مجال الطلب
- بعد العثور عليها Acrord32.exe ملف ، انقر فوق ثلاث نقاط متعلق ب
- ثم انقر فوق يمسح القدرة على الحذف ملف Acrd32.exe
- الآن سيتم إزالة برنامج Adobe Reader مع ملف AcroRd32.exe من جهاز الكمبيوتر الخاص بك
اقرأ أيضًا: لا يعرض Adobe Acrobat Reader DC الإشارات المرجعية
ماذا تفعل RdrCEF.exe؟
يعد ملف RdrCEF.exe أحد مكونات برنامج Adobe Acrobat بواسطة Adobe. Adobe Acrobat عبارة عن مجموعة من البرامج وخدمات الويب التي أنشأتها Adobe لإنشاء وعرض وتعديل وطباعة ملفات Portable Document Format (PDF). يقوم RdrCEF.exe بتشغيل عملية تتعامل مع وظيفة الاتصال السحابي. إنه ليس مكونًا مهمًا لنظام Windows ويجب إزالته إذا تسبب في حدوث مشكلات.
محطة عمل vmware و hyper-v غير متوافقين
كيفية تعطيل Adobe AcroCEF؟
إذا كنت تريد إلغاء تثبيت Adobe AcroCEF من جهاز الكمبيوتر الخاص بك ، فاتبع هذه الخطوات بالتسلسل.
- انقر فوق نافذة او شباك رمز والعثور لوحة التحكم
- في لوحة التحكم ، اضبط عرض بواسطة ل أيقونات كبيرة
- ثم انقر فوق برامج و مميزات
- انتقل لأسفل للبحث Adobe AcroSEF ، و انقر على اليمين عن الموضوع
- يضعط يمسح قم بإزالة Adobe AcroCEF من جهاز الكمبيوتر الخاص بك
اقرأ أيضًا: إصلاح خطأ تطبيق AcroCEF / RdrCEF.exe أو صورة خاطئة
كيف توقف Creative Cloud عند بدء التشغيل؟
إذا كنت تريد إيقاف Creative Cloud عند بدء التشغيل ، فاتبع الخطوات أدناه بالتسلسل.
- انقر فوق يبحث رمز ، اكتب مدير المهام ، وثم يفتح هذا
- اذهب إلى يجري علامة التبويب وسترى قائمة البرامج قيد التشغيل
- اذهب إلى أدوبي سحابة الإبداعية و انقر على اليمين عن الموضوع
- بعد ذلك اضغط على حرم
- اركض مجددا سيتوقف جهاز الكمبيوتر الخاص بك و Adobe Creative Cloud
توقف Adobe RedCEF عن العمل ؛ كيف تصلح؟
إذا كنت ترى Adobe RedCEF توقف عن العمل رسالة خطأ بشكل متكرر ، فإن أفضل طريقة لإصلاح هذه المشكلة هي تحديث برنامج Adobe الخاص بك. إذا لم يساعد ذلك ، فقم بإلغاء تثبيت البرنامج وإعادة تثبيته.
اقرأ أيضًا: إصلاح استخدام Adobe CEF Helper للذاكرة العالية أو استخدام وحدة المعالجة المركزية.















