بصفتي خبيرًا في تكنولوجيا المعلومات ، يمكنني القول إن الحماية من العبث غير متوفرة في Windows 11. وهذه مشكلة كبيرة لمستخدمي Windows ، لأنها تعني أن نظام التشغيل لديهم عرضة للهجوم. الحماية من العبث هي ميزة أمان تم تصميمها لمنع التغييرات غير المصرح بها في نظامك. إنه متوفر في أنظمة تشغيل أخرى ، مثل macOS ، ولكنه غير متوفر في Windows 11. يعد هذا عيبًا أمنيًا خطيرًا قد يسمح للمهاجمين بالتحكم في نظامك. هناك بعض الحلول التي يمكنك استخدامها لحماية نظامك ، لكنها ليست مضمونة. أفضل حل هو الترقية إلى إصدار أحدث من Windows يتضمن الحماية من العبث. Windows 10 هو أحدث إصدار من Windows ، وهو يشتمل على حماية ضد التلاعب. إذا كنت تستخدم Windows 11 ، فإنني أوصيك بالترقية إلى Windows 10 في أقرب وقت ممكن. سيؤدي ذلك إلى حماية نظامك من الهجوم والحفاظ على أمان بياناتك.
لو Windows 11 Tamper Protection غير نشط فإن هذا المنشور سيكون مفيدًا في حل هذه المشكلة. يجد بعض المستخدمين أنه عند الوصول إلى إعدادات الحماية من الفيروسات والتهديدات ، فإنهم غير قادرين على تمكين أو تعطيل خيار الحماية من العبث لأنه غير نشط. بدلا من ذلك يرون رسالة يتحكم المسؤول في هذا الإعداد لهذا الخيار. بينما يمكن تمكين / تعطيل الحماية في الوقت الفعلي والحماية السحابية والخيارات الأخرى بسهولة في تطبيق Windows Security ، لا يمكنهم استخدام ميزة الحماية من التلاعب. لذلك ، بالنسبة لأولئك الذين يواجهون هذه المشكلة ، قمنا بتضمين بعض الخيارات المفيدة.

Sabotage Protection هي واحدة من أهم ميزات أمان Windows والتي ، عند تمكينها ، تساعد في منع التغييرات في ميزات الأمان مثل الحماية في الوقت الفعلي ، وحماية السحابة من Microsoft Defender Antivirus وما إلى ذلك. لكن لسبب ما لا يستطيع بعض المستخدمين القيام بذلك. لحسن الحظ ، هناك بعض الحلول التي يمكن أن تكون مفيدة. كل هذه الإصلاحات موصوفة أدناه.
الحماية ضد العبث غير متوفرة في نظام التشغيل Windows 11
لو الحماية من العبث باللون الرمادي على الخاص بك نظام التشغيل Windows 11 النظام ، فإن الإصلاحات التالية ستساعدك في حل هذه المشكلة:
لا يمكن الاتصال بمتجر windows
- إزالة برامج مكافحة الفيروسات من طرف ثالث
- قم بتمكين الحماية من العبث باستخدام التسجيل
- احذف إدخال التسجيل DisableAntiSpyware.
- استخدم Microsoft Intune
- إعادة تعيين أمان Windows
- قم بإجراء ترقية موضعية.
دعنا نتحقق من كل هذه الحلول.
1] إزالة برنامج مكافحة الفيروسات من طرف ثالث
إذا قمت بتثبيت أي أداة مكافحة فيروسات تابعة لجهة خارجية ، وإذا كانت عربات التي تجرها الدواب أو مصابة ، فقد تتداخل مع إعدادات Microsoft Defender Antivirus ، بما في ذلك الحماية من العبث. قد يكون هذا هو سبب تعطيل الحماية من العبث على جهاز الكمبيوتر الذي يعمل بنظام Windows 11. لذلك ، إذا بدأت هذه المشكلة في الحدوث بعد تثبيت بعض أدوات الأمان الأخرى (إزالة البرامج الضارة ، وبرامج إزالة الفيروسات ، وما إلى ذلك) ، فما عليك سوى إزالتها من النظام.
لا تنسى حذف الملفات المتبقية بعد الحذف للتأكد من إزالة الأداة المخالفة تمامًا. أعد تشغيل الكمبيوتر وتحقق مما إذا كانت المشكلة قد اختفت.
2] تمكين الحماية من العبث باستخدام التسجيل
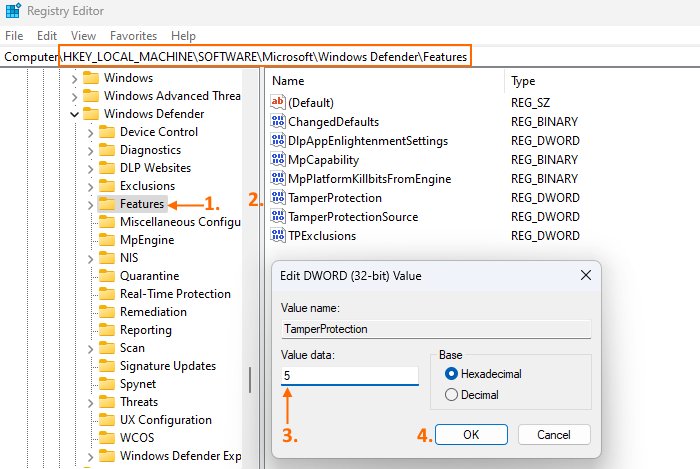
نجح هذا الحل لبعض المستخدمين الذين يعانون من نفس المشكلة. لذا فإن الأمر يستحق المحاولة أيضًا. يوجد إعداد محرر التسجيل للحماية من العبث يساعدك في تشغيل الحماية من العبث وإيقاف تشغيلها في Windows 11. تحقق مما إذا كان هذا الإعداد قد تم تكوينه لتعطيله. إذا كانت الإجابة بنعم ، فأنت بحاجة إلى تمكين الحماية من العبث من خلال إعداد التسجيل. قبل القيام بذلك ، قم بعمل نسخة احتياطية من سجل Windows الخاص بك ، ثم اتبع الخطوات أدناه:
- افتح محرر التسجيل. يمكنك الدخول رجديت في مربع البحث لفتحه
- اذهب إلى المهام مفتاح التسجيل موجود في مفتاح الجذر الرئيسي | _ + _ |. مسار المهام مفتاح:
- تجد على الجانب الأيمن الحماية من التخريب قيمة DWORD وانقر فوقه نقرًا مزدوجًا
- يضيف 5 في حقل 'القيمة'
- انقر بخير زر.
يجب أن يتيح ذلك الحماية من العبث. إذا لم تتمكن من إجراء تغييرات على المهام مفتاح ، ثم أولاً تمتع بالتحكم الكامل وملكية مفتاح التسجيل ، وحاول مرة أخرى.
في معظم الحالات ، يتوفر أيضًا إعداد نهج مجموعة محلي مكافئ لإعداد التسجيل ، ولكن هذا الإعداد لا يتوفر. لذلك ، تحتاج إلى استخدام طريقة محرر التسجيل.
3] قم بإزالة إدخال التسجيل DisableAntiSpyware.
يفحص تعطيل مكافحة برامج التجسس إدخال التسجيل موجود في محرر التسجيل. كان الغرض من هذا الإعداد المهمل في محرر التسجيل هو تعطيل Microsoft Defender Antivirus حتى يتمكن محترفو تكنولوجيا المعلومات ومصنعي المعدات الأصلية من نشر برنامج مكافحة فيروسات آخر لم يعد مطلوبًا. لذلك ، إذا كان هذا المفتاح موجودًا على جهاز الكمبيوتر الخاص بك ، فقد يتعارض ويؤدي إلى ظهور إعدادات Microsoft Defender Antivirus باللون الرمادي أو تعطيل الحماية من العبث. لذا ، يجب عليك إزالته.
في محرر التسجيل ، انتقل إلى المسار التالي:
| _ + _ |على الجانب الأيمن ، تحقق مما إذا كان هناك تعطيل مكافحة برامج التجسس قيمة DWORD موجودة. إذا كانت الإجابة بنعم ، فانقر بزر الماوس الأيمن عليها واستخدمها يمسح خيار إزالته. أعد تشغيل جهاز الكمبيوتر الخاص بك وهذا يجب أن يحل المشكلة.
متصل: يفتقر Windows 11 إلى عناصر التحكم في التطبيق والمتصفح
4] استخدم Microsoft Intune
يمكن للمؤسسات التي تستخدم Microsoft Endpoint Manager أو Microsoft Intune تشغيل الحماية من العبث أو إيقاف تشغيلها لجميع المستخدمين أو بعضهم. لذلك ، إذا لم تكن المسؤول عن جهاز Windows 11 الذي تستخدمه ، فمن المحتمل أن تكون الحماية من التلاعب إما غير نشطة أو معطلة من قبل مؤسستك. في مثل هذه الحالة ، يمكنك استخدام مركز إدارة Microsoft Endpoint Manager أو Microsoft Intune لتمكين الحماية من العبث لهذا الجهاز المحدد. إذا سمحت مؤسستك بذلك ، يمكنك القيام بذلك أو مطالبة الشخص المعني بذلك.
5] إعادة تعيين أمن Windows
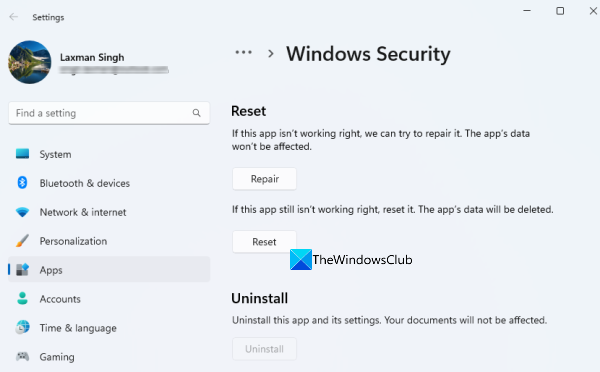
من المحتمل أن تكون المشكلة متعلقة بتطبيق Windows Security نفسه ، بسبب عدم تنشيط Tamper Protection على نظام Windows 11 الخاص بك. في حالة تلف بياناته ، سيكون من الجيد إعادة تعيين تطبيق أمان Windows. لهذا:
- افتح تطبيق إعدادات Windows 11 باستخدام فوز + أنا مفتاح التشغيل السريع
- الولوج إلى التطبيقات المثبتة الصفحة في البرامج ، ثم ابحث عن تطبيق أمان Windows.
- انقر فوق أكثر رمز (ثلاث نقاط أفقية) لأمان Windows
- يختار خيارات متقدمة
- الولوج إلى إعادة تحميل قسم
- انقر إعادة تحميل زر
- في نافذة التأكيد المنبثقة ، استخدم الزر إعادة تحميل زر.
سيؤدي هذا إلى مسح جميع بيانات أمان Windows لبداية جديدة. يجب أن يعمل.
6] قم بإجراء ترقية موضعية
إذا كانت هذه المشكلة متعلقة بالبنية المثبتة لنظام التشغيل Windows 11 ، فيمكنك إجراء ترقية موضعية أو تثبيت إصلاح لنظامك. لن يؤدي ذلك إلى الإضرار بتطبيقات وملفات نظامك ، وسيتم تحديث جهاز الكمبيوتر الخاص بك إلى إصدار أحدث يمكنه إصلاح العديد من المشكلات ، بما في ذلك هذه المشكلة.
آمل أن تساعد هذه الحلول.
اقرأ أيضًا: تم تعطيل الحماية السحابية. قد يكون جهازك عرضة للخطر
تغيير موقع الكمبيوتر windows 10
لماذا الحماية في الوقت الحقيقي الخاصة بي غير نشطة؟
السبب في عدم تنشيط الحماية في الوقت الفعلي على نظام Windows 11/10 الخاص بك هو أن بعض الإعدادات تم تكوينها بواسطة المسؤول أو عن طريق الخطأ ، أو قد يكون ذلك بسبب البرامج الضارة أو هجوم الفيروسات. في هذه الحالة ، يمكنك تمكين الحماية في الوقت الحقيقي لبرنامج Microsoft Defender Antivirus باستخدام السجل ، وإجراء فحص دون اتصال ، وتمكين إعداد Microsoft Defender Antivirus في Group Policy Editor ، وما إلى ذلك.
كيفية تمكين الحماية من العبث؟
إذا كانت مكافحة التزييف غير نشطة أو معطلة على جهاز الكمبيوتر الشخصي الذي يعمل بنظام Windows 11 ، فيمكنك تشغيل الحماية ضد التزييف باستخدام Microsoft Intune وسجل Windows وإعادة تعيين إعدادات أمان Windows وإجراء ترقية موضعية والمزيد. كل هذه الحلول مع الإرشادات اللازمة موصوفة في هذه المقالة. تحقق منها.
كيفية إصلاح Windows Security لن يفتح على Windows 11؟
إذا لم يتم فتح تطبيق أمان Windows أو إذا كنت تعمل على جهاز كمبيوتر يعمل بنظام Windows 11 ، فيمكنك حل هذه المشكلة باستخدام الخيارات المدرجة أدناه:
- أعد تثبيت تطبيق أمان Windows.
- قم بتشغيل مدقق ملفات النظام وأداة DISM
- تعطيل أداة أمان الطرف الثالث
- استخدم خيار إعادة تعيين هذا الكمبيوتر.
اقرأ أكثر: لا تعمل الحماية من الفيروسات والتهديدات على نظام التشغيل Windows 11/10.
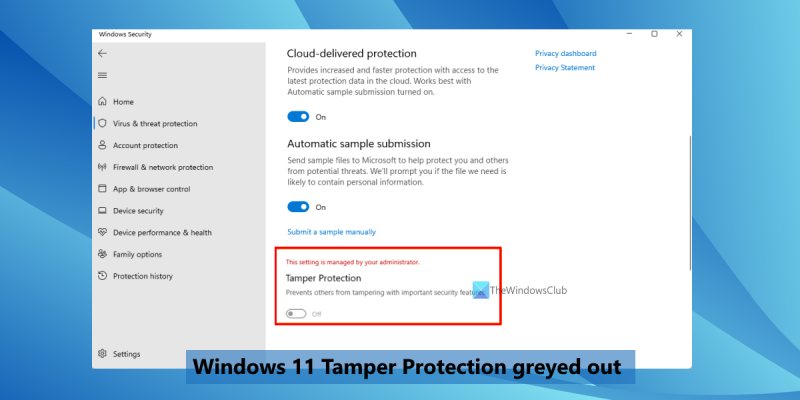




![كيفية التواء وتحويل كلمات متعددة إلى شكل واحد في Illustratorif (typeof ez_ad_units! = 'undefined') {ez_ad_units.push ([[728،90]، 'thewindowsclub_com-box-2](https://prankmike.com/img/adobe/EF/how-to-warp-and-convert-multiple-words-to-one-shape-in-illustratorif-typeof-ez-ad-units-undefined-ez-ad-units-push-728-90-thewindowsclub-com-box-2-ezslot-0-692-0-0-if-typeof-ez-fad-position-u)









