بطاقة الرسومات الخاصة بك لا تدعم ميزات DirectX 11. هذا لأن بطاقة الرسومات الخاصة بك ليست قوية بما يكفي لتشغيل DirectX 11. لإصلاح ذلك ، تحتاج إلى ترقية بطاقة الرسومات الخاصة بك.
أثناء تشغيل لعبة فيديو على جهاز كمبيوتر يعمل بنظام Windows 11/10 ، تلقى بعض المستخدمين رسالة خطأ تقول: بطاقة الرسومات الخاصة بك لا تدعم ميزات DirectX 11. '. DirectX عبارة عن مجموعة من المكونات التي تسمح للبرنامج بالعمل مباشرة مع أجهزة الصوت والفيديو الخاصة بك. لن يتم تشغيل الألعاب التي تتطلب هذه الميزة إذا كانت بطاقة الفيديو لا تدعم DirectX 11. إذا رأيت نفس رسالة الخطأ عند بدء لعبة فيديو ، فستساعدك الحلول المقدمة في هذه المقالة.

خطأ في إنشاء رسومات DX11. بطاقة الرسومات الخاصة بك لا تدعم ميزات DirectX 11.
لا تحتاج إلى تثبيت DirectX 11 بشكل منفصل على جهاز الكمبيوتر الذي يعمل بنظام Windows 11/10. إذا كان لديك جهاز كمبيوتر يعمل بنظام Windows 11 أو Windows 10 ، فإن DirectX مثبت بالفعل على جهاز الكمبيوتر الخاص بك. يمكنك التحقق من إصداره عن طريق تشغيل أداة تشخيص DirectX. إذا كان نظامك يعمل بإصدارات أقدم من DirectX من المستوى 11 ، فإن تثبيت آخر تحديث لـ Windows سيؤدي إلى تحديث مستوى ميزة DirectX لديك.
بطاقة الرسومات الخاصة بك لا تدعم ميزات DirectX 11.
رسالة خطأ بطاقة الرسومات الخاصة بك لا تدعم ميزات DirectX 11. 'غير مرتبط بلعبة معينة. ستتلقى رسالة الخطأ هذه إذا كانت اللعبة التي تقوم بتشغيلها تتطلب DirectX 11 ولكن بطاقة الرسومات الخاصة بك لا تدعم DirectX 11 أو لم يتم تثبيت Direct X 11 على نظامك. إذا لم تتمكن من لعب اللعبة بسبب هذا الخطأ ، فجرّب الحلول أدناه لإصلاح المشكلة.
- تحقق من إصدار DirectX الخاص بك
- قم بتثبيت آخر تحديث لنظام Windows
- قم بإلغاء تثبيت برنامج تشغيل بطاقة الفيديو وإعادة تثبيته
- أضف وظيفة إضافية للأدوات الرسومية
- شراء بطاقة فيديو جديدة
قبل المتابعة ، تأكد من أن لعبتك تستخدم بطاقة رسومات مخصصة. إذا كانت بطاقة الرسومات المدمجة تلبي الحد الأدنى من متطلبات الأجهزة ، فيمكننا تشغيل اللعبة باستخدام وحدة معالجة الرسومات. ومع ذلك ، لا تحتاج وحدة معالجة الرسومات المدمجة إلى دعم ميزات DirectX 11.
إعدادات البرامج الثابتة لـ uefi تفتقد إلى Windows 10
دعونا نلقي نظرة على كل هذه الحلول بالتفصيل.
1] تحقق من إصدار DirectX الخاص بك.
يبدو من رسالة الخطأ أن اللعبة تتطلب DirectX 11. لذلك ، يجب أن يكون لديك DirectX 11 أو أعلى مثبتًا على نظامك ، وإلا فلن تتمكن من لعب اللعبة. ومن ثم ، فإن الخطوة الأولى هي التحقق من إصدار DirectX المثبت على جهاز الكمبيوتر الخاص بك. للقيام بذلك ، اتبع الخطوات الواردة أدناه:
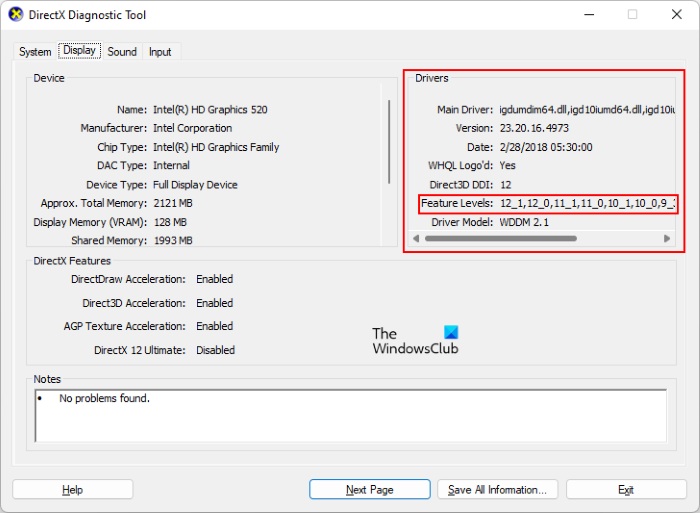
- انقر فوق بحث Windows واكتب dxdiag .
- حدد dxdiag من نتائج البحث. يتم فتح أداة تشخيص DirectX.
- اذهب الآن إلى عرض علامة التبويب هناك سترى مستويات ميزة DirectX التي يدعمها جهاز الكمبيوتر الخاص بك.
2] قم بتثبيت آخر تحديث لنظام Windows.
إذا لم يكن لديك DirectX 11 أو إصدار أحدث مثبتًا على جهاز الكمبيوتر الخاص بك ، فيجب عليك تثبيته. في Windows 11 و Windows 10 ، يتم تثبيت أحدث إصدار من DirectX عند تثبيت Windows Update. لذلك ، تحتاج فقط إلى تحديث نظامك للحصول على أحدث إصدار من DirectX.
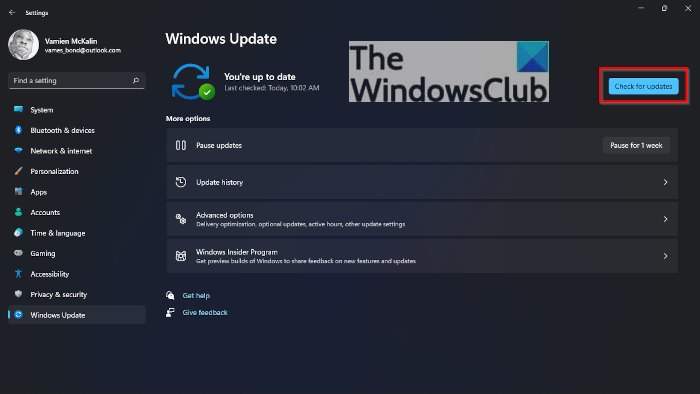
افتح إعدادات Windows 11/10 وانتقل إلى صفحة Windows Update. في الوقت الحالي ، تحقق من التحديثات يدويًا وقم بتثبيتها إذا كانت متوفرة.
3] قم بإلغاء تثبيت برنامج تشغيل بطاقة الفيديو وإعادة تثبيته.
إذا كانت بطاقة الفيديو الخاصة بك تدعم DirectX 11 وتم تثبيت DirectX 11 أيضًا على جهاز الكمبيوتر الخاص بك ، ولكن على الرغم من ذلك ، تواجه رسالة خطأ عند بدء اللعبة ، فقد تكون المشكلة متعلقة ببرنامج تشغيل بطاقة الفيديو. في هذه الحالة ، نوصي بإعادة تثبيت برنامج تشغيل بطاقة الفيديو. يتم إعطاء خطوات لنفسه أدناه:
- قم بزيارة موقع الشركة المصنعة وقم بتنزيل أحدث برنامج تشغيل لبطاقة الفيديو.
- افتح مدير الجهاز.
- يوسع محولات الفيديو العقدة.
- انقر بزر الماوس الأيمن فوق برنامج تشغيل GPU وحدد حذف الجهاز .
- قم بتشغيل ملف الإعداد لتثبيت أحدث برنامج تشغيل لبطاقة الفيديو على نظامك.
بعد إعادة تثبيت برنامج تشغيل GPU ، أعد تشغيل النظام الخاص بك ومعرفة ما إذا كانت المشكلة لا تزال قائمة.
4] أضف ميزة إضافية للأدوات الرسومية
أدوات الرسومات هي ميزة اختيارية في Windows 11/10 تضيف دعمًا لـ DirectX. إذا استمرت المشكلة ، يمكنك محاولة تثبيت هذه الأداة ومعرفة ما إذا كانت تساعد. يتم شرح الخطوات الخاصة بذلك أدناه:
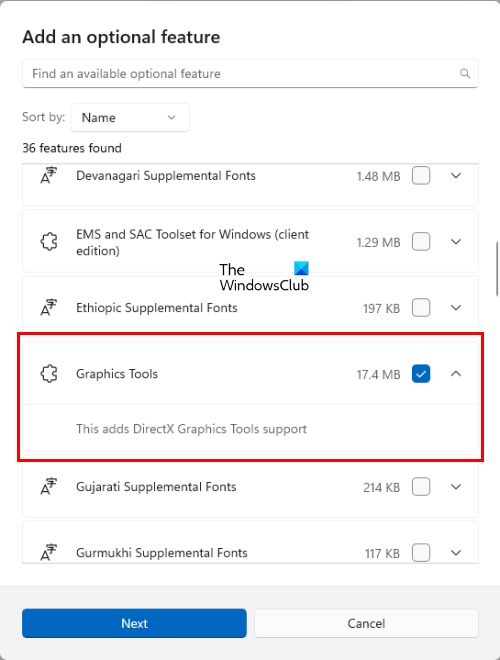
إعدادات عرض Windows 10
- افتح Windows 11/10 إعدادات .
- اذهب إلى ' التطبيقات> ميزات إضافية ».
- انقر فوق عرض الوظائف زر.
- قم بالتمرير لأسفل وابحث أدوات الرسم .
- بمجرد العثور عليه ، حدد المربع وانقر فوق التالي .
- انقر الآن ثَبَّتَ .
إذا لم تجد الأدوات الرسومية في قائمة الميزات الاختيارية ، فهذا يعني أنها مثبتة بالفعل على نظامك. يمكنك عرضه في قائمة الميزات المثبتة في صفحة الميزات الاختيارية في إعدادات Windows 11/10.
5] شراء بطاقة رسومات جديدة
كما هو موضح سابقًا في هذه المقالة ، يجب أن تدعم بطاقة الرسومات الخاصة بك ميزة DirectX 11 لتشغيل الألعاب التي تتطلب هذه الميزة. قم بزيارة موقع الشركة المصنعة لبطاقة الرسومات الخاصة بك وتحقق من مواصفات بطاقة الرسومات الخاصة بك. إذا لم يكن يدعم DirectX 11 ، فقد حان الوقت للحصول على بطاقة رسومات جديدة.
أتمنى أن يساعدك هذا.
هل تدعم GTX 260 DX11؟
لمعرفة ما إذا كانت وحدة معالجة الرسومات لديك تدعم DX11 ، تحقق من مواصفاتها. إذا ذكرت مواصفاته DirectX 11 ، فإن وحدة معالجة الرسومات لديك تدعم DX11 ويمكنها تشغيل الألعاب التي تتطلب ميزة DX11. إذا كانت وحدة معالجة الرسومات الخاصة بك لا تدعم DX11 ، فستحتاج إلى شراء وحدة معالجة رسومات جديدة. يمكنك التعرف على الخصائص التقنية لـ GTX 260 على الموقع الرسمي للشركة المصنعة.
اقرأ أكثر : مطلوب مستوى 10.0 ميزة DX11 لتشغيل المحرك. .














