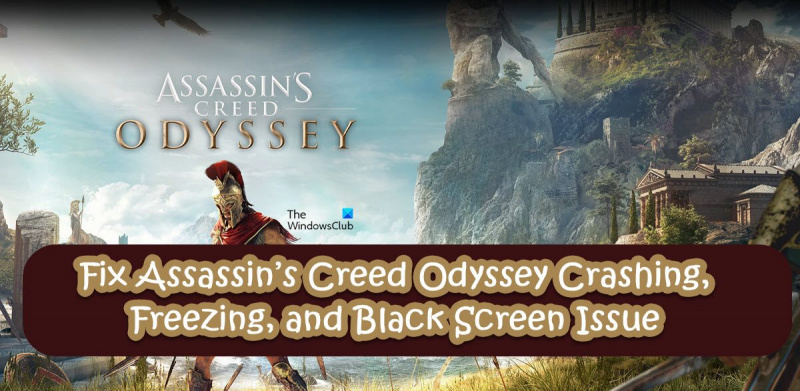إذا كنت تواجه مشكلة في تعطل Assassin's Creed Odyssey أو تجميدها أو ظهور شاشة سوداء ، فلا تقلق - لقد قمنا بتغطيتك. في هذه المقالة ، سنوجهك عبر بعض خطوات استكشاف الأخطاء وإصلاحها للمساعدة في تشغيل اللعبة مرة أخرى. أولاً ، تأكد من أن جهاز الكمبيوتر الخاص بك يلبي الحد الأدنى من متطلبات النظام للعبة. إذا لم تكن متأكدًا من ماهيتها ، فيمكنك العثور عليها على موقع الويب الخاص باللعبة أو في الدليل. إذا كان جهاز الكمبيوتر الخاص بك لا يفي بالمتطلبات ، فمن المحتمل أن يكون هذا هو سبب المشكلات التي تواجهها. بعد ذلك ، حاول تحديث برامج تشغيل بطاقة الفيديو الخاصة بك. قد تتسبب برامج التشغيل القديمة أحيانًا في حدوث مشكلات في التعطل أو التجميد أو الشاشة السوداء. يمكنك عادةً العثور على أحدث برامج التشغيل لبطاقة الفيديو الخاصة بك على موقع الويب الخاص بالشركة التي صنعت بطاقتك. إذا كنت لا تزال تواجه مشكلة ، فحاول التحقق من سلامة ملفات اللعبة. ستتحقق هذه العملية للتأكد من أن جميع ملفات اللعبة موجودة في المكان الذي من المفترض أن تكون فيه وأنها ليست تالفة. للقيام بذلك ، ستحتاج إلى استخدام عميل Steam. إذا جربت كل ما سبق وما زلت تواجه مشكلة ، فيمكنك الاتصال بدعم العملاء للحصول على المساعدة. قد يتمكنون من تزويدك بخطوات إضافية لاستكشاف الأخطاء وإصلاحها أو مساعدتك في حل المشكلة.
برنامج Microsoft Project Viewer تنزيل مجاني
Assassin's Creed هي واحدة من أكثر سلاسل الألعاب شعبية. ومع ذلك ، فإن إحدى التكرارات لهذه اللعبة تفقد شعبيتها بسبب بعض الميزات الغريبة. وفقًا للاعبين ،

لماذا تستمر لعبة Assassin's Creed Odyssey في التجمد؟
قد يتجمد Assassin's Creed Odyssey على جهاز الكمبيوتر الخاص بك إذا لم يكن لديه موارد كافية للتشغيل. يمكن أن يكون هناك سببان لذلك: إما أنك لا تفي بمتطلبات النظام ، أو أن هناك العديد من التطبيقات كثيفة الاستخدام للموارد تعمل في الخلفية. فيما يتعلق بالأخير ، أغلق جميع البرامج مثل Chrome و Discord ، ولكن بالنسبة للأول ، تحقق من متطلبات النظام المذكورة أدناه وإذا كان جهاز الكمبيوتر الخاص بك غير متوافق ، فإن ترقية أجهزتك هي خيارك الوحيد.
هناك العديد من الأسباب والحلول الأخرى التي يجب أن تحاول حلها. تحقق من دليل استكشاف الأخطاء وإصلاحها المذكور أدناه لإصلاح المشكلة.
Assassin's Creed Odyssey تتعطل وتتجمد وشاشة سوداء
إذا كانت Assassin's Creed Odyssey تتعطل أو تتجمد أو تواجه مشكلات في الشاشة السوداء ، فجرّب الحلول التالية لإصلاح المشكلة.
- أغلق جميع المهام كثيفة الاستخدام للموارد
- حاول خفض دقة شاشة النظام قبل اللعب.
- إعدادات مخصصة للرسومات
- استكشاف أخطاء التمهيد النظيف وإصلاحها
- قم بتحديث برامج تشغيل الرسومات الخاصة بك
- قم باستعادة ملفات اللعبة أو إعادة تثبيت اللعبة.
دعونا نتحدث عنها بالتفصيل.
1] أغلق جميع المهام كثيفة الموارد
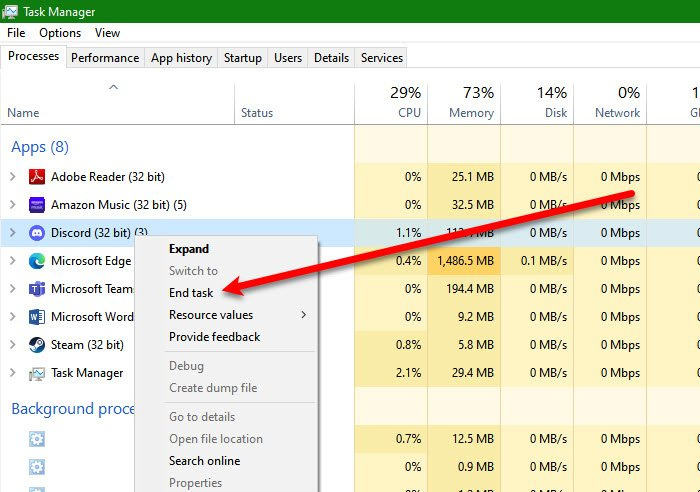
أول شيء يجب عليك فعله هو التحقق مما إذا كانت هناك أي محادثات قيد التشغيل في الخلفية تتنافس مع الألعاب على الموارد. للقيام بالشيء نفسه ، ابدأ تشغيل مدير المهام ، Ctrl + Shift + Esc ، تحقق من علامة تبويب العملية ، وانقر بزر الماوس الأيمن فوق البرامج التي تستهلك الكثير من موارد وحدة المعالجة المركزية ووحدة معالجة الرسومات والذاكرة ، وحدد إنهاء المهمة. افعل ذلك لكل برنامج فردي ثم ابدأ اللعبة وتحقق مما إذا كانت المشكلة قائمة. إذا لم يفلح ذلك ، فأعد تشغيل الكمبيوتر لأن ذلك سيعطل جميع العمليات ويعطي لعبتك قائمة نظيفة للتشغيل.
2] حاول تقليل دقة شاشة النظام قبل اللعب.
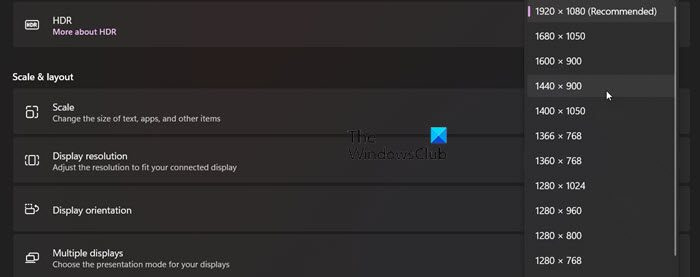
هذا ليس حلاً ولكنه حل بديل نجح مع بعض الأشخاص ، وبما أنه لا يوجد شيء نخسره هنا ، يجب أن نجربه أيضًا ونرى ما إذا كان مفيدًا. لذلك ، اتبع الخطوات الموضحة لخفض دقة الشاشة.
- يفتح إعدادات.
- التبديل إلى النظام> العرض.
- اذهب إلى دقة الشاشة وتغييره إلى 1440 × 900.
أخيرًا ، قم بتشغيل اللعبة ومعرفة ما إذا كانت المشكلة قائمة. أتمنى أن هذا يحل المشكلة بالنسبة لك. إذا لم يفلح ذلك ، فانتقل إلى الحل التالي.
3] تخصيص الرسومات المخصصة
بعد ذلك ، لنقم بتهيئة لوحة التحكم الخاصة ببرامج تشغيل الرسومات المخصصة الخاصة بك. في الأساس ، نحاول إلغاء تحميل وحدة معالجة الرسومات الخاصة بك قليلاً بحيث يكون هناك رسومات أقل لعرضها ، مما يؤدي إلى تجربة ألعاب أكثر سلاسة. لذا ، انطلق وأوقف تشغيل أشياء مثل الظلال وشحذ الصورة وأي شيء آخر تعتقد أنه قد يؤثر على لعبتك. بعد إجراء التغييرات اللازمة ، قم بتشغيل اللعبة ومعرفة ما إذا كانت المشكلة قائمة. هذا مفيد بشكل خاص للمستخدمين الذين لديهم جهاز كمبيوتر سيئ ، خاصة أولئك الذين لديهم وحدة معالجة رسومات سيئة.
4] استكشاف أخطاء التمهيد النظيف وإصلاحها
هناك العديد من الأدوات والتطبيقات التي يمكن أن تتداخل مع لعبتك وتخلق مشاكل. وفقًا لبعض التقارير ، تتسبب بعض ميزات NVIDIA في حدوث هذه المشكلة ، ووفقًا لبعض التقارير الأخرى ، تتسبب تطبيقات رفع تردد التشغيل مثل MSI Afterburner في تعطل اللعبة. نظرًا لأننا لسنا متأكدين من السبب في حالتك ، فإننا نوصي بإجراء تمهيد نظيف ثم تمكين العمليات يدويًا من أجل التعثر على مسبب المشاكل. بمجرد معرفة التطبيق هو الجاني ، ما عليك سوى إلغاء تثبيته وسيتم حل مشكلتك. إذا لم تتمكن من العثور على الجاني ، فانتقل إلى الحل التالي.
5] تحديث برامج تشغيل الرسومات الخاصة بك
يمكننا أيضًا محاولة تحديث برامج تشغيل الرسومات الخاصة بك لأنه إذا كانت قديمة ، فهناك فرصة ضئيلة لتعطل اللعبة بسبب عدم التوافق. ومع ذلك ، ضع في اعتبارك أن الأجهزة القديمة نادرًا ما تفشل بسبب برامج تشغيل GPU القديمة ، لكننا سنحاول تحديثها مع ذلك ومعرفة ما إذا كان ذلك يساعد.
يمكنك استخدام أي من الطرق التالية لتحديث برامج تشغيل الرسومات الخاصة بك.
- انتقل إلى قائمة برامج تحديث برامج التشغيل المجانية واستخدم أيًا منها لتحديث برامج التشغيل الخاصة بك.
- انتقل إلى موقع الشركة المصنعة وقم بتنزيل أحدث برنامج تشغيل GPU.
- قم بتثبيت برنامج التشغيل والتحديث الاختياري من الإعدادات.
- قم بتحديث برنامج تشغيل GPU من إدارة الأجهزة.
بعد تحديث برامج التشغيل ، قم بتشغيل اللعبة ومعرفة ما إذا كانت المشكلة لا تزال قائمة. آمل أن يساعدك هذا.
6] إصلاح ملفات اللعبة أو إعادة تثبيت اللعبة.
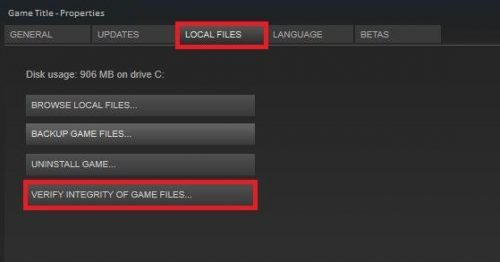
اجعل المتصفح على سبيل المثال نوافذ افتراضية 8
إذا فشل كل شيء آخر ، فيمكننا افتراض أن ملفات اللعبة الخاصة بك تالفة ، وقد يرغب العديد من المستخدمين في إعادة تثبيت اللعبة على الفور وهو خيار ولكن يجب أولاً محاولة إصلاح ملفات اللعبة باستخدام المشغل الخاص بك ومعرفة ما إذا كان ذلك يساعدك. يمكنك أن تفعل الشيء نفسه مع مشغلات Steam و Ubisoft Connect ، ولهذا السبب ذكرنا الخطوات لكليهما أدناه.
يوبيسوفت كونيكت
- قم بتشغيل Ubisoft Connect للكمبيوتر الشخصي.
- انتقل إلى علامة التبويب 'الألعاب'.
- انتقل إلى Assassin's Creed Odyssey ثم إلى خصائصها.
- انقر فوق ملفات محلية علامة التبويب وحدد فحص الملفات.
- ثم انقر فوق استعادة.
عميل بارد
- قم بتشغيل Steam Launcher.
- اذهب الى المكتبة.
- انقر بزر الماوس الأيمن فوق اللعبة وحدد خصائص.
- يضعط الملفات المحلية> تحقق من سلامة ملفات اللعبة.
ستستغرق العملية بعض الوقت لفحص ملفات اللعبة واستعادتها. بمجرد الانتهاء من ذلك ، قم بتشغيل اللعبة ومعرفة ما إذا كان ذلك يساعدك.
إذا لم تنجح استعادة اللعبة من خلال المشغل ، فقد تحتاج إلى إلغاء تثبيت اللعبة تمامًا ثم إعادة تثبيتها بنسخة جديدة. هذا سوف يقوم بالمهمة نيابة عنك.
آمل أن تتمكن من حل المشكلة باستخدام الحلول المذكورة في هذه المقالة.
متطلبات النظام للعب Assassin's Creed Odyssey
إذا كنت ترغب في لعب Assassin's Creed Odyssey ، يرجى التأكد من أن جهاز الكمبيوتر الخاص بك يلبي متطلبات النظام التالية.
لا يمكن إرفاق الملفات في Outlook
الحد الأدنى
- أنت : Windows 7 SP1 أو أعلى (إصدارات 64 بت فقط)
- المعالج : AMD FX 6300 @ 3.8 جيجا هرتز ، Ryzen 3-1200 ، Intel Core i5 2400 @ 3.1 جيجا هرتز
- الرسومات : AMD Radeon R9285 أو NVIDIA GeForce GTX 660 (ذاكرة فيديو 2 جيجا بايت مع Shader Model 5.0)
- مطر : 8 جيجا
- دقة الشاشة : 720 بكسل
- تخزين : 46 جيجا
مُستَحسَن
- أنت : Windows 7 SP1 أو أعلى (إصدارات 64 بت فقط)
- المعالج : AMD FX-8350 @ 4.0 جيجا هرتز ، Ryzen 5-1400 ، Intel Core i7-3770 @ 3.5 جيجا هرتز
- الرسومات : AMD Radeon R9290 أو NVIDIA GeForce GTX 970 (4 جيجا بايت VRAM أو أكثر مع Shader Model 5.0) أو أعلى.
- مطر : 8 جيجا
- دقة الشاشة : 1080 بكسل
- تخزين : 46 جيجا
إذا كنت ترغب في تنزيل اللعبة وتشغيلها ، فالرجاء تلبية الحد الأدنى من متطلبات النظام على الأقل ، ومع ذلك ، للحصول على تجربة لعب سلسة ، تأكد من تلبية متطلبات النظام الموصى بها.
يقرأ: إصلاح تجميد اللعبة باستخدام FPS drop على Windows
كيف تمنع Assassin's Creed Odyssey من الانهيار؟
لمنع Assassin's Creed Odyssey من الانهيار أو الشاشة السوداء ، اتبع الحلول المذكورة في هذه المقالة. لكن أولاً وقبل كل شيء ، تحقق من متطلبات النظام ، إذا كان جهاز الكمبيوتر الخاص بك متوافقًا ، فانتقل إلى الحل الأول ثم انتقل لأسفل. يجب حل مشكلتك في أسرع وقت ممكن.
اقرأ أيضا: كيفية إصلاح خطأ التطبيق 0xc0000906 في Windows.