إذا كان توقف Windows Audio Device Graph Isolation عن العمل على جهاز الكمبيوتر الذي يعمل بنظام Windows 11/10 ، سيساعدك هذا المنشور. تتيح هذه الميزة للمستخدم توصيل أجهزة صوتية متعددة بأجهزة الكمبيوتر الخاصة بهم وإعدادها كأجهزة إدخال أو إخراج منفصلة. يمكن أن يشمل ذلك الميكروفونات وكاميرات الويب ومكبرات الصوت وما إلى ذلك.

إصلاح Windows Audio Device Graph Isolation توقف عن العمل
لإصلاح توقف Windows Audio Device Graph Isolation عن العمل قم بإعادة تشغيل جهاز الكمبيوتر الخاص بك وإيقاف تشغيل أي برنامج صوت تابع لجهة خارجية ومعرفة ما إذا كان ذلك يساعدك. إذا لم يحدث ذلك ، فاتبع هذه الاقتراحات:
نوافذ الإصلاح التلقائي 8
- قم بتشغيل مستكشف أخطاء الصوت ومصلحها
- تحديث برامج تشغيل الصوت
- تعطيل تحسينات الصوت
- استكشاف الأخطاء وإصلاحها في وضع التمهيد النظيف
الآن دعونا نرى هذه بالتفصيل.
1] تشغيل مستكشف أخطاء الصوت ومصلحها
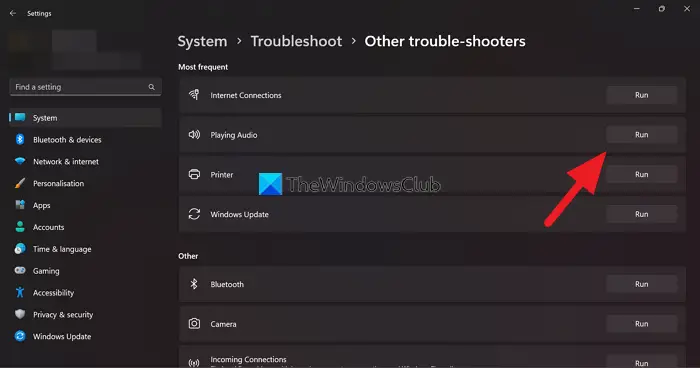
قبل إجراء أي تغييرات على نظامك ، حاول تشغيل مستكشف أخطاء الصوت ومصلحها. يمكنه مسح وإصلاح أي أخطاء متعلقة بالصوت. إليك الطريقة:
- يضعط نظام التشغيل Windows + I لفتح إعدادات .
- انتقل إلى النظام> استكشاف الأخطاء وإصلاحها> أدوات استكشاف الأخطاء وإصلاحها الأخرى .
- قم بالتمرير لأسفل وانقر فوق يجري بجانب صوتي .
2] تحديث برامج تشغيل الجهاز
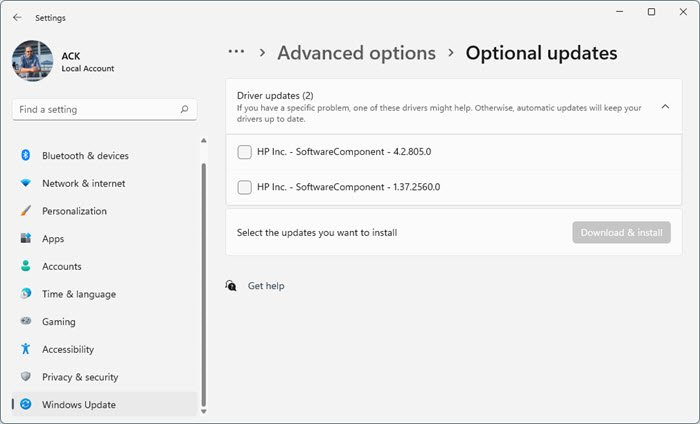
بعد ذلك ، تحقق من تحديث برامج تشغيل الجهاز إلى أحدث إصدار. قد لا يعمل Windows Audio Device Graph Isolation إذا كانت برامج التشغيل قديمة أو تالفة. إليك كيفية تحديث برامج التشغيل:
تحديث برنامج تشغيل البلوتوث
- يضعط نظام التشغيل Windows + I لفتح إعدادات .
- انتقل إلى Windows Update> خيارات متقدمة> تحديثات اختيارية .
- هنا ، ستتوفر قائمة بالتحديثات ، والتي يمكنك اختيار تثبيتها إذا كنت تواجه مشكلة يدويًا.
بامكانك ايضا تنزيل برامج تشغيل الصوت وتثبيتها.
3] تعطيل تحسينات الصوت
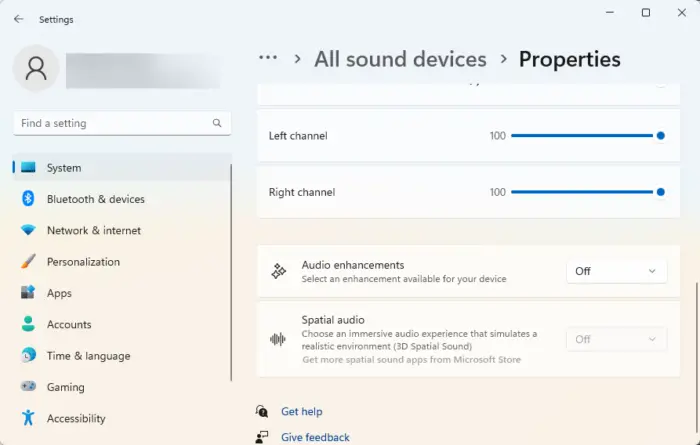
إذا كان لديك أي تحسينات الصوت تم تنشيطها ، فقد تكون سبب توقف Windows Audio Device Graph Isolation عن العمل. تم تصميم الخدمة للتعامل مع تحسينات الصوت الإضافية. ومع ذلك ، قد تتعارض بعض التحسينات أو التأثيرات الصوتية مع العملية. اتبع هذه الخطوات لمعرفة كيفية تعطيله:
- اضغط على مفتاح Windows + I لفتح إعدادات .
- انتقل إلى النظام> الصوت> جميع أجهزة الصوت وحدد جهاز الصوت الخاص بك.
- إلى جانب تحسينات الصوت ، انقر فوق القائمة المنسدلة وحدد عن .
4] استكشاف الأخطاء وإصلاحها في وضع التمهيد النظيف
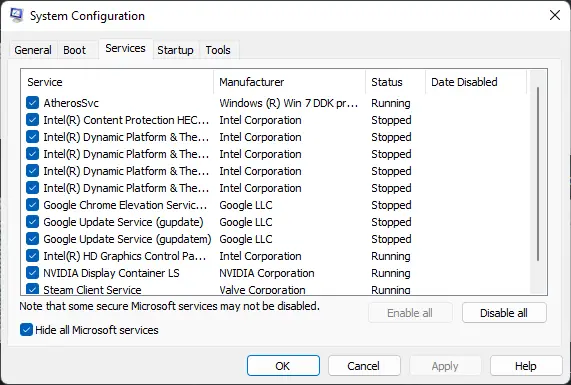
إذا لم تساعد هذه الاقتراحات ، استكشاف الأخطاء وإصلاحها في وضع التمهيد النظيف . بمجرد تشغيل جهازك في وضع التمهيد النظيف ، سيتم تشغيل برامج التشغيل والبرامج المطلوبة فقط. سيؤدي القيام بذلك إلى القضاء على معظم الأسباب وتثبيت تحديثات Windows بسهولة.
hfs + سائق لويندوز 10
إذا لم يظهر الخطأ في حالة التمهيد النظيف ، فقم يدويًا بتمكين عملية تلو الأخرى وشاهد الجاني. بمجرد تحديده ، قم بتعطيل البرنامج أو إلغاء تثبيته.
يقرأ: عزل الرسم البياني لجهاز صوت Windows (Audiodg.exe) استخدام CPU عالي
نأمل أن تساعدك هذه الاقتراحات.
كيف يمكنني إصلاح عزل الرسم البياني لجهاز صوت Windows؟
لإصلاح أي أخطاء في عزل الرسم البياني لجهاز صوت Windows ، قم بتحديث برامج تشغيل الصوت وتعطيل أي تحسينات صوتية. ومع ذلك ، إذا لم يساعدك ذلك ، فحاول استكشاف الأخطاء وإصلاحها في وضع التشغيل النظيف.
كيفية تعطيل نظام Windows الصوتي لعزل الرسم البياني لجهاز Windows؟
لتعطيل عزل الرسم البياني لجهاز صوت Windows في أجهزة Windows ، افتح إدارة المهام وانتقل إلى علامة التبويب العمليات. ابحث عن عملية AUDIODG.EXE هنا ، وانقر بزر الماوس الأيمن عليها ، وحدد إنهاء المهمة.















