لم يتم تهيئة هذا الإصدار من Office. لتهيئة Office ، يجب عليك أولاً فتح تطبيق Office. بمجرد فتح Office ، ستتم مطالبتك بإدخال مفتاح المنتج الخاص بك. بعد إدخال مفتاح المنتج الخاص بك ، سيُطلب منك قبول اتفاقية ترخيص المستخدم النهائي لـ Microsoft Office. بمجرد قبول الاتفاقية ، سيُطلب منك اختيار موقع التثبيت. بعد اختيار موقع التثبيت ، ستبدأ عملية التثبيت.
إذا رأيت الرسالة لم يتم تهيئة هذا الإصدار من Office ، فهذا يعني أنه تم إبطال Office والتراخيص وبيانات الاعتماد الخاصة بك ولم يعد بإمكانك الوصول إلى أي من بياناتك. عادة ، يتم إلغاء حق الوصول من قبل الشركات عندما يترك أي موظف وظيفته ، حتى لا يتمكن من الوصول إلى البيانات الحساسة للشركة. ومع ذلك ، يمكن أن يحدث هذا الخطأ أيضًا لأسباب فنية أخرى.
استثناء غير معالج انتهاك وصول

لم يتم تهيئة هذا الإصدار من Office
أولاً ، تحتاج إلى مراجعة المسؤول إذا كان قد فعل ذلك لأي سبب من الأسباب. إذا لم يكن الأمر كذلك ، فربما تساعدك الطرق التالية في حل هذه المشكلة على نظام التشغيل Windows 10:
- استخدم عنوان البريد الإلكتروني الصحيح
- تحقق من الاشتراك
- تحقق من إعدادات التاريخ والوقت
- تحقق مما إذا كان لديك إصدارات أقدم من MS Office على جهاز الكمبيوتر الخاص بك
- قم بتشغيل مستكشف أخطاء تنشيط Office ومصلحها
- حاول تشغيل MS Office كمسؤول
- رخصة إصلاح المكتب
- إصلاح تطبيقات Office الخاصة بك.
1] عنوان البريد الإلكتروني الصحيح
هذا خطأ شائع جدًا نرتكبه غالبًا. قبل متابعة طرق استكشاف الأخطاء وإصلاحها الأخرى ، تأكد من استخدام معرف البريد الإلكتروني الصحيح لتسجيل الدخول إلى حساب MS Office الخاص بك. جرب جميع عناوين البريد الإلكتروني الشخصية الأخرى إذا كان العنوان الحالي لا يعمل. ربما تكون قد استخدمت عنوان بريد إلكتروني قديمًا لشراء ترخيص MS Office.
للتحقق من ذلك ، قم بتسجيل الدخول إلى حساب MS الخاص بك وانتقل إلى الخدمات والاشتراكات. إذا لم يكن اشتراكك في Office 365 مدرجًا ، فأنت بالتأكيد تستخدم عنوان بريد إلكتروني خاطئ.
2] انتهت صلاحية الاشتراك 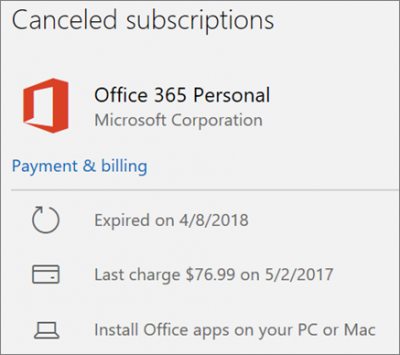
هذا هو أحد الأسباب الأكثر وضوحًا لظهور هذا الخطأ. لذلك ، إذا كنت تتلقى هذا الخطأ ، فتحقق أولاً من حالة اشتراكك وقم بتجديده إذا انتهت صلاحيته. تأكد من أنه نشط لمتابعة استخدام Office.
تجديد اشتراك Office الخاص بك سهل وسريع للغاية. قبل الانتقال إلى صفحة التجديد على Office.com ، تحقق مما إذا كانت صلاحيتها قد انتهت أم لا ، فقط قم بتسجيل الدخول باستخدام حساب Office الخاص بك ، وانتقل إلى الاشتراكات وتحقق من التفاصيل.
3] إعدادات التاريخ والوقت خاطئة
قد لا نفكر في الأمر حتى ، لكن نعم ، خطأ إعدادات التاريخ والوقت يمكن أن يكون أيضًا سبب هذا الخطأ. إذا كنت تتلقى هذا الخطأ ، فالرجاء التحقق من إعدادات التاريخ والوقت على جهاز الكمبيوتر الخاص بك.
أغلق جميع تطبيقات Office وتحقق من الإعدادات. إذا كانت غير صحيحة ، فقم بتصحيحها يدويًا أو يمكنك تحديد خيار 'ضبط الوقت تلقائيًا'.
حجم خط الملاحظات اللاصقة
أعد تشغيل Office وتحقق من حل المشكلة.
يُنصح مستخدمو Windows 7 بمزامنة ساعة الكمبيوتر الخاصة بهم مع خادم إنترنت خاص بالوقت لتجنب مثل هذه الأخطاء.
4] الإصدارات القديمة من Office 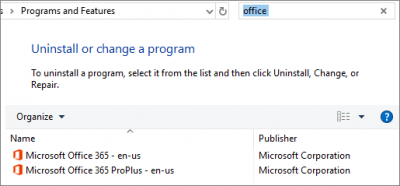
قد لا تعرف ذلك ، ولكن قد تظل بعض الإصدارات القديمة من Office مثبتة على جهاز الكمبيوتر الخاص بك وقد تتعارض مع أحدث إصدار.
- اضغط على Win + R لفتح أمر التشغيل واكتب لوحة التحكم.
- تحقق الآن من قائمة البرامج المثبتة على جهاز الكمبيوتر الخاص بك ومعرفة ما إذا كان لديك نسخ متعددة من MS Office مثبتة.
- احذف النسخ التي لا تستخدمها.
- إذا تم إدراج إصدار واحد فقط في قائمة البرامج ، فتحقق من الإصلاحات الأخرى المذكورة أدناه.
5] تشغيل مستكشف أخطاء تنشيط Office ومصلحها
هؤلاء مستكشفات أخطاء تنشيط Microsoft Office ومصلحاتها تساعدك على حل مشاكل الترخيص. يعمل مع Office 365 و Office 2019 و Office 2106 و Office 2013.
6] قم بتشغيل MS Office كمسؤول
قد يساعدك تشغيل تطبيقات Office كمسؤول في إصلاح الحل.
إعداد سطح المكتب البعيد لمايكروسوفت ماك
- افتح مربع البحث واكتب 'Word'.
- سيظهر Word في أعلى القائمة.
- انقر بزر الماوس الأيمن وحدد 'تشغيل كمسؤول'.
- حدد نعم للسماح لـ Office بالعمل كمسؤول.
- افتح تطبيقات Office ومعرفة ما إذا كان قد تم حل المشكلة.
7] ترخيص إصلاح مكتب
هذا الإصلاح خاص بـ Office 2013 فقط. إذا كنت تستخدم Office 2013 وتلقيت الخطأ 'لم يتم تهيئة هذا الإصدار من Office' ، فحاول إصلاح ترخيص Office الخاص بك. للقيام بذلك ، تحتاج أولاً إلى إزالة مفتاح المنتج ثم تسجيل الدخول باستخدام حساب MS Office الخاص بك.
هناك مسؤول و الإصلاح التلقائي متوفر لإزالة مفتاح منتج في Office 2013.
قم بتنزيل الأداة وافتحها. عندما تنتهي من الإصلاح البسيط ، حاول فتح أي تطبيق من تطبيقات Office ومعرفة ما إذا كان يساعدك.
8] إصلاح تطبيقات Office الخاصة بك
قد يحتاج تثبيت MS Office إلى الإصلاح. ل استعادة تطبيقات Office الخاصة بك -
سماعات الرأس لا تعمل بنظام التشغيل windows 10
- اضغط على Win + R لفتح أمر التشغيل واكتب لوحة التحكم.
- انتقل إلى البرنامج وافتح قائمة جميع التطبيقات المثبتة على جهاز الكمبيوتر الخاص بك.
- انتقل إلى Microsoft Office وانقر فوق تحرير.
- الآن حدد 'إصلاح' في مربع الحوار وانتقل إلى الإصلاح عبر الإنترنت.
- هذا من شأنه ان يحل مشكلتك.
دعنا نعرف إذا كان هذا يساعد. أخبرنا أيضًا إذا كان لديك أي إصلاحات أخرى لهذا الخطأ.
قم بتنزيل أداة إصلاح الكمبيوتر الشخصي للعثور بسرعة على أخطاء Windows وإصلاحها تلقائيًاالقراءة ذات الصلة : كيفية إصلاح مشكلات تنشيط Office .
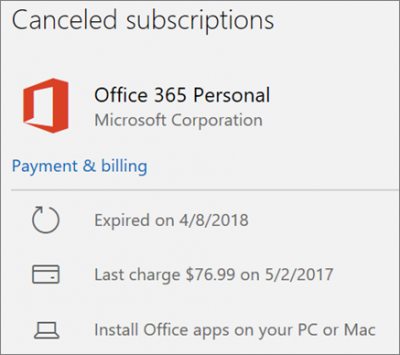
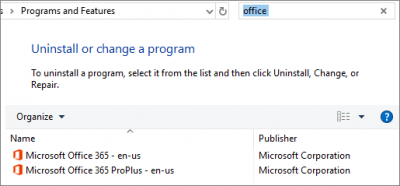












![لا يمكن تثبيت LockDown Browser [Fix]](https://prankmike.com/img/browsers/52/can-rsquo-t-install-lockdown-browser-fix-1.png)

