في هذا المنشور ، سنوضح لك كيفية القيام بذلك تغيير فترة السماح لكلمة مرور شاشة التوقف على جهاز كمبيوتر يعمل بنظام Windows. متى تم تمكين الحماية بكلمة مرور لشاشة التوقف في Windows 11/10 ، لا يقفل جلسة المستخدم على الفور ولكنه يأخذ ملف 5 ثواني تأخير لإظهار شاشة تسجيل الدخول. يتم منح هذا التأخير ، المعروف أيضًا باسم فترة السماح ، للسماح للمستخدم باستئناف النشاط على الكمبيوتر دون الحاجة إلى إدخال كلمة المرور. على سبيل المثال ، إذا كان المستخدم يقرأ شيئًا ما على الكمبيوتر وبدأت شاشة التوقف بعد فترة انتظار محددة ، فإن فترة السماح لشاشة التوقف تمكن المستخدم من الخروج من شاشة التوقف والعودة إلى سطح المكتب بالضغط على أي مفتاح أو تحريك الماوس.

إذا طلبت ذلك ، يمكنك تغيير فترة السماح هذه إلى المبلغ الذي تريده (بالثواني). في هذا المنشور ، سنوضح لك كيفية تغيير فترة السماح لكلمة مرور شاشة التوقف في نظام التشغيل Windows 11/10.
نشاط google phone
تغيير فترة السماح لكلمة مرور شاشة التوقف في Windows 11/10
يمكنك تغيير فترة سماح كلمة المرور لشاشة التوقف في Windows عن طريق تعديل بعض إعدادات التسجيل. سجل Windows هو قاعدة بيانات هرمية لإعدادات التكوين بالغة الأهمية لتطبيقات وخدمات نظام التشغيل Windows. قبل تغيير سجل Windows ، من المهم أن تقوم إنشاء نقطة استعادة النظام .
اتبع هذه الخطوات لتغيير فترة السماح لكلمة مرور شاشة التوقف باستخدام محرر التسجيل:
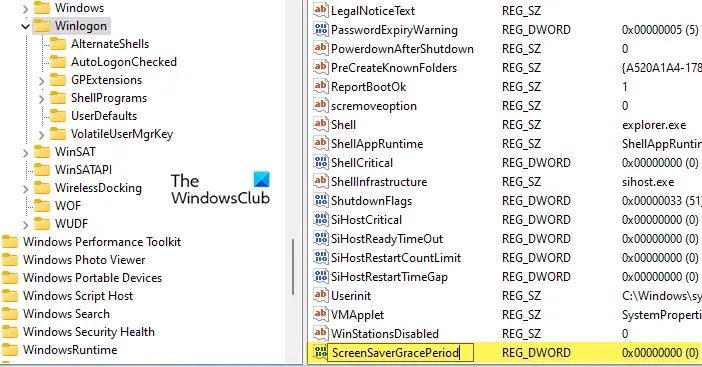
- افتح محرر التسجيل وانتقل إلى المسار التالي:
HKEY_LOCAL_MACHINE\SOFTWARE\Microsoft\Windows NT\CurrentVersion\Winlogon
- في اللوحة اليمنى ، حدد موقع DWORD ScreenSaverGracePeriod وانقر فوقه نقرًا مزدوجًا لتغيير قيمته. إذا لم تتمكن من العثور على DWORD ، فانتقل إلى الخطوة التالية. عدا ذلك ، انتقل إلى الخطوة رقم 11.
- انقر بزر الماوس الأيمن في أي مكان في المنطقة الفارغة من اللوحة اليمنى (من مفتاح WinLogon) وحدد قيمة جديدة> DWORD (32 بت) .
- قم بتسمية المفتاح باسم ' ScreenSaverGracePeriod واضغط على يدخل مفتاح.
- انقر نقرًا مزدوجًا فوق ScreenSaverGracePeriod DWORD.
- في ال تحرير DWORD (32 بت) نافذة القيمة ، حدد عدد عشري مثل قاعدة .
- أدخل قيمة بين 0 إلى 2147483 في ال بيانات القيمة مجال. ستحدد هذه القيمة فترة السماح بالثواني التي تريد تعيينها للاحتفاظ بحماية كلمة المرور على شاشة التوقف. إذا قمت بتعيين هذه القيمة على 0 ، فسيتم تفعيل الحماية بكلمة المرور فورًا على شاشة التوقف.
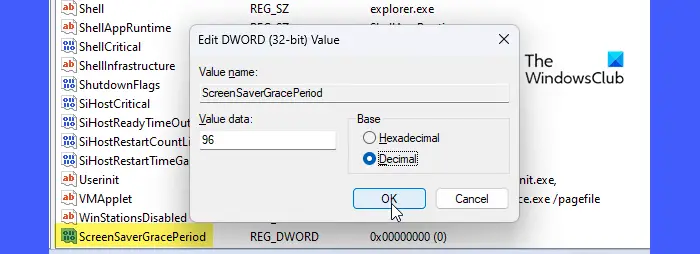
أخيرًا ، انقر فوق نعم الزر ، أغلق محرر التسجيل و اعادة التشغيل جهاز الكمبيوتر الخاص بك.
يقرأ: إصلاح إعدادات شاشة التوقف باللون الرمادي في Windows .
هذه هي الطريقة التي تقوم بتغيير فترة السماح لكلمة مرور شاشة التوقف في Windows 11/10. لاستعادة القيمة إلى الوضع الافتراضي ، ما عليك سوى حذف مفتاح السجل الذي أنشأته باتباع الخطوات المذكورة أعلاه.
ملحوظات:
- تأكد من تسجيل الدخول كمسؤول قبل تطبيق هذا التعديل.
- تأكد من تمكين الحماية بكلمة مرور لشاشة التوقف.
- سيتم تطبيق التغييرات التي أجريتها على جميع حسابات المستخدمين على نظامك.
آمل أن تجد المنشور أعلاه مفيدًا.
كيف أقوم بإيقاف تشغيل كلمة مرور شاشة التوقف في Windows؟
اضغط على يبدأ رمز الزر وحدد إعدادات . اضغط على إضفاء الطابع الشخصي الخيار على اللوحة اليسرى. ثم انقر فوق اقفل الشاشة الخيار على اللوحة اليمنى. انقر فوق شاشة التوقف تحت الإعدادات ذات الصلة . في ال إعدادات شاشة التوقف نافذة ، قم بإلغاء تحديد عند الاستئناف ، قم بعرض شاشة تسجيل الدخول 'مربع الاختيار. اضغط على يتقدم زر. ثم انقر فوق نعم زر للخروج من إعدادات شاشة التوقف.
اقرأ التالي: كيفية تعيين الصور كشاشة توقف في Windows .















