يحتوي شريط أدوات Microsoft Outlook على أدوات تبسط عملية التحرير ، وإنشاء ، وإرفاق الملفات ، وكيفية تفاعلك مع الأداة. لذلك عندما يكون شريط الأدوات مفقودًا ، يمكن أن يزعجك. ال شريط أدوات Outlook مفقود يمكن أن يكون مزعج. في هذه المقالة ، سوف ننظر في كيفية القيام بذلك إظهار شريط الأدوات في Outlook العميل إذا كان مفقودًا.

خيارات شريط الأدوات التي كانت في الجزء السفلي من ملف الآفاق تم دمج الملحن مع شريط الأدوات العلوي. لذا فإن شريط الأدوات ليس مفقودًا في الجزء السفلي ، فقد تمت إزالته ووضعه في الأعلى. هذا هو الحال في كل من Outlook سطح المكتب وتطبيقات الويب.
إصلاح شريط أدوات Outlook مفقود
إذا كان شريط أدوات Outlook مفقودًا ، فيمكنك إظهاره عن طريق تعديل خيارات التنسيق في مؤلف البريد الإلكتروني في Outlook. يمكن أن يكون شريط الأدوات مفقودًا لأنك ربما أخفته عن طريق الخطأ. سنشرح كيف يمكنك إظهار شريط الأدوات في تطبيق الويب Outlook وتطبيق Outlook لسطح المكتب. هناك اختلاف طفيف في كيفية إظهار شريط الأدوات في كليهما. دعونا نرى كيف.
كيفية إظهار شريط الأدوات في عميل البريد الإلكتروني في Outlook
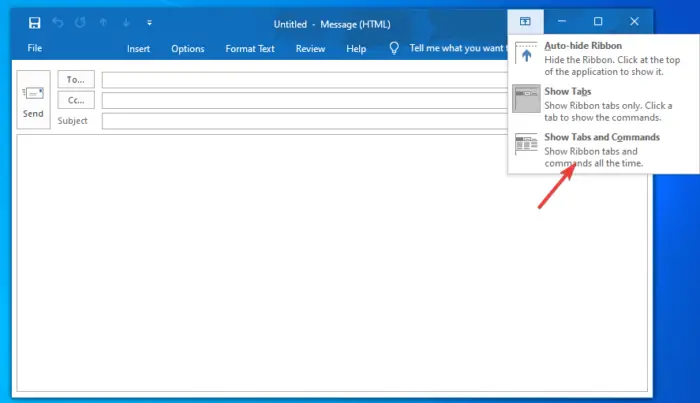
لإظهار شريط الأدوات في تطبيق Outlook لسطح المكتب ، يجب النقر فوق ملف ثلاث نقاط القائمة أعلى الجانب الأيمن من مؤلف البريد الإلكتروني في Outlook. سيظهر شريط الأدوات في القائمة المنسدلة ومن هناك يمكنك تحديد خيارات مختلفة للتفاعل مع النص الخاص بك و إرفاق ملفات . بدلاً من ذلك ، يمكنك النقر فوق ملف رمز يشبه السهم متجهًا لأعلى وإظهار شريط الأدوات ؛ يختار إظهار علامات التبويب والأوامر .
كيفية إظهار شريط الأدوات في تطبيق Outlook على الويب
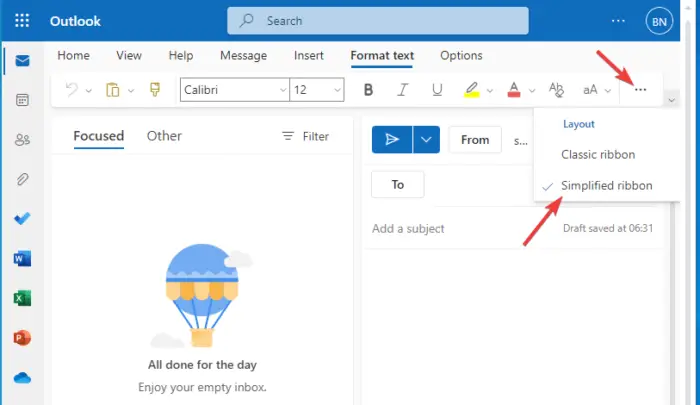
لإظهار شريط الأدوات المفقود على ملف تطبيق ويب Outlook ، قم بتسجيل الدخول باستخدام حساب Outlook الخاص بك وحدد بيت . أثناء وجودك في علامة التبويب 'الصفحة الرئيسية' ، انقر فوق بريد جديد ، كما لو كنت تريد إنشاء بريد إلكتروني جديد. سترى مجموعة جديدة من علامات التبويب المصغرة التي تتضمن رسالة وإدراج وتنسيق نص وخيارات . يختار تنسيق النص لاستكمال. هناك سهم لأسفل في أقصى الجانب الأيمن كما هو موضح في الصورة أدناه. انقر عليها للحصول على خيارات التخطيط
بمجرد النقر فوق خيارات التخطيط ، يمكنك تحديد ملف شريط مبسط . بشكل افتراضي ، يتم تعيينه على أنه الشريط الكلاسيكي . ارجع إلى رسالة علامة التبويب وانقر فوق ثلاث نقاط على الجانب الأيمن لمزيد من عناصر شريط الأدوات.
إذا ظهر أن شريط الأدوات غير نشط ، فيمكنك التبديل إلى وضع HTML. يمكنك الوصول إلى وضع HTML ضمن الخيارات. يختار قم بالتبديل إلى HTML ثم العودة إلى شكل نص لمتابعة خيارات التنسيق.
نأمل أن تتمكن الآن من إظهار شريط أدوات Outlook إذا كان مفقودًا في تطبيق سطح المكتب أو تطبيق الويب.
يصلح: Outlook رمز المهملات مفقود؟
كيف يمكنني استعادة الشريط الافتراضي في Outlook؟
لاستعادة الشريط الافتراضي في Outlook ، انتقل إلى خيار تخصيص الشريط وحدد إعادة تعيين ثم انقر فوق إعادة تعيين جميع التخصيصات. هنا يمكنك أن تقرر استعادة جميع علامات التبويب أو يمكنك تحديد عدد قليل منها وإعادتها إلى إعداداتها الأصلية. يمكنك أيضًا استعادة شريط أدوات الوصول السريع في الشريط لإظهار الأوامر الأصلية فقط.
ما هو شريط Outlook؟
شريط Outlook عبارة عن مجموعة من أشرطة الأدوات الموجودة أعلى النافذة في Outlook والتي تساعد المستخدمين على تحديد أوامر مختلفة أثناء تفاعلهم مع التطبيق لإكمال المهمة. يحتوي الشريط على جميع الأوامر والخيارات مثل إنشاء رسائل بريد إلكتروني جديدة ، وفتح طلبات اجتماع جديدة ، وتعيين فئات ، وحذف العناصر ، وما إلى ذلك. يمكنك استخدام شريط Outlook إما في تخطيط كلاسيكي أو تخطيط مبسط.
إعادة تشغيل windows 10 بعد الاغلاق
اقرأ التالي: كيفية إضافة الزرين للخلف والأمام إلى شريط Outlook.















