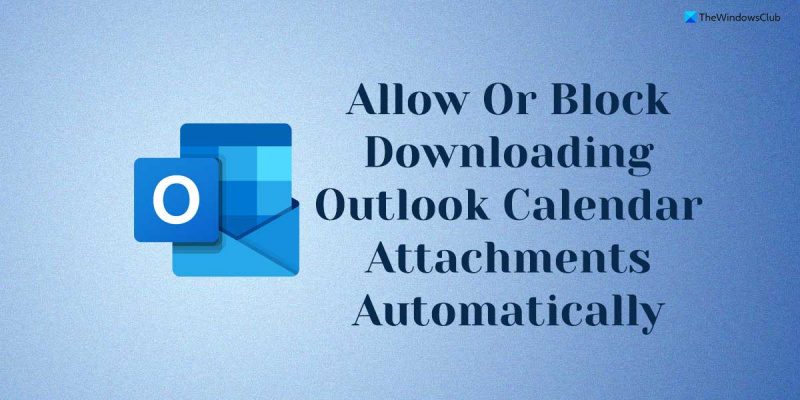بصفتي خبيرًا في تكنولوجيا المعلومات ، يُسأل غالبًا عما إذا كان من الأفضل السماح لـ Outlook أو منعه من تنزيل مرفقات التقويم تلقائيًا. إجابتي هي نفسها دائمًا: إنها تعتمد على احتياجاتك. إذا كنت بحاجة إلى أن تكون قادرًا على رؤية مرفقات التقويم على الفور ، فمن المنطقي السماح لبرنامج Outlook بتنزيلها تلقائيًا. بهذه الطريقة ، سيكون لديك كل المعلومات التي تحتاجها في متناول يدك دون الحاجة إلى متابعة عملية التنزيل اليدوي لكل مرفق. ومع ذلك ، إذا كنت تفضل الحصول على مزيد من التحكم عند تنزيل المرفقات ، فقد ترغب في منع Outlook من تنزيلها تلقائيًا. بهذه الطريقة ، يمكنك اختيار تنزيل المرفقات عند الحاجة فقط ، مما يوفر لك الوقت والنطاق الترددي. في النهاية ، قرار السماح لـ Outlook بتنزيل مرفقات التقويم أو عدم السماح به أمر متروك لك. إذا كانت لديك أية مخاوف بشأن الخصوصية أو الأمان ، فقد ترغب في تعطيل هذه الميزة. ومع ذلك ، إذا وجدت أنه من الأنسب تنزيل المرفقات تلقائيًا ، فلا ضرر من القيام بذلك.
إذا أردت السماح لـ Outlook أو منعه من تنزيل مرفقات التقويم تلقائيًا في نظام التشغيل Windows 11/10 ، ستحتاج إلى هذا الدليل. عند إضافة تقويم إنترنت إلى Outlook ، يقوم تلقائيًا بتنزيل جميع مرفقات الأحداث على الفور لتوفير أفضل تجربة ممكنة. ومع ذلك ، إذا لم تكن هذه الممارسة آمنة بالنسبة لك ، فيمكنك منع Outlook من تنزيل مرفقات التقويم تلقائيًا.
نوافذ مركز العمل 10

السماح لـ Outlook أو منعه من تنزيل مرفقات التقويم تلقائيًا
للسماح بالتنزيل التلقائي لمرفقات تقويم Outlook أو حظره ، اتبع الخطوات التالية:
- يضعط Win + R. لفتح موجه التشغيل.
- يكتب gpedit.msc وانقر فوق بخير زر.
- التبديل إلى تقويمات الإنترنت في تكوين المستخدم .
- انقر نقرًا مزدوجًا فوق قم بتنزيل المرفقات تلقائيًا معامل.
- يختار متضمن يسمح الخيار.
- يختار معيب القدرة على الحجب.
- يضعط بخير زر.
- أعد تشغيل تطبيق Outlook.
لمعرفة المزيد حول هذه الخطوات ، استمر في القراءة.
أولاً ، تحتاج إلى فتح محرر نهج المجموعة المحلي على جهاز الكمبيوتر الخاص بك. للقيام بذلك ، انقر فوق Win + R. لفتح موجه التشغيل ، اكتب gpedit.msc ، وانقر فوق بخير زر.
بعد ذلك ، عليك الانتقال إلى المسار التالي:
تكوين المستخدم> القوالب الإدارية> Microsoft Outlook 2016> إعدادات الحساب> تقاويم الإنترنت
لن يقوم iPhone بالمزامنة مع itunes windows 10
في تقويمات الإنترنت مجلد ، يمكنك العثور على الإعداد المسمى قم بتنزيل المرفقات تلقائيًا . تحتاج إلى النقر نقرًا مزدوجًا فوق الإعداد والاختيار متضمن وهو خيار يسمح لتقويم Outlook بتنزيل المرفقات حتى تلقائيًا.
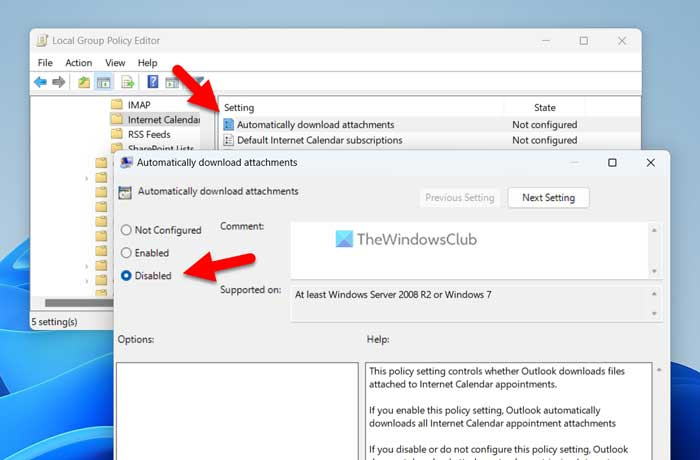
وبالمثل ، إذا كنت تريد الحظر ، فحدد معيب الخيار وانقر بخير زر لحفظ التغييرات.
بعد ذلك ، أعد تشغيل تطبيق Outlook لتطبيق التغييرات.
ملحوظة: إذا كنت تريد العودة إلى الإعدادات الأصلية ، فأنت بحاجة إلى فتح نفس الإعداد في Local Group Policy Editor وتحديد غير مضبوط خيار.
كيفية تمكين أو تعطيل التنزيل التلقائي لمرفقات تقويم Outlook
لتمكين التنزيل التلقائي لمرفقات تقويم Outlook أو تعطيله ، اتبع الخطوات التالية:
- يبحث رجديت في مربع البحث على شريط المهام.
- انقر على نتيجة البحث.
- يضعط نعم زر في موجه UAC.
- اذهب إلى Microsoft Office 16.0 Outlook في HKCU .
- انقر على اليمين Outlook> جديد> مفتاح ونسميها مثل خيارات .
- انقر على اليمين خيارات> جديد> مفتاح وقم بتعيين الاسم كـ webcal .
- انقر على اليمين webcal> جديد> قيمة DWORD (32 بت) .
- نسميها مثل تمكين المرفقات .
- انقر نقرًا مزدوجًا فوقه لتعيين القيمة المعطاة كـ 1 بدوره مع الاستمرار 0 اطفيء.
- يضعط بخير زر.
- قم بإعادة تشغيل جهاز الحاسوب الخاص بك.
دعنا نتعلم المزيد عن هذه الخطوات.
تحتاج أولاً إلى فتح محرر التسجيل. للقيام بذلك ، ابحث عن رجديت أو محرر التسجيل في مربع البحث على شريط المهام وانقر على نتيجة بحث فردية. إذا ظهرت مطالبة UAC ، فانقر فوق الزر نعم زر لفتح محرر التسجيل على جهاز الكمبيوتر الخاص بك.
بعد ذلك ، عليك الانتقال إلى المسار التالي:
| _ + _ |ومع ذلك ، إذا لم تتمكن من العثور على المسار أعلاه ، فاتبع هذا المسار:
كيفية تتبع عنوان بريد إلكتروني لمالكه| _ + _ |
ثم تحتاج إلى إنشاء مفاتيح فرعية يدويًا. بعد ذلك سوف تحصل على المسار ، انقر بزر الماوس الأيمن فوق Outlook> جديد> مفتاح ونسميها مثل خيارات .
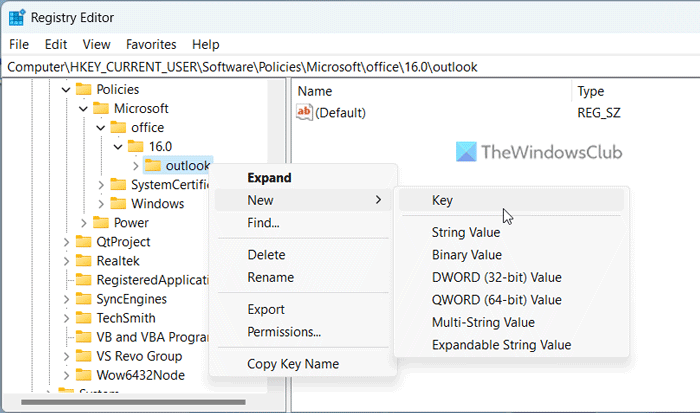
بعد ذلك انقر بزر الماوس الأيمن خيارات> جديد> مفتاح وقم بتعيين الاسم كـ webcal . بعد ذلك ، تحتاج إلى إنشاء قيمة REG_DWORD. للقيام بذلك ، انقر بزر الماوس الأيمن webcal> جديد> قيمة DWORD (32 بت) وقم بتعيين الاسم كـ تمكين المرفقات .
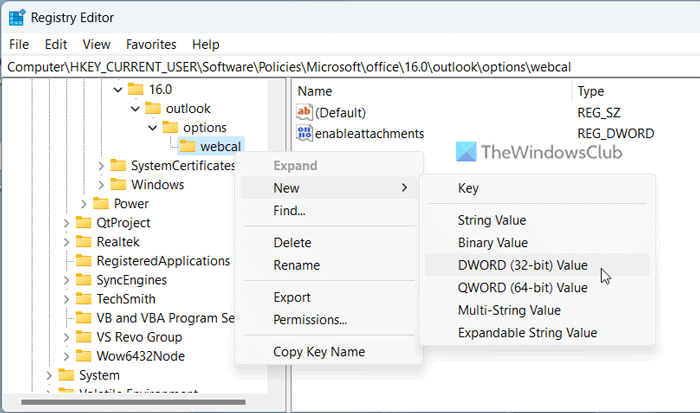
بشكل افتراضي ، لها قيمة 0. إذا كنت تريد تعطيل التنزيل التلقائي للمرفقات ، فأنت بحاجة إلى الاحتفاظ بهذه القيمة. ومع ذلك ، إذا كنت ترغب في تمكينه ، فانقر نقرًا مزدوجًا فوق قيمة REG_DWORD وقم بتعيين القيمة المحددة على أنها 1 .
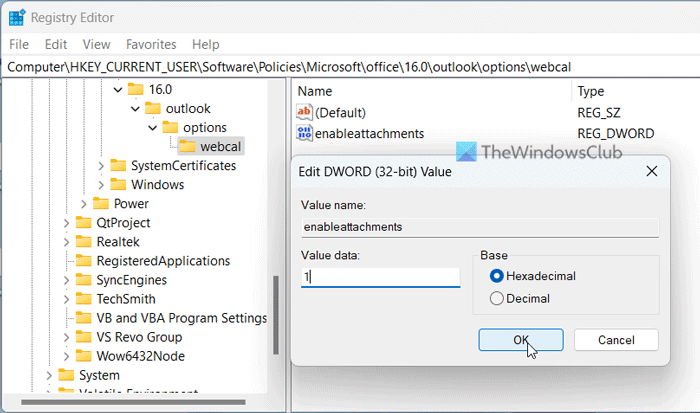
أخيرًا انقر فوق بخير زر لحفظ التغييرات. بعد ذلك ، أغلق جميع النوافذ وأعد تشغيل الكمبيوتر حتى تدخل التغييرات حيز التنفيذ.
يقرأ: كيفية زيادة حد حجم المرفقات في Outlook
إخفاء النص في كلمة
كيف تمنع Outlook من تنزيل المرفقات تلقائيًا؟
لمنع Outlook من تنزيل المرفقات تلقائيًا ، يلزمك فتح ملفات خيارات Outlook لوحة واحدة. ثم قم بالتبديل إلى مركز الثقة علامة التبويب وانقر فوق إعدادات مركز التوثيق زر. بعد ذلك ، افتح تنزيل تلقائي علامة التبويب ووضع علامة لا تقم بتنزيل الصور تلقائيًا في رسائل البريد الإلكتروني بتنسيق HTML القياسية أو موجزات RSS. خانة الاختيار.
كيفية تغيير خيارات المرفقات في Outlook؟
إذا كنت تريد تغيير إعدادات مرفقات البريد الإلكتروني ، فستحتاج إلى فتح معالج إعداد مركز التوثيق. ومع ذلك ، إذا كنت ترغب في تخصيص خيارات مرفق التقويم الخاص بك ، يمكنك اتباع الخطوات المذكورة أعلاه. بمعنى آخر ، تحتاج إلى استخدام محرر نهج المجموعة المحلي ومحرر التسجيل لتمكين أو تعطيل إعدادات معينة.
يقرأ: كيفية إرسال حدث تقويم كمرفق في Outlook.