يحتوي Windows 11 على ميزة تسمى جلسات التركيز ، والتي تهدف إلى تقليل الانحرافات خلال فترات معينة. لمساعدة المستخدم ، للبقاء على المسار الصحيح ، اختارت Microsoft دمج ميزة التركيز مع تطبيق الساعة ، لذا يمكن للمستخدمين الآن استخدام ميزات مثل مؤقت التركيز و تكامل الموسيقى بسهولة.
الآن ، عندما تنتهي جلسة التركيز ، سيسمع المستخدم صوت تنبيه ، وبعد ذلك مباشرة ، سيتلقى الأشخاص إشعارًا لإعلام المستخدم بوقت التركيز قد اكتمل. منذ لا يعرف الجميع كيف قم بتشغيل أو إيقاف تشغيل صوت التنبيه أو تغيير صوت التنبيه ، سنشرح كيفية القيام بذلك بالتفصيل.

محدد البريد المجاني
أين أجد جلسة التركيز على Windows 11؟
توجد هذه الميزة عبر تطبيق الساعة. ما عليك سوى تحديد موقع تطبيق الساعة والتمهيد فيه ، ثم تحديد جلسات التركيز . سترى جميع الأدوات اللازمة لإنشاء جلسة تركيز بسهولة عندما تكون جاهزًا.
كيفية إيقاف تشغيل أصوات التنبيه لجلسة التركيز
لا يتطلب إيقاف تشغيل صوت المنبه لجلسات التركيز الكثير من وقتك إذا اتبعت هذه الخطوات البسيطة:
- افتح تطبيق الساعة
- انتقل إلى صوت نهاية الجلسة
- تشغيل أو إيقاف تشغيل التنبيهات
- تعديل إعدادات الإعلام الخاصة بك
1] افتح تطبيق الساعة
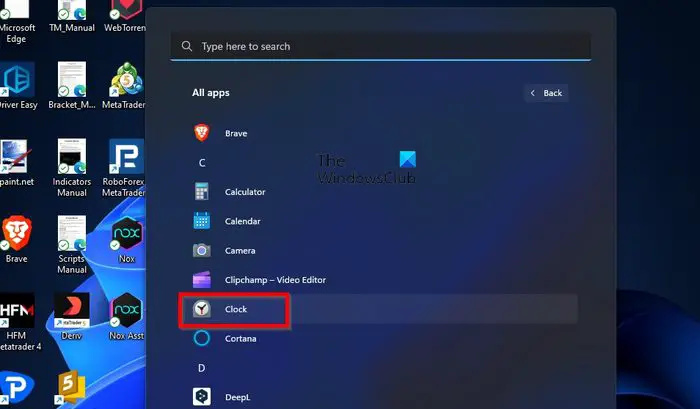
أول شيء يجب أن نفعله هنا هو إطلاق ساعة برنامج. يتم القيام بذلك بسهولة ، لذا إذا لم تكن متأكدًا ، حسنًا ، دعنا نوضح.
لفتح تطبيق الساعة ، يرجى النقر فوق مفتاح Windows ، ثم تحديد كل التطبيقات .
من هناك ، قم بالتمرير لأسفل إلى القسم C ، وانقر فوق تطبيق الساعة لفتحه.
2] انتقل إلى صوت نهاية الجلسة
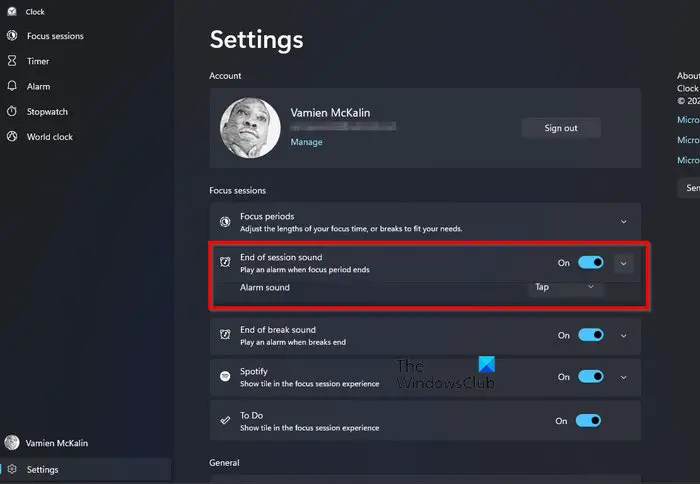
بمجرد تشغيل تطبيق الساعة ، ستتم مطالبتك بالانتقال مباشرة إلى ملف نهاية الجلسة قسم الصوت تحت جلسات التركيز.
قم بذلك عن طريق النقر فوق إعدادات أيقونة.
يمكن العثور عليها في الجزء السفلي الأيسر من تطبيق الساعة.
بعد ذلك ، انظر إلى ملف جلسات التركيز فئة صوت نهاية الجلسة .
3] قم بتشغيل أو إيقاف تشغيل الإنذارات
حان الوقت الآن لتشغيل أو إيقاف تشغيل منبهات التركيز. كما يمكنك أن تقول بالفعل ، لن يكون الأمر صعبًا بأي معنى للكلمة.
انقر فوق زر التبديل بجوار صوت نهاية الجلسة لإيقاف تشغيله وتشغيله.
إذا قمت بالنقر فوق السهم المتجه لأسفل ، فيمكنك تغيير صوت المنبه.
4] تعديل إعدادات الإعلام الخاصة بك
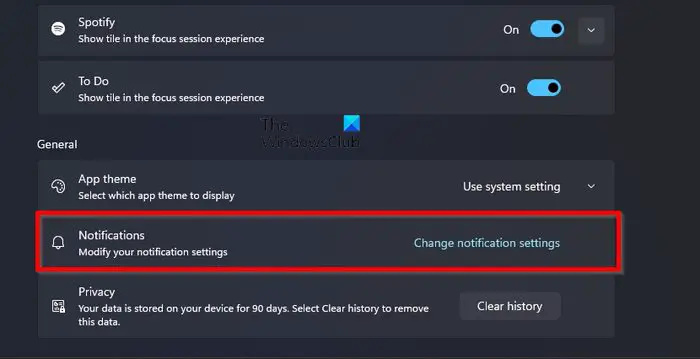
بالنسبة لأولئك الذين ليسوا راضين عن كيفية التعامل مع الإشعارات لجلسات التركيز ، يمكن تغيير ذلك.
من داخل تطبيق الساعة ، ارجع إلى إعدادات جلسات التركيز .
قم بالتمرير إلى أسفل وانقر فوق تغيير إعدادات الإعلام تحت عام فئة.
سيؤدي هذا على الفور إلى فتح منطقة الإشعارات في تطبيق الإعدادات.
من هنا ، يمكنك بعد ذلك تغيير كيفية عمل الإشعارات لتناسب احتياجاتك بشكل أفضل.
تتوفر خيارات مختلفة ، مثل Chimes و Xylophone و JIngle و Bounce و Echo وما إلى ذلك.
يقرأ : كيفية تمكين وضع التركيز في Windows Terminal
هل يوجد وضع التركيز على نظام التشغيل Windows 11؟
أضاف Windows 11 ميزة أنيقة تسمى ركز ، والتي تهدف إلى تقييد ظهور الإشعارات على شريط المهام خلال المدة المحددة للجلسة. إنه أكثر من مجرد مؤقت وهو مثالي لأولئك الذين يريدون التركيز على الأشياء المهمة أثناء عملهم.
انتهى التحقيق في نظام أسماء النطاقات أي الإنترنت
أين أجد جلسة التركيز على Windows 11؟
توجد هذه الميزة عبر تطبيق الساعة. ما عليك سوى تحديد موقع تطبيق الساعة والتمهيد فيه ، ثم تحديد جلسات التركيز. سترى جميع الأدوات اللازمة لإنشاء جلسة تركيز بسهولة عندما تكون جاهزًا.















