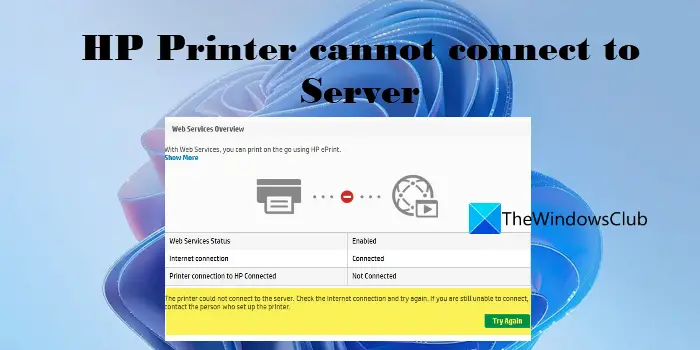إذا تعذر على طابعة HP الاتصال بالخادم ، فهناك بعض الأشياء التي يمكنك القيام بها لإصلاح المشكلة. أولاً ، تأكد من توصيل الطابعة بالشبكة بشكل صحيح. إذا لم تكن الطابعة متصلة بشكل صحيح ، فلن تتمكن من الاتصال بالخادم. ثانيًا ، تأكد من تشغيل الطابعة وتزويدها بالطاقة. ثالثًا ، تأكد من تكوين الطابعة لاستخدام المنفذ الصحيح. رابعًا ، تأكد من عدم حظر جدار الحماية للطابعة. إذا قمت بفحص كل هذه الأشياء ولا تزال الطابعة غير قادرة على الاتصال بالخادم ، فقد تحتاج إلى الاتصال بقسم تكنولوجيا المعلومات أو الشركة المصنعة للطابعة للحصول على مزيد من المساعدة.
في هذا المنشور ، سنوضح لك كيفية الإصلاح طابعة HP لا يمكنها الاتصال بالخادم خطأ. يحدث هذا الخطأ عادة عند المحاولة استخدام خدمة طباعة الويب (HP ePrint أو HP Instant Ink) على طابعة HP الخاصة بك. السبب الرئيسي لهذا الخطأ هو أن الطابعة غير قادرة على الاتصال بخدمات الويب من HP. يرجع ذلك إلى فشل مؤقت في الاتصال بالإنترنت أو إذا أوقفت HP هذه الخدمات لطراز طابعتك. على أي حال ، إذا حاولت طباعة مستند أو مسحه ضوئيًا مباشرةً إلى الطابعة ، فقد تتلقى إحدى رسائل الخطأ التالية:
خطأ في الاتصال بالخادم. حدثت مشكلة في الاتصال بالخادم. انقر فوق 'إعادة المحاولة' أو 'موافق' للخروج.
مشكلة في خدمات الويب. حدثت مشكلة في الاتصال بخادم خدمات الويب.
خطأ في الاتصال بالخادم. تعذر الاتصال بخدمات الويب. قم بتأكيد الوصول إلى الإنترنت وحاول مرة أخرى.
في هذا المنشور ، سنتحدث عن الطرق المختلفة التي يمكنك من خلالها حل خطأ اتصال الخادم على طابعة HP الخاصة بك.
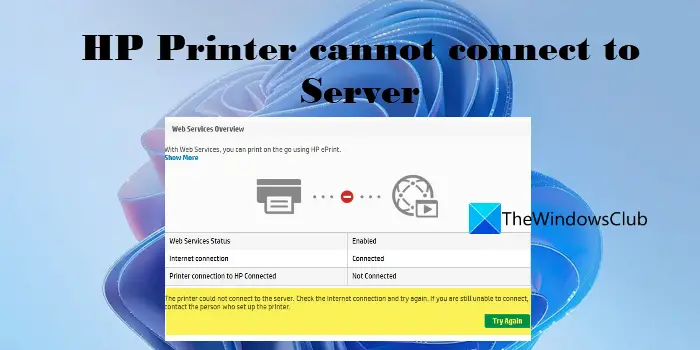
إصلاح تعذر اتصال طابعة HP بالخادم على جهاز كمبيوتر يعمل بنظام Windows
بشكل عام ، لإصلاح مشكلات اتصال طابعة HP ، تحقق أولاً مما إذا كان لديك اتصال إنترنت ثابت ، وأعد تشغيل الكمبيوتر والطابعة وجهاز التوجيه ، وانظر. إذا لم يساعد ذلك ، فإليك بعض الإصلاحات التي يمكنك استخدامها لإصلاح المشكلة. طابعة HP لا يمكنها الاتصال بالخادم خطأ:
- تحقق مما إذا كانت طابعتك تدعم خدمات الويب.
- تحقق من اتصال
- إعادة تشغيل الأجهزة المتصلة بالشبكة
- تمكين خدمات الويب
- قم بتحديث البرامج الثابتة وبرامج التشغيل والبرامج الخاصة بالطابعة
- تحديث البرامج الثابتة لجهاز التوجيه
- قم بتشغيل HP Print and Scan Doctor
- أعد ضبط الطابعة على إعدادات المصنع
- اتصل بدعم عملاء HP
دعونا ننظر إليهم بالتفصيل.
1] تحقق مما إذا كانت طابعتك تدعم خدمات الويب.
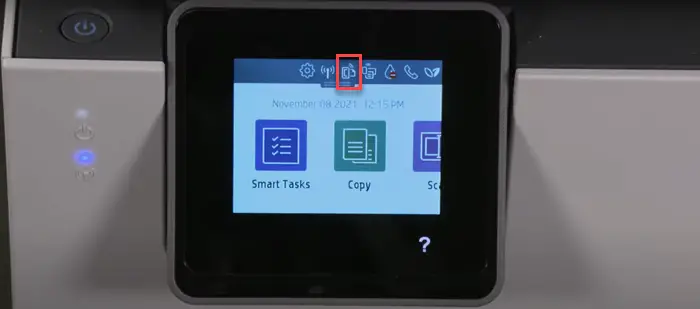
انقر لتشغيل مايكروسوفت أوفيس قد توقف عن العمل
ابدأ بالتحقق مما إذا كانت طابعتك تدعم خدمات الويب. نشرت HP قائمة بالطابعات التي لم تعد تدعم الميزات المستندة إلى الويب مثل eFax و HP ePrint وتطبيقات HP القابلة للطباعة والطابعة وخدمات Scan Web. تتضمن هذه الطابعات HP TopShot LaserJet Pro MFP M275 وطابعة HP Photosmart eStation All-in-One - C510a وطابعة HP Photosmart e-All-in-One اللاسلكية - B110a وما إلى ذلك. يمكنك التحقق من قائمة جميع الطابعات المتأثرة على الصفحة موقع HP الرسمي . يمكنك أيضًا التحقق من ذلك من خلال البحث رمز ePrint أو خدمات الويب على لوحة تحكم الطابعة الخاصة بك. إذا لم يكن بها هذا الرمز ، فإن طابعتك لا تدعم الخدمات المتصلة بالإنترنت.
2] تحقق من اتصالك
- تأكد من أن الطابعة غير متصلة بالكمبيوتر عبر كبل USB. هذا يمنع الطابعة من الاتصال بخدمات الويب.
- قد تدعم طابعتك النطاق 2.4 جيجا هرتز أو 5.0 جيجا هرتز. اعتمادًا على النطاق الذي تدعمه ، قم بتوصيل الطابعة بجهاز توجيه 2.4 جيجا هرتز أو 5.0 جيجا هرتز. نطاق SSID.
- تحقق من الشبكة اللاسلكية أو لوحة الإعدادات لطابعتك وتأكد من تشغيل الميزة اللاسلكية.
- تأكد من توصيل الطابعة والكمبيوتر بنفس الشبكة.
- تحقق من قوة إشارة الشبكة على جهاز الكمبيوتر الخاص بك عن طريق النقر فوق رمز 'الشبكة' على شريط المهام. إذا كنت تتلقى إشارات ضعيفة ، فضع الكمبيوتر والطابعة بالقرب من جهاز التوجيه.
3] إعادة تشغيل الأجهزة المتصلة بالشبكة.
قم بإيقاف تشغيل الطابعة والكمبيوتر. ثم افصل جهاز التوجيه الخاص بك ، وانتظر 15 ثانية ، وقم بتوصيله مرة أخرى. بمجرد أن يعرض جهاز التوجيه حالة الاتصال ، قم بتشغيل الكمبيوتر والطابعة. حاول الآن الاتصال بخدمات الويب ومعرفة ما إذا كانت تعمل.
4] تمكين خدمات الويب
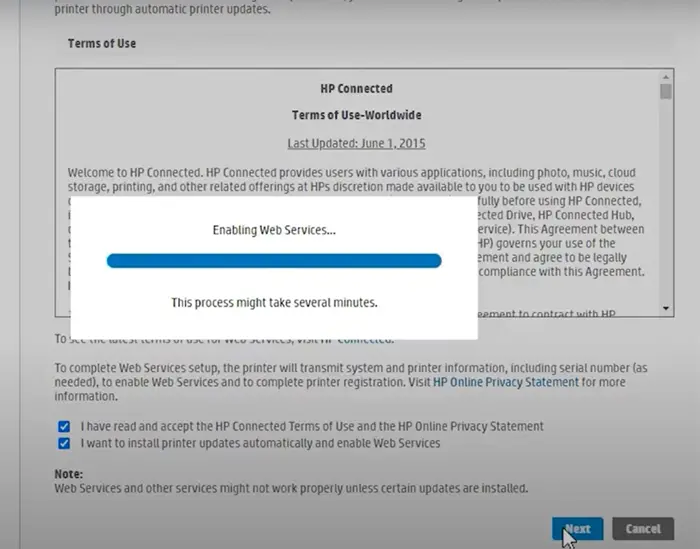
اعتمادًا على ما إذا كان لديك طابعة LCD أو شاشة تعمل باللمس أو بدون تعمل شاشة LCD أو شاشة اللمس على تمكين خدمات الويب على النحو التالي:
أ] لشاشات اللمس أو طابعات LCD
- قم بتوصيل الطابعة باتصال سلكي أو لاسلكي ثابت.
- انقر فوق HP ePrint رمز في لوحة التحكم. إذا لم يكن هناك مثل هذا الرمز ، انقر فوق Web Services Setup أو Network Setup أو Wireless إعدادات الانتقال خدمات الويب إعدادات.
- إذا رأيت شاشة الملخص ، فهذا يعني أن خدمات الويب ممكّنة بالفعل على طابعتك. بخلاف ذلك ، سيُطلب منك تمكين خدمات الويب أو إعداد HP ePrint.
- اتبع الإرشادات لتمكين Web Print Services على طابعتك.
- إذا طُلب منك تحديث البرنامج الثابت ، فانقر فوق الزر بخير زر.
ب] للطابعات التي لا تحتوي على شاشة تعمل باللمس أو شاشة عرض LCD
يمكنك تمكين خدمات الويب على طابعتك غير المزودة بشاشة LCD أو التي لا تعمل باللمس باستخدام الصفحة الرئيسية الخاصة بـ EWS (خادم الويب المضمن).
- راجع وثائق الطابعة لمعرفة مجموعة الأزرار التي تطبع صفحة تكوين الشبكة أو صفحات نتائج اختبار الشبكة اللاسلكية.
- اطبع الصفحة وابحث عن عنوان IP في النسخة المطبوعة.
- قم بتشغيل مستعرض الويب الخاص بك ، وأدخل عنوان IP الخاص بالطابعة في شريط العناوين بعلامة تبويب مستعرض جديدة ، ثم انقر فوق يدخل مفتاح.
- إذا ظهرت نافذة تسجيل الدخول ، أدخل دبوس . يمكن أن يكون هذا إما كلمة مرور تم تعيينها بواسطة مسؤول الطابعة أو رمز PIN الموجود على ملصق UPC على ظهر الطابعة أو أسفلها.
- على شاشة خادم الويب المضمّن (EWS) ، انقر فوق ملف خدمات الويب علامة التبويب (إذا لم تكن موجودة ، فإن طابعتك لا تدعم الخدمات المتصلة بالإنترنت).
- إذا تم عرض صفحة الملخص ، فهذا يعني أن خدمات الويب ممكّنة بالفعل. إذا تم عرض صفحة الإعداد ، فاتبع الإرشادات لتمكين خدمات الويب.
ملحوظة: إذا كنت تستخدم خادمًا وكيلاً ، فقم بتحديث إعدادات الخادم الوكيل على EWS بمعلومات الخادم الوكيل على جهاز الكمبيوتر الخاص بك.
5] قم بتحديث البرامج الثابتة وبرامج التشغيل وبرامج الطابعة.
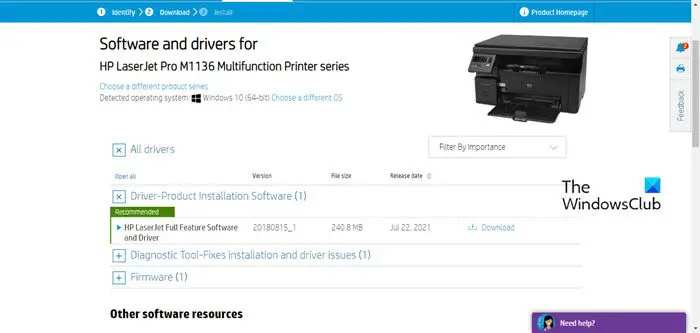
تصدر HP تحديثات البرامج الثابتة بشكل دوري مع تحسينات الطابعة وإصلاحات الأخطاء. تأكد من تحديث البرامج الثابتة وبرامج التشغيل والبرامج الخاصة بالطابعة. يمكنك تحديث البرنامج الثابت من لوحة التحكم بالطابعة (لطابعات LCD وشاشات اللمس) أو باستخدام تطبيق HP Smart.
يقرأ: كيفية استخدام HP Support Assistant لتحديث برامج التشغيل والبرامج الثابتة.
6] تحديث البرامج الثابتة لجهاز التوجيه
أيضًا ، قم بتحديث البرنامج الثابت لجهاز التوجيه الخاص بك إلى أحدث إصدار متاح. يمكن أن يساعد ذلك في إصلاح مشكلات الأمان أو المشكلات الأخرى المتعلقة بجهاز التوجيه.
7] قم بتشغيل HP Print and Scan Doctor
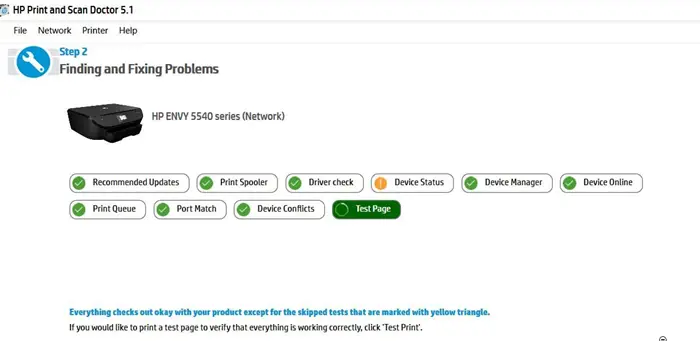
الطباعة والمسح الضوئي من HP هو برنامج مجاني لاستكشاف الأخطاء وإصلاحها للطابعة تقدمه HP. كان متوفرا على شكل تنزيل مجاني لمنصة Windows. يمكنك تثبيت البرنامج وتشغيله على جهاز كمبيوتر يعمل بنظام Windows 11/10 لاستكشاف مشكلات اتصال الطابعة وإصلاحها.
8] أعد تعيين الطابعة إلى إعدادات المصنع الافتراضية.
ستؤدي إعادة تعيين الطابعة إلى إعدادات المصنع إلى إزالة جميع إعدادات المستخدم وتفضيلات الطابعة.
- لطابعات الشاشات التي تعمل باللمس : انقر فوق لوحة التحكم> الإعدادات> صيانة الطابعة> استعادة> استعادة إعدادات المصنع.
- للطابعات بدون شاشة تعمل باللمس : افتح صفحة EWS الرئيسية. انقر فوق الإعدادات> النظام. حدد موقع قائمة 'استعادة الإعدادات الافتراضية / الخدمات'. انقر فوق استعادة إعدادات المصنع.
9] تحدث إلى دعم عملاء HP.
إذا لم ينجح أي من الحلول المذكورة أعلاه ، فاتصل بدعم عملاء HP واطلب إصلاح المنتج أو استبداله.
آمل أن تساعد الحلول المذكورة أعلاه في حل المشكلة.
اقرأ أكثر: إصلاح HP Support Assistant يتطلب الإجراء المهم خطأ .
التراجع عن نظام التشغيل windows 10