عندما يتعلق الأمر بأجهزة الكمبيوتر ، فهناك العديد من الطرق المختلفة التي يمكن أن تسوء الأمور. من أكثر الأشياء المحبطة التي يمكن أن تحدث عندما يتعطل جهاز الكمبيوتر الخاص بك. قد يكون هذا محبطًا بشكل خاص إذا حدث عندما تكون في منتصف محاولة القيام بشيء ما ، مثل طباعة مستند. إذا كنت تستخدم Microsoft Outlook على جهاز كمبيوتر يعمل بنظام Windows 10 أو Windows 11 ، وكنت تواجه مشكلات في الطباعة ، فأنت لست وحدك. أبلغ العديد من المستخدمين أن Outlook يتعطل عندما يحاولون الطباعة. هناك بعض الأشياء التي يمكنك تجربتها لحل هذه المشكلة. الأول هو التأكد من أن لديك آخر التحديثات لبرنامج Outlook و Windows. في بعض الأحيان ، ستصدر Microsoft تحديثات تعمل على حل مشكلات مثل هذه. شيء آخر يمكنك تجربته هو إعادة تشغيل جهاز الكمبيوتر الخاص بك. في بعض الأحيان ، يمكن أن تؤدي إعادة التشغيل البسيطة إلى حل مشكلات مثل هذه. إذا لم ينجح أي من هذين الأمرين ، فقد تحتاج إلى الاتصال بدعم Microsoft. قد يكونون قادرين على مساعدتك في اكتشاف ما يحدث وكيفية إصلاحه. بغض النظر عن المشكلة ، يكون الأمر دائمًا محبطًا عند تعطل جهاز الكمبيوتر الخاص بك. نأمل أن يساعدك أحد هذه الحلول في إعادة تشغيل جهاز الكمبيوتر الخاص بك وتشغيله حتى تتمكن من طباعة مستنداتك دون أي مشاكل.
متجر Windows للألعاب متعددة اللاعبين
يتيح لك Microsoft Outlook طباعة رسائل البريد الإلكتروني. لاحظ بعض مستخدمي Windows 11/10 أنه عندما يعطون أمر طباعة في Outlook ، فإنه يتعطل. تشرح هذه المقالة الحلول الممكنة لاستخدامها إذا يتعطل Outlook عند الطباعة على جهاز كمبيوتر يعمل بنظام Windows .

لماذا يتم إغلاق Outlook عندما أحاول الطباعة؟
إذا تم إغلاق Outlook أو تعطله عند إعطاء أمر الطباعة ، فربما تكون بعض ملفات النظام تالفة. بخلاف ذلك ، يمكن أن تتسبب الأسباب الأخرى أيضًا في حدوث هذا الخطأ ، مثل ملفات OST أو PST التالفة ، أو برنامج تشغيل الطابعة التالف ، أو تطبيق Microsoft Office القديم ، وما إلى ذلك.
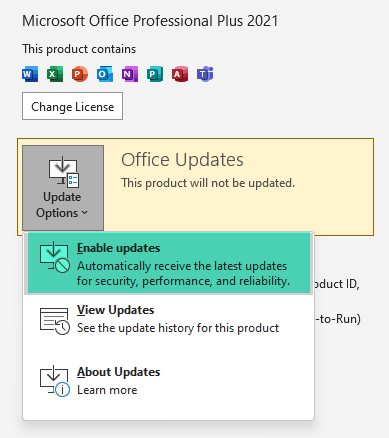
إذا واجهت هذه المشكلة ، فتأكد أولاً من أنك تستخدم أحدث إصدار من Microsoft Office. يمكنك البحث عن تحديثات لتطبيقات Office يدويًا وتثبيتها إذا كانت متوفرة.
إصلاح تعطل Outlook عند الطباعة على Windows 11/10
لو يتعطل Outlook عند الطباعة على جهاز كمبيوتر يعمل بنظام Windows 11/10 ، استخدم الإصلاحات التالية لحل المشكلة.
- قم بإلغاء تثبيت برنامج تشغيل الطابعة أو إعادة تثبيته
- قم بإزالة الطابعة وإضافتها
- قم بتغيير الطابعة الافتراضية
- مسح التخزين المؤقت للطباعة
- استعادة ملفات النظام
- افتح Outlook في الوضع الآمن
- قم بتشغيل مساعد الإصلاح والدعم من Microsoft
- مكتب تصليح
دعونا نلقي نظرة على كل هذه الإصلاحات بالتفصيل.
1] قم بإلغاء تثبيت برنامج تشغيل الطابعة أو إعادة تثبيته.
كما هو موضح سابقًا في هذه المقالة ، يعد برنامج تشغيل الطابعة القديم أو التالف أحد أسباب هذه المشكلة. لذلك ، نوصي بتحديث برنامج تشغيل الطابعة. فيما يلي خطوات إعادة تثبيت برنامج تشغيل الطابعة:
- افتح مدير الجهاز.
- يوسع قوائم انتظار الطباعة العقدة.
- انقر بزر الماوس الأيمن فوق برنامج تشغيل الطابعة وحدد حذف الجهاز .
- الآن قم بتنزيل أحدث برنامج تشغيل للطابعة من موقع الشركة المصنعة.
- قم بتشغيل ملف الإعداد لتثبيت الطابعة مرة أخرى.
تحقق الآن مما إذا كان يمكنك الطباعة من Outlook أم لا.
2] قم بإزالة الطابعة وإضافتها
قم بإزالة الطابعة وإعادة إضافتها ومعرفة ما إذا كانت تعمل. تتوفر جميع الطابعات المضافة إلى جهاز الكمبيوتر الذي يعمل بنظام Windows 11/10 على الطابعات والماسحات الضوئية الصفحة في إعدادات Windows 11/10. اتبع الخطوات المكتوبة أدناه:
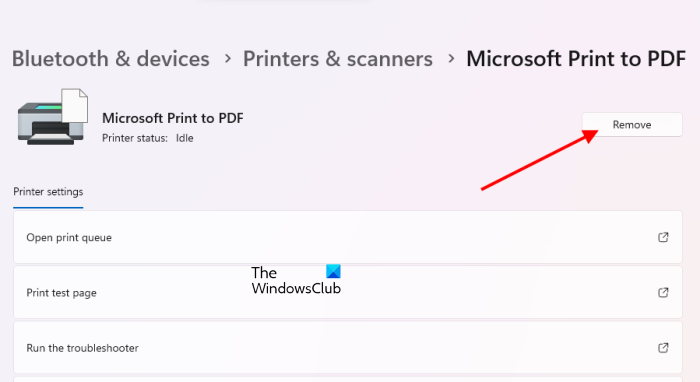
- افتح إعدادات Windows 11/10.
- اذهب إلى ' البلوتوث والأجهزة> الطابعات والماسحات الضوئية ».
- حدد الطابعة التي تريد حذفها وانقر فوق يمسح .
- قم بإعادة تشغيل جهاز الحاسوب الخاص بك.
- قم بتوصيل الطابعة بالنظام وأضفها مرة أخرى.
بعد إضافة الطابعة ، قم بتشغيل Outlook وطباعة البريد الإلكتروني. تحقق مما إذا كان يتعطل هذه المرة أم لا.
3] تغيير الطابعة الافتراضية
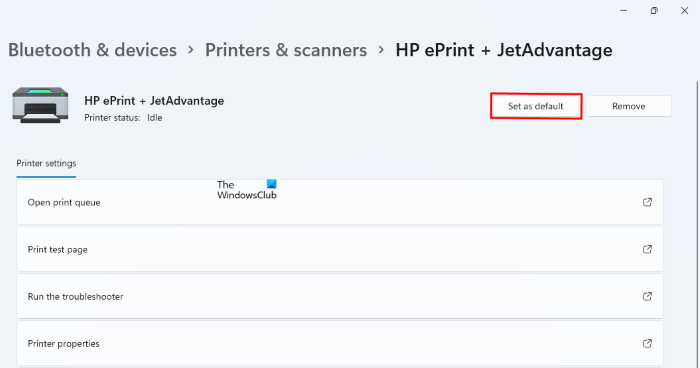
إذا استمر تعطل Outlook عند الطباعة ، فأنت بحاجة إلى تغيير الطابعة الافتراضية وجعل الطابعة الافتراضية هي الطابعة الافتراضية. يمكنك تعيين Microsoft Print إلى PDF أو Microsoft XPS Document Writer كطابعة افتراضية. بعد تعيين الطابعة الافتراضية كطابعة افتراضية ، سيتم حفظ البريد الإلكتروني كنسخة على القرص كلما أعطيت أمر طباعة ، على سبيل المثال ، بتنسيق PDF (إذا كانت الطابعة هي Microsoft Print to PDF). الآن يمكنك بسهولة طباعة هذا الملف.
4] مسح التخزين المؤقت للطباعة
التخزين المؤقت للطباعة هو خدمة في Windows 11/10 تدير مهام الطباعة المرسلة من جهاز كمبيوتر إلى خادم طباعة. أثبت مسح التخزين المؤقت للطباعة أنه مفيد في حل المشكلات المختلفة على كمبيوتر يعمل بنظام Windows ، مثل تعليق مهام الطباعة. فيما يلي وصف لخطوات مسح التخزين المؤقت للطباعة:
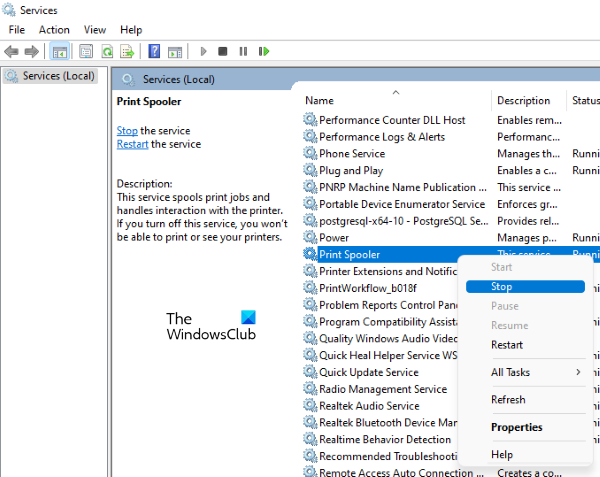
تكوين جدار حماية windows
- افتح مدير الخدمة.
- حدد موقع خدمة التخزين المؤقت للطباعة.
- انقر بزر الماوس الأيمن فوقه واختر قف .
افتح الآن File Explorer وانتقل إلى الموقع التالي:
| _ + _ |يفتح الطابعات مجلد وحذف كل شيء بداخله. لا تحذف مجلد PRINTERS. افتح مدير الخدمة مرة أخرى ، وانقر بزر الماوس الأيمن فوق خدمة Print Spooler وحدد ابدأ .
5] إصلاح ملفات النظام
تعد ملفات النظام التالفة أحد أسباب هذه المشكلات. تساعد أدوات SFC و DISM المستخدمين على إصلاح ملفات النظام التالفة. قم بتشغيل هاتين الأداتين ومعرفة ما إذا كان هناك أي فرق.
6] افتح برنامج Outlook في الوضع الآمن.
قد تحدث المشكلة بسبب وجود مشكلة في الوظيفة الإضافية. تتمتع تطبيقات Microsoft Office بالقدرة على تثبيت مكونات إضافية لتسهيل مهمتك. في بعض الأحيان تخلق هذه الوظائف الإضافية مشاكل مع تطبيقات Office. يعد الوضع الآمن طريقة رائعة للتحقق مما إذا كانت المشكلة ناتجة عن وظيفة إضافية أم لا. افتح Outlook في الوضع الآمن واطبع البريد الإلكتروني. إذا لم يفشل الوضع الآمن ، فإن المشكلة تكمن في إحدى الوظائف الإضافية المثبتة.
الآن أغلق Outlook Safe Mode وافتحه بشكل طبيعي. قم بتعطيل الوظائف الإضافية واحدة تلو الأخرى واطبع بريدًا إلكترونيًا في كل مرة تقوم فيها بتعطيل وظيفة إضافية. عندما تكون قادرًا على الطباعة بنجاح ، يقع اللوم على الوظيفة الإضافية التي قمت بتعطيلها للتو. الآن قم بإلغاء تثبيت هذه الوظيفة الإضافية وابحث عن بديلها. لتعطيل وظيفة إضافية في Outlook ، اتبع الخطوات أدناه:
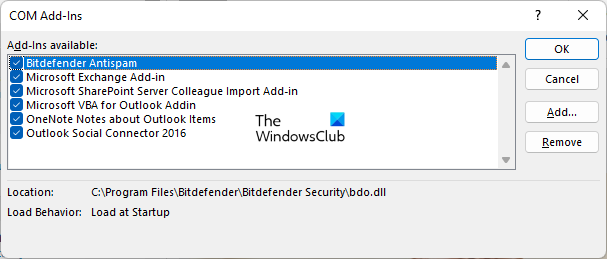
- افتح برنامج Outlook.
- اذهب إلى ' ملف> خيارات> الوظائف الإضافية ».
- يختار ترقيات COM في يدير القائمة المنسدلة وانقر فوق يذهب .
- قم بإلغاء تحديد المربع الموجود أعلى الوظيفة الإضافية التي تريد تعطيلها وانقر فوقها بخير .
7] قم بتشغيل Microsoft Support and Recovery Assistant.
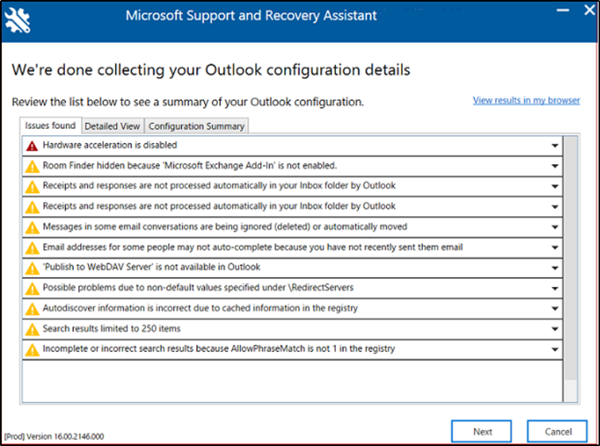
يعد Microsoft Support and Recovery Assistant أداة تم تطويرها بواسطة Microsoft لمساعدة المستخدمين على استكشاف مشكلات Outlook وإصلاحها. إذا استمرت المشكلة ، نقترح عليك تشغيل هذه الأداة.
8] تجديد المكتب
إذا لم يؤد أي من الحلول المذكورة أعلاه إلى حل مشكلتك ، فيجب عليك إصلاح Microsoft Office. أولاً ، قم بإجراء إصلاح سريع. إذا لم يساعد ذلك ، فقم بإجراء استعادة عبر الإنترنت.
يحل إصلاح Microsoft Office معظم مشكلات Office. على سبيل المثال ، إذا استمر تعطل Outlook ، يمكنك تشغيل إصلاح عبر الإنترنت لإصلاح المشكلة.
أتمنى أن يساعدك هذا.
مدقق مفاتيح Windows
اقرأ أكثر : Outlook لا يستجيب أو يستمر في التعطل أو توقف عن العمل أو يتوقف عن العمل أو يتجمد.















