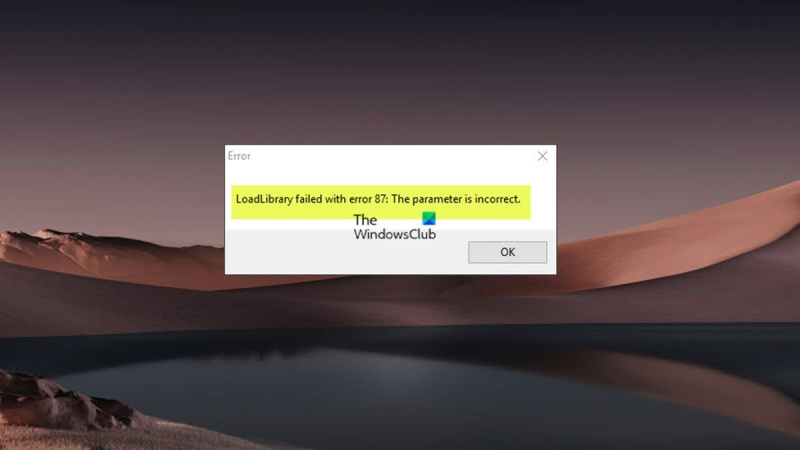إذا كنت خبيرًا في تكنولوجيا المعلومات ، فمن المحتمل أنك رأيت رسالة خطأ LoadLibrary من قبل. يمكن أن يحدث هذا الخطأ لعدد من الأسباب ، ولكن السبب الأكثر شيوعًا هو وجود معلمة غير صالحة.
عندما ترى هذا الخطأ ، من المهم التحقق من المعلمات التي تم تمريرها إلى وظيفة LoadLibrary. في معظم الحالات ، تكمن المشكلة في المسار إلى ملف DLL الذي تم تحديده. في بعض الأحيان ، تكون المشكلة مع DLL نفسها.
إذا كان المسار إلى DLL غير صحيح ، يمكنك محاولة إصلاحه عن طريق تعيين PATH متغيرات البيئة. في حالة تلف ملف DLL ، ستحتاج إلى استبداله بنسخة جديدة.
في بعض الحالات ، يحدث خطأ LoadLibrary بسبب إصابة بالبرامج الضارة. إذا كنت تشك في أن هذا هو الحال ، فيجب عليك فحص جهاز الكمبيوتر الخاص بك باستخدام برنامج موثوق لمكافحة البرامج الضارة.
بالنسبة لبعض مستخدمي Windows 11 أو Windows 10 PC عند فتح أو إنشاء مشروع أو مستند خريطة في ArcGIS Pro أو ArcMap فشل LoadLibrary بسبب الخطأ 87: معلمة غير صالحة قد تظهر رسالة خطأ. من المعروف أن هذا الخطأ يحدث بشكل أساسي في البرامج ثلاثية الأبعاد بما في ذلك كبير المهندسين المعماريين و AutoCAD و Blender التي تعمل على أجهزة الكمبيوتر المزودة بوحدة معالجة رسومات AMD. يوفر هذا المنشور الحلول الأكثر قابلية للتطبيق على الخطأ.
مجموعة تحسينات reddit اختصارات لوحة المفاتيح

يمكن أن تكون رسالة الخطأ واحدة مما يلي.
- فشل LoadLibrary بسبب الخطأ 87: معلمة غير صالحة.
- فشل LoadLibrary بسبب الخطأ 87: معلمة غير صالحة.
ما هي LoadLibrary؟
وفقًا لوثائق Microsoft ، يمكن استخدام وظيفة LoadLibrary لتحميل وحدة مكتبة في مساحة عنوان العملية وإرجاع المقبض الذي يمكن استخدامه للحصول على عنوان دالة DLL. يمكن أن يشير LoadLibrary إلى ملف exe. للحصول على مقبض يمكن استخدامه في الحالات التالية:
- يحدد موقع مورد بالنوع والاسم المحددين في الوحدة النمطية المحددة.
- احصل على مقبض يمكن استخدامه للحصول على مؤشر إلى البايت الأول للمورد المحدد في الذاكرة.
يرتبط حدوث هذه المشكلة بتكوين بطاقة الفيديو للكمبيوتر ويمكن أن يكون سببها الأسباب التالية:
- برنامج تشغيل بطاقة الفيديو قديم.
- الجهاز به بطاقات رسومات متضاربة.
- يتصل بروتوكول سطح المكتب البعيد (RDP) ببطاقة رسومات Intel المدمجة افتراضيًا ، وليس ببطاقة الرسومات المستخدمة بواسطة تطبيق سطح المكتب ثلاثي الأبعاد.
خطأ LoadLibrary ، خطأ 87 ، معلمة غير صالحة
إذا حاولت تشغيل برامج ثلاثية الأبعاد مثل AutoCAD أو Blender أو Chief Architect ، أو فتح أو إنشاء مشروع أو مستند خريطة في ArcGIS Pro أو برنامج ArcMap ، فشل LoadLibrary بسبب الخطأ 87: معلمة غير صالحة تظهر رسالة خطأ على شاشة Windows 11/10 ، يمكنك تجربة الإصلاحات الموصى بها أدناه ومعرفة ما يحل المشكلة على نظامك.
- أعد تسمية الملف atig6pxx.dll.
- تحديث برنامج تشغيل بطاقة الفيديو الخاصة بك
- تعطيل بطاقة الفيديو المدمجة
- حل مشكلة بطاقات الفيديو المتضاربة
- تكوين AMD Radeon لتشغيل البرنامج القابل للتنفيذ في وضع الأداء العالي.
- أعد تثبيت برنامج ثلاثي الأبعاد
لنلقِ نظرة على وصف العملية فيما يتعلق بكل حل من الحلول المدرجة.
1] أعد تسمية الملف atig6pxx.dll.
atig6pxx.dll هو ملف مكتبة ارتباط ديناميكي (DLL) وهو جزء من PowerXpress Vista. تم تطوير برنامج تشغيل OpenGL بواسطة شركة Advanced Mirco Devices، Inc. وهذا الحل مخصص لـ فشل LoadLibrary بسبب الخطأ 87: معلمة غير صالحة حدث خطأ على جهاز الكمبيوتر الذي يعمل بنظام Windows 11/10 ويتطلب منك إعادة تسمية ملف atig6pxx.dll. لإكمال هذه المهمة ، اتبع الخطوات التالية:
- تأكد من تسجيل الدخول كمسؤول.
- انقر مفتاح Windows + E لفتح مستكشف الملفات.
- انتقل إلى مسار الدليل أدناه:
- في هذا الموقع ، قم بالتمرير والبحث atig6pxx.dll ملف.
- بمجرد العثور عليها ، انقر بزر الماوس الأيمن وأعد تسمية الملف باسم atig6pxx.dll.bak .
- اخرج من Explorer عند الانتهاء.
إذا لم تتمكن من إعادة تسمية الملف بسبب الأذونات على الرغم من تسجيل الدخول كمسؤول ، يمكنك التمهيد في الوضع الآمن ثم إعادة محاولة عملية إعادة تسمية ملف DLL.
يقرأ : إصلاح خطأ amd_ags_x64.dll مفقود على Windows
إصلاح mbr windows 10
2] قم بتحديث برنامج تشغيل بطاقة الرسومات الخاصة بك
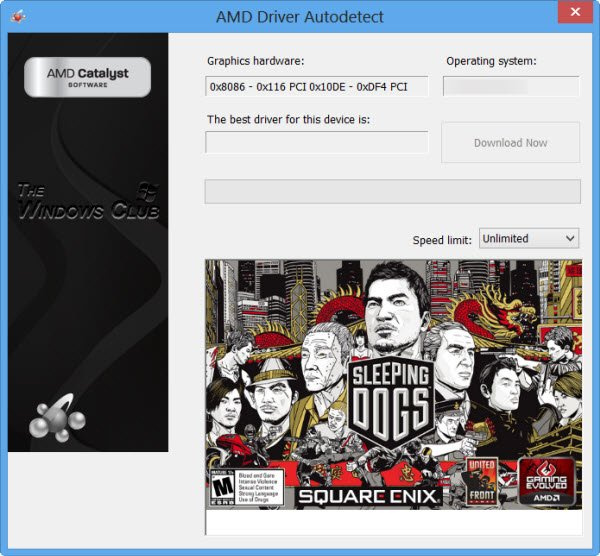
من المعروف أن اللوم يقع على برنامج تشغيل بطاقة رسومات AMD قديم. في هذه الحالة ، فيما يلي خياراتك:
- أسهل طريقة لتحديث برامج تشغيل AMD هي استخدام برنامج نظام AMD الرسمي. الكشف التلقائي لسائق AMD. هذا البرنامج سهل الاستخدام وسيسهل عليك إدارة بطاقات الرسومات والمزيد. في حالة توفر برنامج تشغيل جديد ، سيتم إخطارك. إذا لم يكن مثبتًا بالفعل على جهاز الكمبيوتر الخاص بك ، فيمكنك الانتقال إلى موقع الويب وتنزيل أحدث إصدار.
- يمكنك تحديث برنامج تشغيل الرسومات يدويًا عبر إدارة الأجهزة إذا كنت قد قمت بالتنزيل بالفعل .inf أو .sys ملف سائق.
- يمكنك أيضًا تحديث برنامج التشغيل عبر سطر الأوامر.
- في Windows Update ، يمكنك أيضًا الحصول على تحديثات برنامج التشغيل في قسم التحديثات الاختيارية.
- يمكنك أيضا انتقل مباشرة إلى موقع AMD وتنزيل أحدث برنامج تشغيل لبطاقة الرسومات.
- هناك خيار آخر متاح لك وهو تحديث برامج التشغيل تلقائيًا باستخدام أي من برامج تحديث برنامج التشغيل المجانية لأجهزة الكمبيوتر التي تعمل بنظام Windows 11/10.
ومع ذلك ، إذا لم يقم برنامج التشغيل الحالي بإصلاح الخطأ ، فحاول التراجع عن برنامج التشغيل أو تنزيل إصدار سابق من برنامج التشغيل وتثبيته.
عند استخدام كمبيوتر محمول متصل بـ Dock ، افصل الكمبيوتر المحمول من قفص الاتهام وأعد تشغيل البرنامج ثلاثي الأبعاد قبل إعادة الاتصال بالإرساء. تحقق أيضًا من تحديث البرنامج الثابت من الشركة المصنعة للإرساء.
يقرأ : يستمر Windows في تثبيت برامج تشغيل AMD القديمة
3] تعطيل بطاقة الرسومات المتكاملة
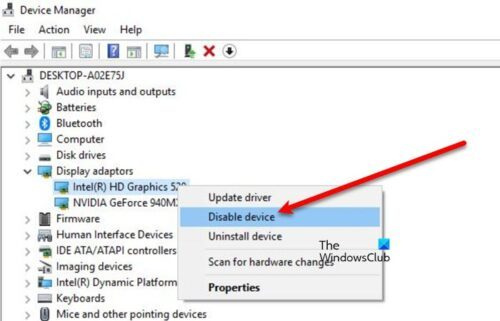
هذا الحل قابل للتطبيق عند استخدام بروتوكول سطح المكتب البعيد (RDP) للاتصال بجهاز كمبيوتر بعيد للوصول عن بُعد إلى أي من تطبيقات سطح المكتب ثلاثية الأبعاد المذكورة - قد يكون الخطأ متعلقًا بجلسة RDP نفسها ، حيث قد يكون هناك تعارض بين بطاقة الفيديو المحددة بواسطة RDP -connection ، والبطاقة المستخدمة بواسطة برنامج 3D على الكمبيوتر البعيد. يتصل RDP ببطاقة رسومات Intel المدمجة افتراضيًا ، وليس ببطاقة الرسومات المستخدمة بواسطة برنامج 3D. في هذه الحالة ، لحل المشكلة ، يمكنك تعطيل برنامج تشغيل AMD أو بطاقة رسومات Intel المدمجة أثناء جلسة سطح المكتب البعيد. تقوم بقطع الاتصال ثم إعادة توصيل جلسة RDP بعد فصل محول الرسومات.
يقرأ : أجهزة الرسومات غير مدعومة رسميًا لخطأ 3D Photoshop
4] حل مشكلة تعارض بطاقات الرسومات.
تعتمد تطبيقات سطح المكتب ثلاثية الأبعاد بشكل كبير على إمكانيات بطاقات الرسومات. في بعض الأحيان ، قد يؤدي تعارض بطاقة الرسومات إلى تعطل هذه البرامج ، خاصةً عندما يكون الكمبيوتر مزودًا ببطاقة رسومات مخصصة مثبتة بالإضافة إلى بطاقة الرسومات المدمجة (على سبيل المثال ، Intel مع AMD FirePro). في هذه الحالة ، لاستكشاف الأخطاء وإصلاحها لمعرفة ما إذا كانت بطاقات الرسومات هي الجاني ، يمكنك تشغيل سلسلة من ملفات تعطيل / إعادة تمكين / إعادة التشغيل خطوات ترقية جهاز الكمبيوتر الخاص بك حتى يتمكن البرنامج ثلاثي الأبعاد من تحديد البطاقة التي يجب استخدامها عند بدء التشغيل وعرض البيانات.
قم بما يلي:
الملف مفتوح في مضيف البنية التحتية شل
- إذا كان مفتوحًا ، فأغلق برنامج 3D.
- بعد ذلك انقر فوق الزر مفتاح Windows + X افتح قائمة Power User.
- انقر م على لوحة المفاتيح لفتح إدارة الأجهزة.
- قم بالتمرير لأسفل في قائمة الأجهزة المثبتة وقم بتوسيعها محولات الفيديو قسم.
- الآن انقر بزر الماوس الأيمن وقم بتعطيل بطاقة الرسومات الأولى.
- قم بإعادة تشغيل جهاز الحاسوب الخاص بك.
- افتح البرنامج ثلاثي الأبعاد مرة أخرى.
- افتح إدارة الأجهزة مرة أخرى وقم بتمكين بطاقة الرسومات الأولى.
- بعد ذلك ، قم بإيقاف تشغيل بطاقة الفيديو الثانية.
- قم بإعادة تشغيل جهاز الحاسوب الخاص بك.
- افتح البرنامج ثلاثي الأبعاد مرة أخرى.
- افتح Device Manager مرة أخرى وقم بتمكين بطاقة الرسومات الثانية مرة أخرى.
- قم بإعادة تشغيل جهاز الحاسوب الخاص بك.
- افتح البرنامج ثلاثي الأبعاد مرة أخرى.
إذا تم حل المشكلة عن طريق تعطيل بطاقة أو أخرى ، فقد يشير ذلك إلى أن بطاقات الفيديو هي سبب المشكلة.
يقرأ : رسومات مدمجة أو منفصلة - أيهما أحتاج؟
5] تكوين AMD Radeon لتشغيل البرنامج القابل للتنفيذ في وضع الأداء العالي.
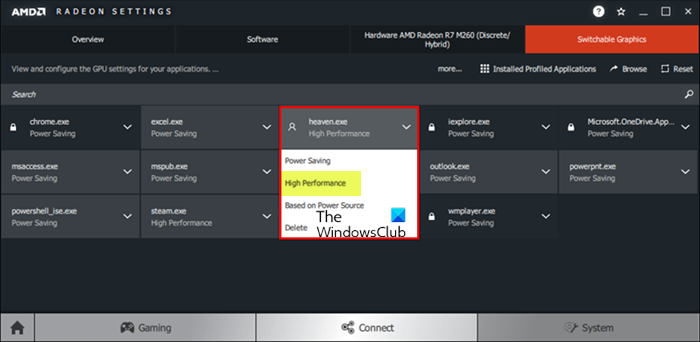
يتطلب هذا الحل تكوين برنامج AMD Radeon أو Catalyst Control Center لتشغيل تطبيق سطح المكتب ثلاثي الأبعاد القابل للتنفيذ في وضع الأداء العالي. قم بما يلي:
- قم بتشغيل برنامج 3D على جهاز الكمبيوتر الخاص بك.
- انقر بزر الماوس الأيمن التالي سطح المكتب .
- يختار إعدادات AMD Radeon من القائمة.
- يختار نظام.
- يختار الرسوميات القابلة للتحويل.
- في قائمة 'Switchable Graphics' إطلاق التطبيق عرض (يسرد آخر التطبيقات قيد التشغيل حاليًا ووضع الرسومات القابلة للتحويل المعين لها) سيتم عرضه افتراضيًا. إذا لم يكن التطبيق الذي تريده متاحًا في طريقة العرض هذه ، فانقر فوق الرمز إطلاق التطبيق الخيار وحدد تطبيقات ملف التعريف المثبتة لعرض جميع التطبيقات التي اكتشفها برنامج تشغيل الرسومات.
يتم تحديد الوضع الافتراضي لمعظم التطبيقات مسبقًا بواسطة نظام التشغيل. تظهر التطبيقات ذات متطلبات GPU المحددة قلعة أيقونة بجوار اسم التطبيق ولا يمكن تغييرها ؛ تعمل هذه التطبيقات دائمًا على وحدة معالجة الرسومات المدمجة في وضع توفير الطاقة. بالنسبة للتطبيقات التي لم يتم قفلها بواسطة نظام التشغيل ، يمكن تحديد أوضاع الرسومات التالية القابلة للتحويل من القائمة المنسدلة للتطبيق:
- توفير الطاقة - يحدد وحدة معالجة الرسومات المدمجة التي تستهلك طاقة أقل ولكنها توفر أداءً أقل.
- أداء عالي - يحدد وحدة معالجة الرسومات المنفصلة التي تستهلك قدرًا أكبر من الطاقة ولكنها توفر أداءً أفضل.
- بناء على مصدر الطاقة - يحدد وحدة معالجة الرسومات المدمجة عند التشغيل على البطارية ويختار وحدة معالجة الرسومات المنفصلة عند توصيلها بمأخذ الطاقة.
- انقر الآن على القائمة المنسدلة للتطبيق وحدد الوضع المطلوب للتطبيق.
- أعد تشغيل التطبيق لتصبح التغييرات سارية المفعول.
يقرأ : برنامج AMD Radeon لن يفتح على Windows 11
6] أعد تثبيت برنامج 3D.
إذا لم ينجح شيء ، فسيتعين عليك إلغاء تثبيت البرنامج ثلاثي الأبعاد تمامًا باستخدام أداة إلغاء التثبيت الخاصة بالبرنامج (إن وجدت) أو أي برنامج مجاني لإلغاء التثبيت تابع لجهة خارجية لإزالة البرنامج تمامًا من جهاز الكمبيوتر وأي ملفات متبقية من أي عمليات تثبيت سابقة ومفاتيح التسجيل Windows ومعلومات الترخيص. بعد ذلك ، قم بزيارة موقع الويب الخاص بموفر البرنامج ، وقم بتنزيل البرنامج وتثبيته على جهاز الكمبيوتر الخاص بك الذي يعمل بنظام Windows 11/10.
أتمنى أن يساعدك هذا!
اقرأ أيضا :
حظر outlook المرفقات التي يحتمل أن تكون غير آمنة
- فشل LoadLibrary بسبب الخطأ 1114
- حالة تحميل مكتبة الارتباط الديناميكي (DLL) لم يتم العثور على خطأ وظيفي
- فشل تحميل المكتبة مع ظهور الأخطاء 126 أو 87 أو 1114 أو 1455.
كيفية إصلاح خطأ Loadlibrary 87؟
تتمثل إحدى طرق إصلاح تعطل Loadlibrary بسبب الخطأ 87 في إعادة تسمية ملف DLL المحدد. قم بما يلي:
- انقر فوق الزر ابدأ في Windows.
- أدخل atig6pxx.dll.
- انقر بزر الماوس الأيمن فوق الملف وحدد موقع الملف المفتوح (عادةً C: / Windows / System32).
- قم بتغيير اسم الملف من atig6pxx.dll ل atig6pxx.dll.bak .
- انقر فوق متابعة.
لا يمكن إكمال الطلب لأن المعلمة غير صالحة 87؟
إذا تلقيت خطأ خطأ 87 معلمة غير صالحة عند محاولة بدء تشغيل خدمة Windows Update على جهاز الكمبيوتر الخاص بك الذي يعمل بنظام Windows 11/10 ، فمن المحتمل أن تكون الخدمات الافتراضية قد تم تغييرها إلى النقطة التي تم فيها إتلاف بعض الإدخالات.
يقرأ : إصلاح المعلمة - خطأ غير صالح عند طباعة المستند
لماذا المعلمة غير صالحة؟
المعلمة غير صالحة. الخطأ يعني فشل طلب المستخدم للوصول إلى مسار المجلد. وفقًا لتعريف الخطأ ، لا يمكن للمستخدم الوصول إلى بياناته على الجهاز أو نسخ / لصق ونقل الملفات على طول مسار المجلد. معلمات الخطأ هي قيم خاصة بالموفر يتم تضمينها في رسائل الخطأ. على سبيل المثال ، قد يقرن الموفر رسالة الخطأ 'لا يمكن فتح الجدول
ما هي المعلمة في الكمبيوتر المحمول؟
أي قيمة يتم تمريرها إلى برنامج من قبل مستخدم أو برنامج آخر لتخصيص البرنامج لغرض معين. يمكن أن تكون المعلمة أي شيء ، على سبيل المثال ، اسم ملف ، أو إحداثيات ، أو نطاق من القيم ، أو مبلغ من المال ، أو بعض التعليمات البرمجية.