بصفتي خبيرًا في تكنولوجيا المعلومات ، غالبًا ما يُسأل عن كيفية تغيير الخلفية تلقائيًا بعد إعادة التشغيل في Windows 11/10. هيريس كيفية القيام بذلك: 1. اذهب إلى قائمة ابدأ واكتب 'regedit' في شريط البحث. 2. بمجرد فتح محرر التسجيل ، انتقل إلى المفتاح التالي: HKEY_CURRENT_USER لوحة التحكم سطح المكتب 3. في الجزء الأيسر ، انقر نقرًا مزدوجًا فوق إدخال 'خلفية الشاشة' وقم بتغيير القيمة إلى مسار الصورة التي تريد استخدامها كخلفية للشاشة. 4. أغلق محرر التسجيل وأعد تشغيل الكمبيوتر. يجب أن تكون الخلفية الجديدة في مكانها الآن.
إذا وجدت أن جهاز الكمبيوتر الذي يعمل بنظام Windows 11/10 يعود إلى الخلفية القديمة أو الخلفية الافتراضية بعد إعادة التشغيل ، فقد تساعدك هذه المشاركة. يحدث هذا عادةً فقط بعد إعادة تشغيل الكمبيوتر بعد إيقاف التشغيل ، ويكون مستقلاً عن إعدادات السكون أو الإسبات. في هذا المنشور ، سنرى ما يمكنك فعله إذا كان لديك تتغير الخلفية تلقائيًا بعد إعادة التشغيل على جهاز كمبيوتر يعمل بنظام Windows.

إصلاح تغييرات خلفية الشاشة تلقائيًا بعد إعادة التشغيل في Windows 11/10
إذا تغيرت خلفية سطح المكتب تلقائيًا بعد إعادة تشغيل جهاز الكمبيوتر الذي يعمل بنظام Windows ، فاتبع النصائح أدناه.
- احذف Slideshow.ini و TranscodedWallpaper وقم بتغيير الصورة في CachedFiles.
- تحقق مما إذا تم تمكين إعدادات مزامنة السمات.
- تحقق من التمهيد النظيف
- ضبط إعدادات الطاقة
- قم بإجراء استعادة النظام
دعونا نتحدث عنها بالتفصيل.
1] حذف Slideshow.ini و TranscodedWallpaper وتغيير الصورة في CachedFiles.
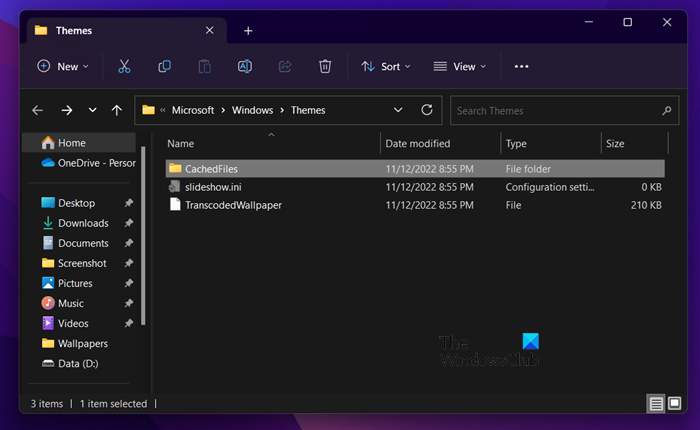
مكتب ضبابي
يوجد ملفان ، Slideshow.ini و TranscodedWallpaper ، يمكن إتلافهما وبالتالي يتسببان في حدوث هذه المشكلة. احذف هذين الملفين ودع Windows يعيد إنشائهما. لفعل الشيء نفسه ، اتبع هذه الخطوات.
- يفتح سائق بواسطة Vin + E.
- يضعط عرض> إظهار> العناصر المخفية.
- انتقل إلى الموقع التالي. | _ + _ |
- يفتح slideshow.ini ، امسح كل محتوياته واحفظ الملف.
- ثم احذف TranscodedWallpaper.
- يفتح الملفات المخزنة مؤقتًا ثم قم بتغيير الصورة في هذا المجلد.
بعد إجراء جميع التغييرات ، أعد تشغيل الكمبيوتر وتحقق من حل المشكلة.
تاريخ آلة حاسبة ويندوز 10
2] تحقق مما إذا كان إعداد مزامنة السمة ممكّنًا.
الإعداد الخاص بتمكين أو تعطيل خيارات مزامنة Windows موجود في:
- نظام التشغيل Windows 11 : اضغط على Windows + I لفتح الإعدادات> انتقل إلى الحسابات وانقر فوقه. > انقر فوق 'نسخ Windows الاحتياطية' وحرك شريط التمرير أمام 'تذكر إعداداتي'.
- نظام التشغيل Windows 10 : انتقل إلى التخصيص> التخصيص> السمات> مزامنة الإعدادات.
يوصى بإعادة تشغيل جهاز الكمبيوتر الخاص بك بعد تمكين هذه الميزة.
3] تحقق من Clean Boot
قد تواجه هذه المشكلة أيضًا إذا تداخل تطبيق جهة خارجية مع عمليات Windows العادية وقام بتغيير خلفية الشاشة مرة أخرى إلى سابقتها. في مثل هذه الحالة ، تحتاج إلى إجراء تمهيد نظيف ثم معرفة ما إذا كانت خلفية الشاشة قد تغيرت. إذا لم يكن الأمر كذلك ، فإن المشكلة ناتجة عن بعض العمليات التي يقوم بها الطرف الثالث. تحتاج إلى تعطيل العمليات يدويًا لمعرفة التطبيق الذي يسبب هذه المشكلة.
في بعض الأحيان ، قد تحدث هذه المشكلة بسبب برنامج الإدارة الرئيسي الذي يتم تثبيته مسبقًا على جهاز الكمبيوتر الخاص بك. بمجرد معرفة التطبيق هو الجاني ، قم بتعطيل التطبيق أو إلغاء تثبيته وستكون بخير.
4] ضبط خيارات الطاقة
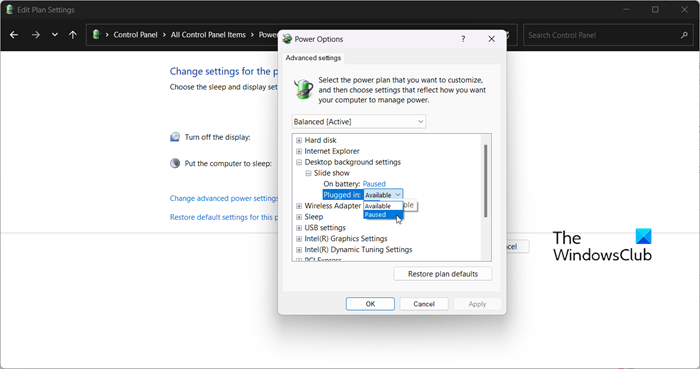
بعد ذلك ، نحتاج إلى ضبط إعدادات الطاقة في لوحة التحكم للتخلص من المشكلة. تحتاج إلى إيقاف عرض الشرائح مؤقتًا لإيقاف التغيير التلقائي للخلفية. لإجراء هذه التغييرات ، اتبع الخطوات المحددة.
- يفتح لوحة التحكم.
- اضبط العرض على أيقونات كبيرة.
- انقر فوق خيارات الطاقة.
- ثم انقر فوق تغيير إعدادات الخطة المرتبطة بالخطة المختارة.
- يختار تغيير إعدادات الطاقة المتقدمة.
- يوسع إظهار إعدادات الخلفية> عرض الشرائح.
- قم بتغيير كليهما من البطاريات و متصل ل معلق.
بعد إجراء هذه التغييرات ، أعد تشغيل الكمبيوتر وتحقق من حل المشكلة.
5] إجراء استعادة النظام
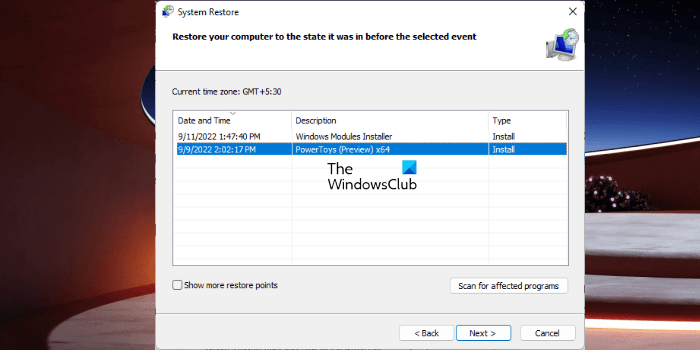
إذا كانت لديك نقطة استعادة للنظام ، فمن المحتمل أن يكون الآن هو أفضل وقت لنشرها. هناك احتمال أنه بسبب بعض التهيئة الخاطئة ، تتغير الخلفية تلقائيًا. في هذه الحالة ، نحتاج إلى نشر استعادة النظام لحل المشكلة. لفعل الشيء نفسه ، اتبع هذه الخطوات.
- اضغط على Win + S ، واكتب 'نقطة استعادة النظام' واضغط على Enter.
- يضعط استعادة النظام.
- حدد نقطة استعادة النظام وانقر فوق التالي.
- اتبع التعليمات التي تظهر على الشاشة لإكمال العملية.
نأمل أنه باتباع هذه الحلول ، ستتمكن من تطبيق أي خلفية تريدها دون الحاجة إلى تغييرها تلقائيًا.
يقرأ: تتغير خلفية سطح مكتب Windows من تلقاء نفسها تلقائيًا
الحساب المشار إليه مغلق حاليًا
لماذا تتغير خلفية Windows 11 باستمرار؟
إذا استمرت خلفية الشاشة في التغيير ، فتحقق أولاً من ضبط خلفية سطح المكتب على عرض الشرائح. من أجل أن تفعل الشيء نفسه ، عليك الذهاب إلى إضفاء الطابع الشخصي> الخلفية> إضفاء الطابع الشخصي على خلفيتك وحدد عرض الشرائح من القائمة المنسدلة. إذا لم يتم تمكين عرض الشرائح ولكن الخلفية لا تزال تتغير تلقائيًا ، فراجع الحلول المذكورة في هذا المنشور لحل المشكلة.
كيفية إيقاف تغيير خلفية سطح المكتب في نظام التشغيل Windows 11؟
إذا سئمت من تغيير المستخدمين الآخرين لخلفية سطح المكتب وتريد منعهم من فعل الشيء نفسه لمنع حدوث ذلك ، فنحن بحاجة إلى إعداد سياسة خلفية سطح المكتب. و إنشاء سجل أو استخدام إعدادات Windows. إذا كنت ترغب في استخدام أي من الطرق ، فراجع منشورنا حول كيفية منع المستخدمين من تغيير خلفية سطح المكتب الخاصة بهم.
اقرأ أيضًا: الموضوع يتغير باستمرار في Windows 11/10 .














