إذا كان بعض أو كل ملفات ومجلدات OneDrive مفقودة على جهاز الكمبيوتر الخاص بك ، سيساعدك هذا الدليل في حل المشكلة.
لماذا اختفت ملفات OneDrive الخاصة بي؟
إذا كانت بعض الملفات مفقودة من مجلد OneDrive الخاص بك ، فقد يتم حذفها عن طريق الخطأ. يمكنك البحث عن هذه الملفات في سلة المحذوفات على OneDrive. قد تكون الملفات عناصر محمية ، لذلك لا يمكنك البحث عنها داخل مجلد OneDrive. بصرف النظر عن ذلك ، قد يكون الأمر هو أنك قمت بتمكين الملفات عند الطلب ، أو تتم مزامنة مجلدات معينة فقط. نتيجة لذلك ، يمكنك العثور على بعض الملفات في المجلد. يمكن أن يتسبب أيضًا تلف التطبيق أو عملية النسخ الاحتياطي المتقطعة في حدوث هذه المشكلة.
جدولة نقاط الاستعادة windows 10
ملفات OneDrive مفقودة من المجلد
إذا كانت الملفات والمجلدات مفقودة من مجلدات OneDrive ، فيمكنك استخدام الطرق التالية لاسترداد بياناتك:
- ابحث يدويًا عن الملفات المفقودة على OneDrive Live.
- تحقق من الملفات المفقودة في سلة المحذوفات في OneDrive.
- تحقق من مجلد المخزن الشخصي في OneDrive Live.
- بدء النسخ الاحتياطي على OneDrive يدويًا.
- تغيير خيارات الفهرسة.
- إعادة تعيين OneDrive.
- استخدم أداة استعادة البيانات.
- أعد تثبيت OneDrive.
1] ابحث يدويًا عن الملفات المفقودة على OneDrive Live

إذا لم تتمكن من العثور على ملفات OneDrive على جهاز الكمبيوتر الخاص بك ، فيمكنك البحث عنها على موقع OneDrive المباشر على الويب. قد تكون هناك مشكلة في المزامنة وهذا هو سبب عدم قدرة OneDrive على حفظ الملفات على سطح المكتب. ولكن ، يتم حفظ الملفات على موقع الويب المباشر على حسابك. لذلك ، يمكنك فتح موقع OneDrive Live الرسمي والبحث عن الملفات المفقودة.
إليك الطريقة:
- أولاً ، انتقل إلى صفحة OneDrive في مستعرض ويب وقم بتسجيل الدخول إلى حساب Microsoft الخاص بك.
- الآن ، من اللوحة اليسرى ، انقر فوق ملفاتي فاتورة غير مدفوعة.
- سيعرض بعد ذلك جميع ملفاتك ومجلداتك في الجزء الأيمن.
- يمكنك أيضًا إدخال اسم الملف المفقود داخل مربع البحث والتحقق مما إذا كان الملف متاحًا أم لا.
2] تحقق من الملفات المفقودة في سلة محذوفات OneDrive
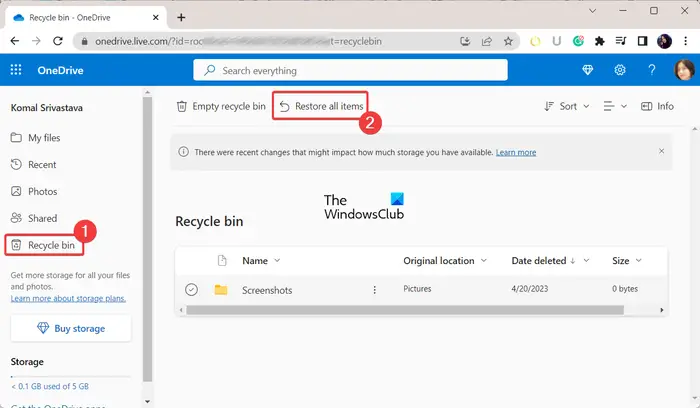
قد يكون الأمر هو أنك قمت بحذف بعض الملفات عن طريق الخطأ وهذا هو السبب في أنه يمكنك العثور عليها في مجلد OneDrive على جهاز الكمبيوتر الخاص بك. الآن ، إذا كان السيناريو قابلاً للتطبيق ، فيمكنك التحقق من سلة المحذوفات الخاصة بـ OneDrive ومعرفة ما إذا كانت تحتوي على الملفات والمجلدات المفقودة. فيما يلي خطوات القيام بذلك:
- أولاً ، قم بتسجيل الدخول إلى حسابك على OneDrive Live.
- الآن ، انقر فوق إعادة التدوير سلة مهملات علامة التبويب الموجودة في الجزء الأيسر.
- بعد ذلك ، سترى جميع العناصر المحذوفة في الجزء الأيمن.
- إذا كانت سلة المحذوفات تحتوي على الملفات التي كنت تبحث عنها ، يمكنك تحديد تلك الملفات ثم الضغط على يعيد زر لاستعادة تلك الملفات. أو يمكنك ببساطة استخدام ملف استعادة جميع البنود خيار.
يقرأ: OneDrive مفقود من مستكشف الملفات في Windows .
3] تحقق من مجلد المخزن الشخصي في OneDrive Live
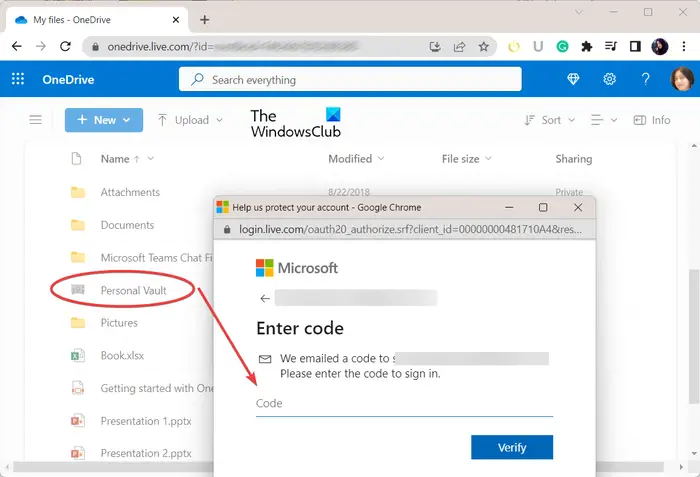
Personal Vault هو مجلد محمي في OneDrive يحتوي على ملفات ومجلدات سرية وحساسة. إذا كنت غير قادر على البحث في بعض الملفات ، فقد يكون الأمر هو أن هذه الملفات مخزنة داخل مجلد Personal Vault وهذا هو سبب عدم قدرتك على الوصول إليها. لذلك ، في هذه الحالة ، افتح مجلد Personal Vault وتحقق مما إذا كانت الملفات المفقودة متاحة هناك.
أولاً ، افتح OneDrive Live وانتقل إلى ملف ملفاتي علامة تبويب من الجزء الأيسر. الآن ، انقر فوق مجلد Personal Vault في القسم الأيمن وسيطلب منك التحقق من هويتك. حدد معرف البريد الإلكتروني الخاص بك وسيقوم بإرسال رمز التحقق إلى معرف البريد الإلكتروني الخاص بك. أدخل الرمز المستلم واضغط على يؤكد زر لإكمال التحقق. يمكنك الآن الوصول إلى الملفات والمجلدات الموجودة داخل مجلد Personal Vault.
يرى: إصلاح خطأ OneDrive: عذرًا ، هناك مشكلة في عرض هذا المجلد .
4] بدء النسخ الاحتياطي على OneDrive يدويًا
في حالة مقاطعة النسخ الاحتياطي للمجلد أو إيقافه فجأة ، يمكنك أيضًا بدء النسخ الاحتياطي لمجلداتك يدويًا من OneDrive. انقر بزر الماوس الأيمن فوق مجلد OneDrive الخاص بك ، ثم اختر ملف OneDrive> إدارة النسخ الاحتياطي على OneDrive خيار. بعد ذلك ، حدد المجلدات التي تريد نسخها احتياطيًا ثم اضغط على بدء النسخ الاحتياطي زر.
5] تغيير خيارات الفهرسة
إذا لم تتمكن من البحث في ملفات ومجلدات OneDrive باستخدام ميزة البحث ، فقد تكون الحالة أن مجلد OneDrive قد تمت إزالته من الفهرسة. وبالتالي ، إذا كان السيناريو قابلاً للتطبيق ، فيمكنك إعداد خيارات الفهرسة وفقًا لذلك والتحقق مما إذا كانت المشكلة قد تم إصلاحها. إليك الطريقة:
- أولاً ، افتح Windows Search ، أدخل خيارات الفهرسة فيه ، وحدد أفضل نتيجة.
- الآن ، انقر فوق يُعدِّل زر.
- في نافذة الحوار المفتوحة ، انتقل إلى اسم المستخدم الخاص بك وحدد مجلد OneDrive.
- بعد ذلك ، اضغط على زر موافق لحفظ التغييرات.
يقرأ: كيفية إصلاح رموز خطأ OneDrive على Windows ؟
6] إعادة تعيين OneDrive
إذا تعذر على OneDrive مزامنة الملفات والمجلدات الخاصة بك وتعذر عليك الوصول إلى الملفات الموجودة على جهاز الكمبيوتر الخاص بك ، فحاول إعادة تعيين OneDrive من أجل حل المشكلة. للقيام بذلك ، يمكنك اتباع الخطوات التالية:
ملف دفعي تحديث windows
أولاً ، افتح مربع الأمر Run باستخدام Win + R وأدخل الأمر التالي في حقل Open الخاص به:
%localappdata%\Microsoft\OneDrive\onedrive.exe /reset
قد يستغرق الأمر بضع دقائق لإعادة تعيين OneDrive. بمجرد الانتهاء من ذلك ، أعد فتح Run وأدخل الأمر أدناه لفتح OneDrive:
%localappdata%\Microsoft\OneDrive\onedrive.exe
تحقق مما إذا تم حل المشكلة الآن.
7] استخدم أداة استعادة البيانات
يمكنك أيضًا استخدام ملف أداة استعادة البيانات لاستعادة البيانات المفقودة من مجلد OneDrive. هناك بعض الأشياء الجيدة المتاحة التي تمكنك من استعادة الملفات والمجلدات المفقودة على Windows. بعض هذه البرامج هي WinfrGUI و FreeUndelete وما إلى ذلك. تحقق مما إذا كان يمكنك استرداد الملفات المفقودة باستخدام أي من هذه الأدوات.
8] أعد تثبيت OneDrive
إذا ظلت المشكلة كما هي ولم تتمكن من العثور على بعض الملفات في OneDrive ، فقد يكون تطبيق OneDrive تالفًا. لذلك ، في هذه الحالة ، قم بإلغاء تثبيت OneDrive ثم إعادة تثبيته على جهاز الكمبيوتر الخاص بك ومعرفة ما إذا كان ذلك مفيدًا.
هل يمكنك استرداد بيانات OneDrive؟
يمكنك استرداد بيانات OneDrive المحذوفة أو المصابة أو المكتوبة بطريق الخطأ خلال 30 يومًا من الحذف بشرط ألا يتم حذف الملفات نهائيًا. يوفر OneDrive مجلد سلة المحذوفات حيث يمكنك الوصول إلى هذه الملفات واستعادة البيانات المحذوفة.
اقرأ الآن: إصلاح OneDrive يستمر في التعطل على Windows .















