بصفتي خبيرًا في تكنولوجيا المعلومات ، أوصي بأفضل أدوات النقر بالماوس التلقائي المجانية لنظام التشغيل Windows 10/11. هذه الأدوات رائعة لأتمتة المهام المتكررة ويمكن أن توفر لك الكثير من الوقت. الأداة الأولى التي أوصي بها هي Auto Mouse Clicker من MurGee. هذه الأداة رائعة للنقر على أشياء مثل الإعلانات أو الأزرار. إنه سهل الاستخدام للغاية ويحتوي على الكثير من خيارات التخصيص. أداة رائعة أخرى هي Free Auto Clicker من Cok Free Software. هذه الأداة رائعة أيضًا للنقر على أشياء مثل الإعلانات أو الأزرار. إنه سهل الاستخدام للغاية ويحتوي على الكثير من خيارات التخصيص. أخيرًا ، أوصي بـ Auto Click Typer من Asoftech. هذه الأداة رائعة لكتابة نص متكرر. إنه سهل الاستخدام للغاية ويحتوي على الكثير من خيارات التخصيص. هذه ليست سوى عدد قليل من أدوات النقر بالماوس التلقائي العديدة المتاحة لنظام التشغيل Windows 10/11. يمكن أن توفر لك هذه الأدوات الكثير من الوقت وتجعل حياتك أسهل بكثير.
يغطي هذا المنشور بعض أفضل أدوات الماوس الفرس التلقائي المجانية ل نظام التشغيل Windows 11/10 أنظمة التشغيل. باستخدام هذه الأدوات ، يمكنك ذلك أتمتة نقرات الماوس على شاشة سطح المكتب ، والتي يمكن أن تكون مفيدة عند تشغيل لعبة أو أداء مهمة تتطلب نقرات متكررة بالماوس. بمجرد إعداد الأداة ، سينتقل مؤشر الماوس تلقائيًا إلى الموضع المطلوب لنقرات الماوس ، وستكون متحكمًا في بدء العملية وإيقافها. معظم هذه الأدوات محمولة لذا لا تحتاج إلى تثبيتها على جهاز الكمبيوتر الذي يعمل بنظام Windows 11/10.

هناك العديد من الفوائد لاستخدام أدوات النقر التلقائي هذه. سيتم حفظ العمل اليدوي وستكون نقرات الماوس المتكررة خالية من المتاعب حيث ستقوم الأداة بالعمل نيابة عنك. اعتمادًا على الأداة التي ستستخدمها ؛ يمكنك تعيين عدد النقرات (أو عدد نقرات الماوس) ، ومنطقة سطح المكتب أو موضعه حيث سيتم تنفيذ نقرات الماوس ، وإجراء النقر الفردي أو المزدوج ، والمزيد.
أفضل أدوات النقر بالماوس التلقائي المجانية لنظام التشغيل Windows 11/10
فيما يلي قائمة ببرنامج النقر التلقائي بالماوس المجاني الذي يمكنك استخدامه على جهاز الكمبيوتر الذي يعمل بنظام Windows 11/10:
- ماكس التلقائي الفرس
- الفرس التلقائي والكاتب التلقائي
- الفأرة التلقائية
- ON Autoclicker
- النقر بالماوس المجاني
دعنا نتحقق من كل هذه الأدوات.
1] Max auto clicker
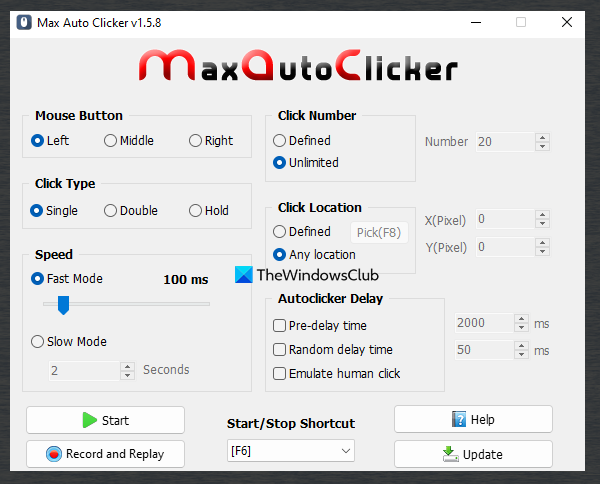
رمز الخطأ: (0x80070003)
ماكس التلقائي الفرس أحد أفضل الخيارات في هذه القائمة. يسمح لك بأتمتة نقرات الماوس أيضًا سجل واللعب حركات الماوس ونقرات الماوس. لا تحتوي أي من الأدوات الأخرى في هذه القائمة على كلتا الميزتين ، وهو ما يميزها عن الأدوات الأخرى المماثلة.
تدعم هذه الأداة جميع أزرار الماوس ( يمين و وسط ، و غادر ) لعملية الأتمتة ، ويمكنك أيضًا التثبيت انقر فوق النوع ل وحيد و يمسك ، أو مزدوج .
هناك أيضًا العديد من الميزات / الخيارات الأخرى التي يمكن تخصيصها أو تثبيتها وفقًا لمتطلبات المستخدم. بعض هذه الميزات المفيدة هي:
- تحديد أو تحديد عدد النقرات (نقرتان ، 5 نقرات ، 10 نقرات ، إلخ). يختار واضح زر الاختيار ثم قم بإضافة عدد النقرات
- قم بتعيين نقرات الماوس غير المحدودة عن طريق التحديد غير محدود يُحوّل
- تعيين بدء وإيقاف مفاتيح الاختصار لنقرات الماوس
- حدد وضع السرعة (سريع أو بطيء) بين نقرتين بالماوس. خلف وضع سريع ، يمكنك ضبط الفاصل الزمني بين النقر بالماوس من 1 إلى 1000 مللي ثانية باستخدام شريط التمرير. ولل وضع بطيء ، يمكن ضبط مقدار الوقت بالثواني
- انقر فوق الموقع: باستخدام هذا الخيار ، يمكنك الاختيار واضح القدرة على التثبيت X و د بكسل (أو موضع) على شاشة سطح المكتب للنقرات بالماوس أو التحديد اي مكان القدرة على تنفيذ نقرات الماوس أينما ذهب المؤشر
- تأخير النقر التلقائي: تتيح لك هذه الميزة تعيين وقت تأخير مسبق (مقدار الوقت الذي يجب انتظاره قبل تشغيل النقر التلقائي) ، ومحاكاة نقرة بشرية ، ووقت تأخير عشوائي بالمللي ثانية.
- للتسجيل: هذه أداة منفصلة يمكن الوصول إليها بالنقر فوق الزر التسجيل والتشغيل الزر موجود على واجهة هذا البرنامج. باستخدام هذه الأداة ، يمكنك تسجيل حركات مؤشر الماوس ونقرات زر الماوس (بما في ذلك التمرير لأعلى ولأسفل على عجلة الماوس) ثم إعادة تشغيلها حسب الحاجة. ستلعب الأداة جميع الإجراءات المسجلة التي يمكن استخدامها في اللعبة أو في أي مكان. يمكنك أيضًا ضبط سرعة التشغيل وخيارات التسجيل لتمكين / تعطيل زر الماوس الأيسر وعجلة الماوس وزر الماوس الأيمن وتحريك المؤشر وتأخير التسجيل وتأخير التشغيل ومفاتيح التشغيل السريع للتسجيل والتشغيل.
لاستخدام هذه الأداة ، خذها من sourceforge.net وافتح الواجهة. قم بتخصيص الخيارات المتوفرة في واجهة الأداة ، ثم استخدم هذه الأداة مع مفاتيح اختصار معينة.
2] النقر التلقائي والكتابة التلقائية
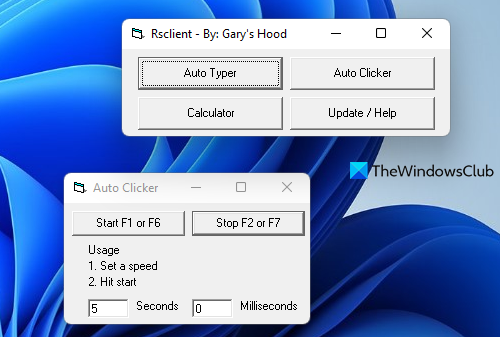
الفرس التلقائي والكاتب التلقائي إنها أداة بسيطة للغاية ومحمولة. كما يوحي الاسم ، تساعدك هذه الأداة في إجراء نقرات تلقائية بالماوس وإدخال نص محدد مسبقًا أو إضافته (باستخدام الزر أنواع السيارات وظيفة) تلقائيًا. يمكنك إضافة عدد الرسائل مع أي من المتاحة تأثيرات النص و ألوان النص وقم بتثبيت هذه الأداة لإدراج أو إضافة هذه الرسائل واحدة تلو الأخرى إلى أي مكان.
لأجله الفرس التلقائي وظيفة ، يمكنك ضبط السرعة في ثوانٍ وميلي ثانية ثم بدء العملية. لا يسمح لك بتحديد منطقة سطح المكتب أو خيارات أخرى. سوف يؤدي فقط نقرات الفأرة اليسرى استنادًا إلى الفاصل الزمني للنقر الذي تحدده ويتبع مؤشر الماوس لأتمتة نقرات الماوس.
إذا كنت ترغب في استخدام هذه الأداة قم بزيارة garyshood.com تنزيله. قم بتشغيل الأداة ثم انقر فوق الزر الفرس التلقائي زر على واجهته الرئيسية. ستفتح لك نافذة صغيرة لاستخدام خيارات النقر التلقائي بالماوس. بمجرد الانتهاء من ذلك ، استخدم ابدأ زر (أو F1 أو F6 key) لبدء النقر بزر الماوس الأيسر ، واضغط على F2 أو F7 مفتاح التشغيل السريع لإيقاف عملية النقر بالماوس.
متصل: كيفية تغيير سرعة النقر المزدوج بالماوس في Windows 11/10.
3] الفأرة التلقائية
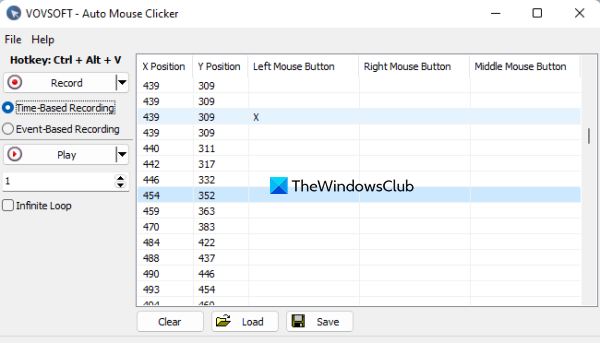
Auto Mouse Clicker هي أداة يدوية لتسجيل الماكرو. على عكس معظم الأدوات الأخرى المضافة إلى هذه القائمة ، فإنه لا يعمل عن طريق تعيين إحداثيات XY ، والنقر فوق الإجراء ، وما إلى ذلك. بدلاً من ذلك ، يسمح لك أولاً بتسجيل حركات الماوس ونقرات الماوس ، ثم يمكنك إعادة تشغيل كل هذه الحركات والنقرات . الماوس على شاشة سطح المكتب. بمعنى آخر ، يمكن استخدامه كرر نقرات الماوس (وسط ، يمين ويسار) وإحداثيات XY اعتمادًا على مكان تحريك مؤشر الماوس.
إمكانية حفظ الماكرو المسجل باسم CSV الملف موجود هناك أيضًا. يتضمن هذا الملف موضع X وموضع Y وزر الماوس الأوسط وزر الماوس الأيسر وبيانات زر الماوس الأيمن. يمكنك أيضًا إزالة الإدخالات من البيانات قبل حفظ الماكرو. هناك أيضًا ميزة لتشغيل التسجيل قبل حفظ ملف CSV.
لاستخدام هذه الأداة قم بزيارة vovsoft.com وقم بتنزيل الملف المحمول أو ملف التثبيت الخاص بهذه الأداة. افتح واجهة الأداة حيث سيكون لديك الخيارات التالية:
- مفتاح الاختصار الافتراضي Ctrl + Alt + V. لبدء التسجيل وإيقافه. لا توجد طريقة لتغيير مفتاح الاختصار هذا
- زر التسجيل / الإيقاف
- التسجيل حسب الوقت الذي يسجل كل شيء من البداية إلى التوقف عن التسجيل
- التسجيل على أساس الحدث التي تسجل الماكرو فقط عندما يكون هناك بعض الأحداث أو الإجراءات بالماوس (مثل الحركة ، والنقر بزر الماوس الأيسر ، والنقر بزر الماوس الأيمن ، وما إلى ذلك)
- حقل نص حيث يمكنك تحديد عدد مرات تشغيل التسجيل.
- حلقة غير منتهية إمكانية التشغيل المستمر للتسجيل في حلقة
- الجانب الأيمن هو المكان الذي ستعرض فيه الأداة البيانات المسجلة (موضع Y ، موضع X ، زر الماوس الأيسر ، وما إلى ذلك). سيكون لديك خيار حذف حقول البيانات المحددة.
- زر حفظ لحفظ نشاط الماوس المسجل كملف CSV.
- أ حمولة زر لإضافة ملف CSV المحفوظ وتشغيل محاكاة لنشاط الماوس المسجل.
ما عليك سوى تثبيت واستخدام خيارات هذه الأداة وحفظ التسجيل الذي يمكنك استخدامه لاحقًا لمهام مختلفة.
4] ON Autoclicker
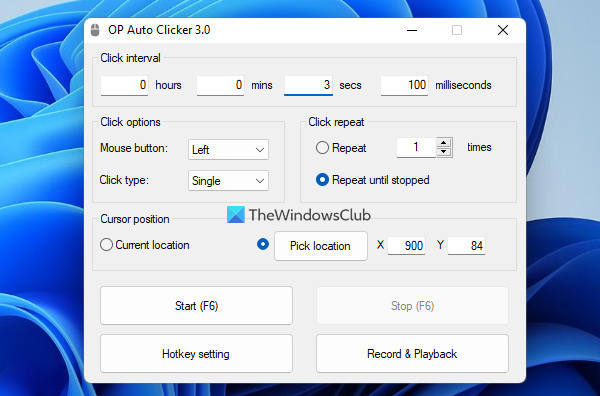
OP Auto Clicker هي أداة مجانية ومفتوحة المصدر لأتمتة نقرات الماوس. إنها أداة محمولة تسمح اختر موقعًا محددًا (إحداثيات XY) على شاشة سطح المكتب أو في الموقع الحالي (اتبع مؤشر الماوس) للنقر تلقائيًا على زر الماوس بعد فترة زمنية معينة. يمكنك ضبط أوقات النقر أو الفواصل الزمنية في مرات و دقائق و ثواني ، و مللي ثانية .
بالإضافة إلى ذلك ، سوف تكون قادرًا على استخدام ملفات غادر و وسط ، أو يمين زر الفأرة للنقر التلقائي. و، انقر فوق نوع يمكن ضبطها على نقرة واحدة أو نقرة مزدوجة. أ انقر فوق تكرار (للنقر بالماوس) يمكن أيضًا تخصيصها بالقسم المتاح. يمكنك ضبط عملية التكرار للمتابعة ، على سبيل المثال 5 مرات و 10 مرات و 15 مرة إلخ ، أو يمكنك ضبط النقرة على التكرار بحيث تستمر حتى توقف العملية.
هذه الأداة لها ابدأ و قف زر لعملية النقر بالماوس. لكن أفضل جزء هو أنه يسمح لك تعيين مفتاح الاختصار لهذه العملية حتى لا تضطر إلى فتح واجهة الأداة مرارًا وتكرارًا لها.
لاستخدام هذه الأداة ، يمكنك تنزيلها من opautoclicker.com . بمجرد التنزيل ، قم بتشغيل الأداة ، واضبط الخيارات الموجودة في واجهتها ، وابدأ عملية النقر التلقائي.
اقرأ أيضًا: كيفية تغيير أزرار الماوس الأيمن والأيسر في Windows 11/10.
5] Free Mouse Clicker
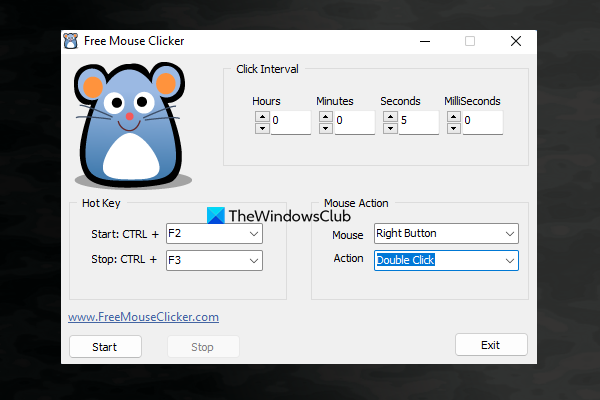
Free Mouse Clicker هي أداة محمولة أخرى يمكنك استخدامها لأداء نقره واحدة أو نقرتين متتاليتين أجراءات. يمكنك أيضًا اختيار ما إذا كنت تريد استخدامه زر الفأرة الايسر أو أضغط على زر الماوس الايمن لأتمتة نقرات الماوس.
ليس لديه خيار لإيقاف نقرات الماوس بعد عدد معين من النقرات أو فاصل زمني ، ولكن يمكنك تعيين الفاصل الزمني للنقر (بالساعات والدقائق والثواني والملي ثانية) لمواصلة عملية النقر بالماوس وإيقافها بفترة زمنية قصيرة. الزر المتاح أو مفتاح الاختصار. تم تثبيته بواسطتك.
مستكشف أخطاء الشاشة الزرقاء
يمكن تنزيل هذه الأداة من freemouseclicker.com . بمجرد فتح واجهته ، اضبط الفاصل الزمني للنقر وخيار الفاصل الزمني للماوس وابدأ مفاتيح التشغيل السريع وإيقافها. بعد تعيين هذه الخيارات ، يمكنك تصغير الأداة إلى شريط مهام Windows 11/10 واستخدام مفاتيح الاختصار التي تم تكوينها لبدء عملية النقر بالماوس وإيقافها.
أتمنى أن يكون هذا مفيدًا.
هل هناك نقرة تلقائية مجانية؟
نعم ، هناك العديد من أدوات النقر التلقائي الجيدة والمجانية المتاحة لنظام التشغيل Windows 11/10. بينما تسمح لك بعض الأدوات بإجراء نقرات الماوس تلقائيًا على فترات منتظمة ، تسمح لك الأدوات الأخرى بتسجيل حركات الماوس ونقرات الماوس. في هذا المنشور ، أنشأنا قائمة بأدوات النقر التلقائي المجانية التي يمكنك تجربتها.
ما هو أفضل جهاز نقر تلقائي بالمجان؟
هناك العديد من الأدوات المجانية المتاحة عبر الإنترنت والتي يمكنك استخدامها لأتمتة نقرات الماوس. في حين أن بعض هذه الأدوات أساسية ، إلا أن الأدوات الأخرى لها ميزات مهمة مثل ضبط الموضع (إحداثيات XY) لإجراء نقرات بالماوس ، باستخدام إجراء نقرة واحدة أو نقرتين ، وتسجيل نقرات وحركات الماوس ، والتي يمكن اعتبارها أفضل الخيارات لذلك غاية. . تمت أيضًا إضافة بعض من أفضل برامج النقر التلقائي المجانية إلى هذا المنشور. جربهم واكتشف أيهم أفضل بالنسبة لك.
اقرأ أكثر: أفضل المؤشرات المجانية ومؤشرات الماوس لنظام التشغيل Windows 11/10.















