إذا كنت تواجه لم يتم التقاط إدخال الماوس مشكلة على الجهاز الظاهري Hyper-V ، قد تكون هذه المقالة مفيدة لك. فيما يلي بعض الحلول التي يمكنك اتباعها عندما لا يعمل الماوس مع Hyper-V. بغض النظر عن نظام التشغيل الذي قمت بتثبيته على Hyper-V ، فإن الحلول هي نفسها بالنسبة لك.

لمعلوماتك ، يظهر هذا الخطأ عند بدء تشغيل الجهاز الظاهري وتحريك الماوس فوق رمز الماوس في الزاوية اليمنى السفلية. تحدث هذه المشكلة بشكل أساسي عند تمكين جلسة محسّنة وضع. نظرًا لأنه مرتبط بـ RDP ، تمنع هذه الوظيفة المستخدمين من استخدام الماوس في بيئتهم الافتراضية.
لم يتم التقاط إدخال Hyper-V Mouse في Windows 11/10
لإصلاح إدخال الماوس لم يتم التقاطه على Hyper-V في Windows 11/10 ، اتبع هذه النصائح:
مراجعة بريد yandex
- قم بإيقاف تشغيل وضع الجلسة المحسنة
- قم بتثبيت Virtual PC Integration Components
لمعرفة المزيد حول هذه الحلول ، تابع القراءة.
1] قم بإيقاف تشغيل وضع الجلسة المحسن
لتشغيل وضع الجلسة المحسّنة في Hyper-V ، يمكنك بدء تشغيل الجهاز الظاهري أولاً. بعد ذلك ، يمكنك رؤية ملف منظر الخيار في شريط القائمة العلوي. انقر فوق هذه القائمة وقم بإلغاء تحديد ملف جلسة محسّنة خيار.
قام بتعطيل الجلسة المحسّنة على الفور. ومع ذلك ، إذا كنت ترغب في تعطيل وضع الجلسة المحسّن للجهاز الظاهري المحدد بالكامل ، فأنت بحاجة إلى إيقاف تشغيل الجهاز الظاهري أولاً.
ثم ، انقر فوق إعدادات Hyper-V الخيار والتبديل إلى وضع الجلسة المحسن فاتورة غير مدفوعة. بعد ذلك ، قم بإزالة القراد من ملف استخدم وضع الجلسة المحسن خانة الاختيار.
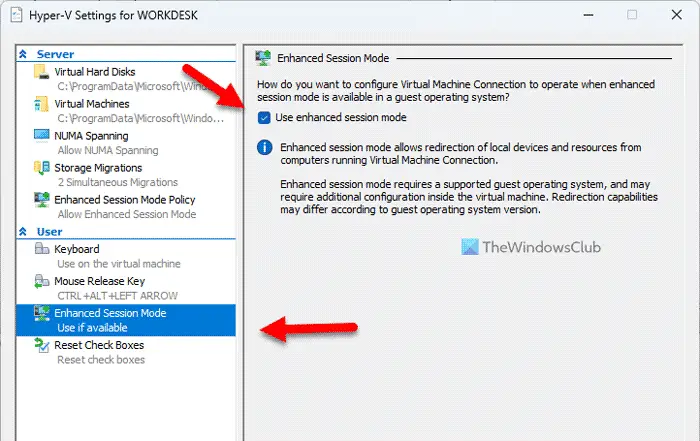
بمجرد الانتهاء ، انقر فوق نعم زر وأعد تشغيل جهازك الظاهري.
ومع ذلك ، إذا كنت ترغب في تعطيل وضع الجلسة المحسّنة للخادم ، فأنت بحاجة إلى الانتقال إلى ملف نهج وضع الجلسة المحسن علامة تبويب بدلاً من السابقة. بعد ذلك ، يمكنك العثور على ملف السماح بوضع الجلسة المحسن الخيار الذي تحتاج إلى إلغاء تحديده.
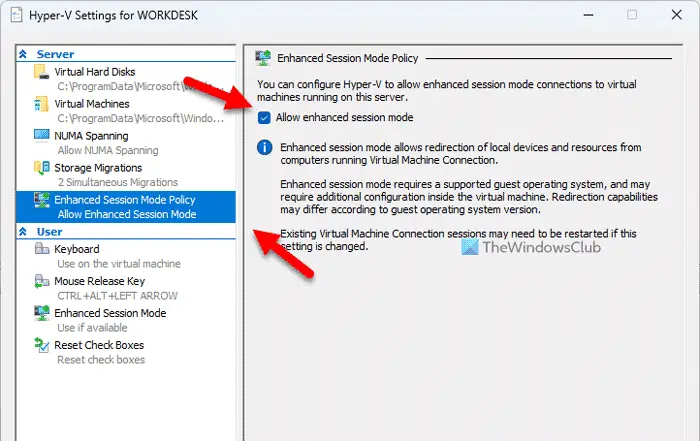
أخيرًا ، انقر فوق ملف نعم زر وأعد تشغيل جهازك الظاهري.
نوافذ أداة صورة USB
2] تثبيت Virtual PC Integration Components
هذا الحل مخصص بشكل أساسي لمستخدمي Hyper-V القدامى (Windows XP). نظرًا لأنه تم إهمال الخيار المعني في الإصدار الأخير ، لا يمكنك العثور عليه على Windows 11.
لتثبيت مكونات Virtual PC Integration Components ، يمكنك تحديد ملف إعدادات الخيار من قائمة سياق النقر بزر الماوس الأيمن للجهاز الظاهري أولاً.
ثم انتقل إلى إدارة علامة التبويب وحدد تكامل الخدمات . سيبدأ عملية التثبيت.
يمكنك أيضًا العثور على هذا الخيار في أدوات> خدمات التكامل .
لوحة مفاتيح windows 10 لا تعمل
هذا كل شئ! آمل أن يكون هذا الدليل قد ساعدك.
يقرأ: Hyper-V لا يوجد اتصال بالإنترنت في Windows
كيف يمكنني التقاط مدخلات الماوس في Hyper-V؟
لالتقاط إدخال الماوس في Hyper-V ، انتقل إلى الحلول أعلاه. قد تكون الجلسة المحسّنة مشكلة أثناء استخدام Hyper-V على جهاز الكمبيوتر الخاص بك. هذا هو السبب في أنه يمكنك إيقاف تشغيل هذه الميزة لبدء استخدام الماوس على الجهاز الظاهري Hyper-V.
كيف أقوم بتمكين الماوس على جهاز افتراضي؟
لتمكين الماوس على جهاز افتراضي - خاصة على Hyper-V ، تحتاج إلى إيقاف تشغيل خيار Enhanced Session. نظرًا لأنه مرتبط بـ RDP أو إزالة بروتوكول سطح المكتب ، فقد يتسبب ذلك في حدوث مشكلة على جهاز الكمبيوتر الخاص بك. لمعلوماتك ، يمكنك فتح ملف منظر القائمة وقم بإلغاء تحديد جلسة محسّنة خيار.
يقرأ: لم يعثر Hyper-V على أجهزة افتراضية للاستيراد من الموقع.















