OneDrive هي أداة تخزين سحابية رائعة مع بعض من أفضل الميزات وتجربة مستخدم رائعة. ومع ذلك ، مثل العديد من البرامج الأخرى ، فإنه عرضة للعقبات التقنية مثل مجلدات OneDrive المشتركة لا تتم مزامنتها أو تحديثها . هذا أمر محبط للغاية ، خاصة عندما تعتمد على OneDrive في مؤسستك لأغراض التعاون. لا يمكن لبعض المستخدمين رؤية الملفات أو المجلدات المشتركة معهم في مستكشف الملفات ، وأحيانًا لا تظهر أيقونة OneDrive في قسم إظهار الرموز المخفية. ولكن عندما تتحقق من المجلدات المشتركة على متصفح الويب ، فهي بخير. في هذا المنشور ، سننظر في كيفية إصلاح مجلد OneDrive المشترك إذا لم يكن متزامنًا أو محدثًا.

متصفح جيد مع الطلب السريع
يتم الوصول إلى المجلدات المشتركة واستعراضها بشكل طبيعي على الويب أو في File Explorer ، مثل الملفات الأخرى في ملف OneDrive مجلد على جهازك. عندما لا تتمكن من رؤية مجلدات OneDrive المشتركة ، فهذا يعني أن هناك مشكلة مزامنة يجب معالجتها. قبل أن ننظر في كيفية إصلاح هذه المشكلة ، سيكون من الجيد إذا رأينا أسباب عدم إمكانية مزامنة المجلدات المشتركة على OneDrive.
لماذا لا يقوم المجلد المشترك بالمزامنة أو التحديث على OneDrive؟
قد تفشل مزامنة مجلدات OneDrive المشتركة بسبب اتصال الإنترنت السيئ. قد يكون السبب الآخر هو المشكلات المتعلقة بـ OneDrive نفسه ، وقد تحتاج إلى إصلاح التطبيق لحل مشكلات المزامنة. قد تمنع بعض برامج مكافحة الفيروسات التابعة لجهات أخرى أيضًا مجلدات OneDrive المشتركة من المزامنة أو التحديث.
إصلاح مجلد OneDrive المشترك لا يقوم بالمزامنة أو التحديث
إذا كان مجلد OneDrive المشترك لا يقوم بالمزامنة أو التحديث ، فستحتاج إلى تطبيق بعض الحلول ومعرفة ما إذا كان قد تم حل المشكلة أم لا:
- أعد تعيين ذاكرة التخزين المؤقت لتطبيق OneDrive
- قم بتحديث تطبيق OneDrive يدويًا
- تحقق من أذونات OneDrive
- قم بتعطيل برنامج مكافحة الفيروسات الخاص بك مؤقتًا
- تأكد من أن حجم الملف أقل من 10 جيجابايت
دعونا نتعمق في هذه الحلول واحدة تلو الأخرى.
1] إعادة تعيين ذاكرة التخزين المؤقت لتطبيق OneDrive
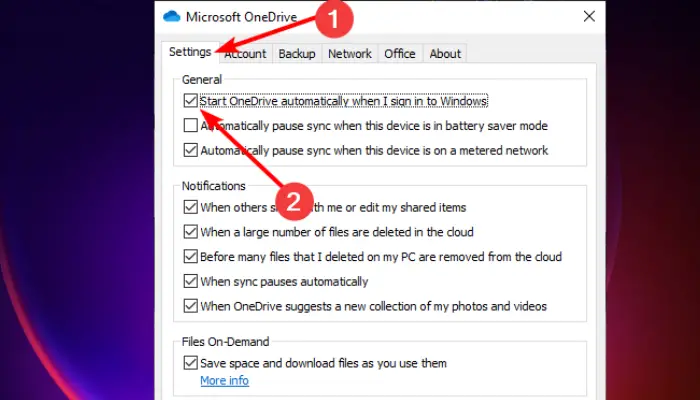
إعادة تعيين ذاكرة التخزين المؤقت لتطبيق OneDrive أحد الحلول الأكثر فاعلية لإصلاح مجلد OneDrive المشترك الذي لا يقوم بالمزامنة أو التحديث. لاحظ أن إعادة تعيين هذا التطبيق ستؤدي إلى إعادة تشغيل جميع المهام ، بما في ذلك مزامنة جميع المجلدات والملفات وتحديثها. اتبع الخطوات أدناه لإعادة تعيين تطبيق OneDrive على جهاز الكمبيوتر الشخصي الذي يعمل بنظام Windows:
- افتح ال يجري مربع الحوار بالضغط على مفتاح Windows + R. .
- نسخ و لصق ٪ localappdata٪ \ Microsoft \ OneDrive \ onedrive.exe / إعادة تعيين ثم ضرب يدخل .
- قم بتسجيل الدخول باستخدام بيانات اعتماد حساب MS الخاص بك وانتقل إلى إعدادات خيار.
- حدد المربع بجوار ابدأ OneDrive تلقائيًا عندما أقوم بتسجيل الدخول إلى Windows واختر نعم لإكمال العملية.
يجب أن هذا حل هذه القضية.
2] قم بتحديث تطبيق OneDrive يدويًا
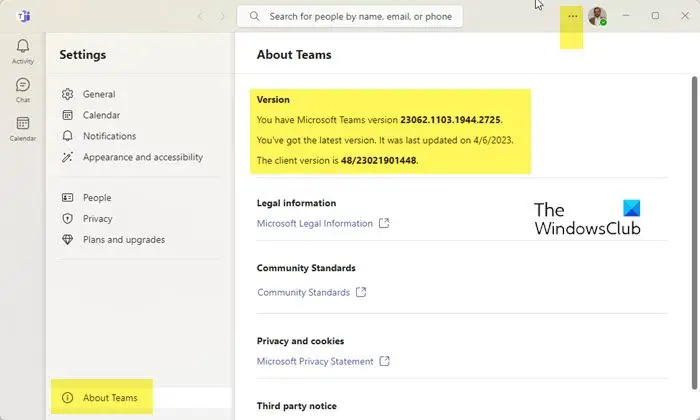
عادةً ، سيتم تحديث OneDrive تلقائيًا ، ولكن ربما تكون قد أوقفت تشغيل هذه الإعدادات. إذا كان الأمر كذلك ، فقد يواجه تطبيق OneDrive القديم مشكلات مزامنة للمجلدات المشتركة. أفضل حل هو تحديث التطبيق بالمصدر الرسمي. لتحديث تطبيق OneDrive يدويًا ، اتبع الخطوات أدناه:
- انتقل إلى منطقة الدرج في شريط المهام وانقر على ملف أيقونة OneDrive . في بعض الأحيان تحتاج إلى النقر فوق السهم المتجه لأعلى لتحديد موقع الرمز.
- في الجزء العلوي الأيمن من النوافذ الصغيرة الجديدة ، انقر فوق رمز إعدادات تشبه الترس .
- يختار إعدادات من القائمة أدناه المساعدة والإعدادات .
- على الجانب الأيسر ، حدد موقع ابو ر وانقر عليها.
- تحت عن ، سترى ملف إصدار OneDrive بشيء مثل هذا: الإصدار 23.066.0326.0005 (64 بت).
- انقر فوق تفاصيل الإصدار وسيقوم Windows بتوجيهك إلى دعم Microsoft .
- بمجرد وصولك إلى صفحة دعم Microsoft ، قارن بين إصدار OneDrive الحالي والإصدار الأحدث في الصفحة.
- لتحديث OnedDrive الخاص بك يدويًا ، انقر فوق قم بتنزيل OneDrive لنظام التشغيل Windows الارتباط على دعم Microsoft. اتبع الإرشادات التي تظهر على الشاشة لتثبيت OneDrive يدويًا.
3] تحقق من أذونات OneDrive
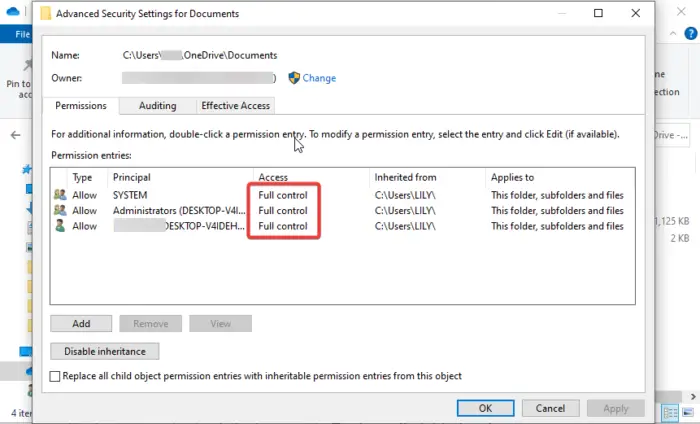
في بعض الحالات ، قد لا تتم مزامنة المجلدات المشتركة على OneDrive أو تحديثها بسبب إعدادات الأذونات غير الصحيحة. يمكن أن يمنع هذا مزامنة مجلدات OneDrive المشتركة. يجب أن تسمح لك الإعدادات الصحيحة بمزامنة أي مجلد في تطبيق OneDrive. اتبع الخطوات أدناه للتحقق من أذونات OneDrive وتغييرها:
- يفتح مستكشف الملفات بالضغط على مفتاح Windows + E .
- على الجانب الأيسر ، انقر بزر الماوس الأيمن فوق ملف OneDrive الرمز واختيار ملكيات .
- اذهب إلى حماية الخيار وحدد متقدم بالقرب من أسفل النافذة الصغيرة.
- تحقق مما إذا كان لديك تحكم كامل أذونات تحت نظام و اسم المستخدم ، و المسؤولين .
- الخطوة الأخيرة هي تحديد المربع المجاور لـ استبدل كافة إدخالات أذونات الكائنات الفرعية بأذونات قابلة للتوريث من هذا الكائن . انقر نعم لحفظ التغييرات.
4] قم بتعطيل برنامج مكافحة الفيروسات الخاص بك مؤقتًا
لإصلاح المجلد المشترك الذي لا يقوم بالمزامنة أو التحديث على OneDrive ، قم بإيقاف تشغيل برنامج مكافحة الفيروسات مؤقتًا. قد تتداخل بعض برامج الحماية من الفيروسات وبرامج الأمان مع كيفية عمل البرامج الأخرى. لذلك يمكنك تعطيل برنامج مكافحة الفيروسات ومعرفة ما إذا تم حل مشكلة المزامنة. من النادر أن تقوم برامج مكافحة الفيروسات أو جدران الحماية بحظر OneDrive ، مما يتسبب في تعطله ، ولكن لا يمكننا استبعاد حدوث شيء عن طريق الخطأ. فهيا و قم بإيقاف تشغيل الحماية في الوقت الحقيقي في ال أمن Windows إعدادات. من الجيد ملاحظة أننا لا نوصي بإيقاف تشغيل جدران الحماية ، ولكن إذا لم يتم حل مشكلات مزامنة المجلد المشترك بعد ، فيمكنك المضي قدمًا وإيقاف تشغيل جدران الحماية مؤقتًا ، ثم تشغيلها فورًا عند حل المشكلة أم لا.
إذا كنت تستخدم برنامج أمان تابعًا لجهة خارجية ، فقم بتعطيله مؤقتًا وانظر.
5] تأكد من أن حجم الملف أقل من 10 جيجابايت
لا يمكن مزامنة الملفات التي يزيد حجمها عن 10 غيغابايت مع OneDrive. إذا كان الحجم أكبر من 10 غيغابايت وكانت مزامنة الملف ضرورية ، فيمكن إنشاء مجلد ZIP.
نأمل أن يساعدك أحد الحلول هنا في إصلاح مجلد OneDrive المشترك الذي لا يقوم بالمزامنة أو التحديث.
مزيد من الاقتراحات: كيفية إصلاح مشكلات مزامنة OneDrive ومشكلاتها على Windows
لماذا تستغرق مزامنة OneDrive وقتاً طويلاً؟
قد يستغرق OneDrive وقتًا طويلاً للمزامنة إذا كان لديك الكثير من الملفات في قائمة الانتظار ، أو كنت تقوم بمزامنة ملفات كبيرة جدًا ، أو لديك اتصال شبكة ضعيف ، أو لديك جهاز بطيء ، أو كان هناك ملف مفتوح على الإنترنت. يمكنك إصلاح هذه المشكلات عن طريق تحديد السبب المحتمل لتأخر المزامنة على OneDrive بشكل مستقل.
لماذا لا يتم تحميل الملفات إلى OneDrive؟
هناك سببان محتملان لعدم تمكنك من التحميل ؛ فقد تطبيق OneDrive الاتصال أو لم تقم بتسجيل الدخول إلى حساب OneDrive الذي تستخدمه. قد تحصل على خطأ مثل: 'حدثت مشكلة في OneDrive.' لإصلاح ذلك ، تحقق من اتصالك أو سجّل الدخول إلى حسابك وحاول مرة أخرى.
يقرأ: لا يمكن لـ OneDrive الاتصال بالخادم .















