أثناء نسخ البيانات داخل ملف Excel واحد أو من ملف Excel إلى ملف Excel آخر ، واجه بعض المستخدمين ملف لا يمكن إفراغ الحافظة ، قد يكون هناك برنامج آخر يستخدم الحافظة خطأ. في هذه المقالة ، سنرى بعض الإصلاحات لحل هذا الخطأ.

إصلاح لا يمكن إفراغ الحافظة ، قد يستخدم برنامج آخر خطأ Clipboard Excel
إذا رأيت لا يمكن إفراغ الحافظة. قد يكون هناك برنامج آخر يستخدم الحافظة رسالة الخطأ في Microsoft Excel ، ستساعدك الحلول المقدمة أدناه في حل هذه المشكلة.
- أغلق جميع البرامج الأخرى المفتوحة
- افتح Excel في الوضع الآمن
- استكشاف الأخطاء وإصلاحها في حالة التمهيد النظيف
- قم بتحديث Microsoft Office يدويًا
- إصلاح مايكروسوفت أوفيس
دعونا نرى كل هذه الإصلاحات بالتفصيل.
1] أغلق جميع البرامج الأخرى المفتوحة
تشير رسالة الخطأ إلى أن برنامجًا آخر ربما يستخدم الحافظة. لذلك ، فإن أول شيء يجب أن تجربه هو إغلاق جميع البرامج المفتوحة الأخرى. معرفة ما إذا كان يعمل. نقترح أيضًا إعادة تشغيل جهاز الكمبيوتر الخاص بك.
2] افتح Excel في الوضع الآمن
يمكن أن تحدث المشكلة أيضًا بسبب وجود مشكلة في الوظيفة الإضافية. في Microsoft Excel ، يمكنك تثبيت الوظائف الإضافية لتسهيل عملك. في بعض الأحيان ، تتسبب هذه الوظائف الإضافية في حدوث تعارض مع Excel بسبب حدوث المشكلة. للتحقق مما إذا كانت هذه المشكلة ناتجة عن وظيفة إضافية أم لا ، يجب عليك ذلك ابدأ Excel في الوضع الآمن .
بعد بدء تشغيل Excel في الوضع الآمن ، تحقق من حدوث الخطأ أثناء نسخ البيانات. إذا لم يكن الأمر كذلك ، فإن الوظيفة الإضافية هي الجاني وعليك تحديدها. لهذا ، قم بإنهاء Excel Safe Mode وتشغيله مرة أخرى في الوضع العادي. الآن ، اتبع الخطوات المكتوبة أدناه:
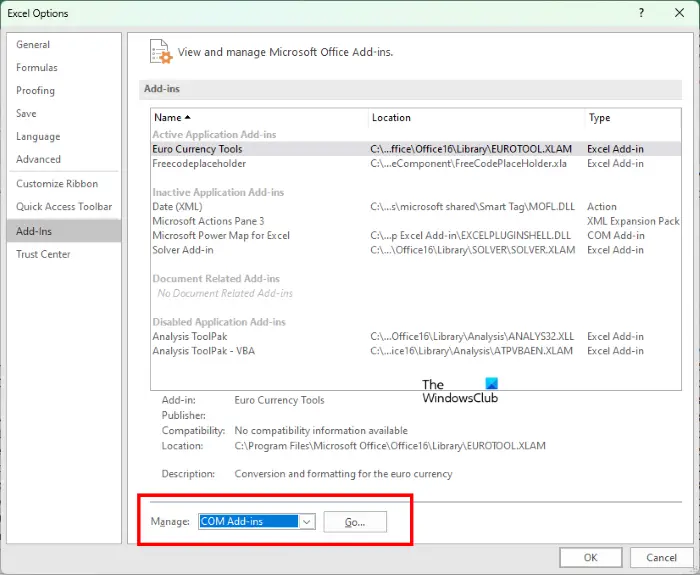
- أنشئ مستندًا جديدًا في Excel أو افتح مستندًا موجودًا.
- اذهب إلى ' ملف> خيارات . '
- الآن ، حدد الوظائف الإضافية من الجانب الأيسر.
- يختار وظائف Excel الإضافية في القائمة المنسدلة على الجانب الأيمن ثم انقر فوق يذهب .
- الآن ، قم بإلغاء تحديد أي من الوظائف الإضافية وانقر فوق نعم . سيؤدي هذا إلى تعطيل الوظيفة الإضافية المستهدفة.
- تحقق من استمرار المشكلة.
إذا لم تكن وظائف Excel الإضافية هي الجاني ، فقد تكون المشكلة بسبب وظائف COM الإضافية. لتحديد هذا ، كرر الخطوات المذكورة أعلاه مرة أخرى. لكن هذه المرة ، عليك أن تختار وظائف COM الإضافية بدلاً من وظائف Excel الإضافية في القائمة المنسدلة. ستستغرق هذه العملية بعض الوقت ولكنك ستتمكن من تحديد الوظيفة الإضافية التي بها مشكلات.
3] استكشاف الأخطاء وإصلاحها في حالة التمهيد النظيف
تشير رسالة الخطأ إلى أن برنامجًا آخر ربما يستخدم الحافظة. إذا قمت بإغلاق جميع البرامج المفتوحة الأخرى ولكن المشكلة لا تزال قائمة ، فهذا يعني أن تطبيق الخلفية المتعارض أو خدمة جهة خارجية قد يكون سببًا في حدوث المشكلة. لتحديد ذلك ، يجب عليك استكشاف الأخطاء وإصلاحها في حالة التمهيد النظيف.
في حالة Clean Boot ، تظل جميع تطبيقات وخدمات الخلفية التابعة لجهات خارجية معطلة. لذلك ، إذا حدثت المشكلة بسبب تطبيق أو خدمة بدء تشغيل تابعة لجهة خارجية ، فلن يعرض Excel رسالة الخطأ في حالة التمهيد النظيف. ابدأ تشغيل الكمبيوتر في حالة Clean Boot ثم قم بتشغيل Excel. انظر إذا استمرت المشكلة.
هل لاحظ أنه يجب عليك تعطيل خدمات الجهات الخارجية وتطبيقات بدء التشغيل فقط للدخول في حالة Clean Boot. اذا أنت تعطيل جميع الخدمات عن طريق الخطأ ، لن تتمكن من استخدام جهاز الكمبيوتر الخاص بك.
إذا اختفت المشكلة في حالة Clean Boot ، فإن خطوتك التالية هي تحديد سبب المشكلة. لهذا ، اتبع التعليمات الواردة أدناه:
- قم بتمكين بعض تطبيقات بدء التشغيل وأعد تشغيل الكمبيوتر.
- تحقق من استمرار المشكلة. إذا لم يكن الأمر كذلك ، فقم بتمكين بعض تطبيقات بدء التشغيل الأخرى وأعد تشغيل الكمبيوتر.
- تحقق مما إذا كانت المشكلة قائمة ، إذا كانت الإجابة بنعم ، فإن أحد تطبيقات بدء التشغيل التي قمت بتمكينها للتو هو الجاني.
- الآن ، قم بتعطيل تطبيقات بدء التشغيل واحدة تلو الأخرى وأعد تشغيل الكمبيوتر في كل مرة تقوم فيها بتعطيل تطبيق بدء التشغيل.
بهذه الطريقة ، يمكنك العثور على تطبيق بدء التشغيل الذي يحتوي على مشكلات. كرر نفس العملية للعثور على الخدمة الإشكالية لجهة خارجية. عندما تجد البرنامج الإشكالي ، قم بإلغاء تثبيته واخرج من Clean Boot عن طريق تمكين جميع تطبيقات وخدمات بدء التشغيل.
4] قم بتحديث Microsoft Office يدويًا
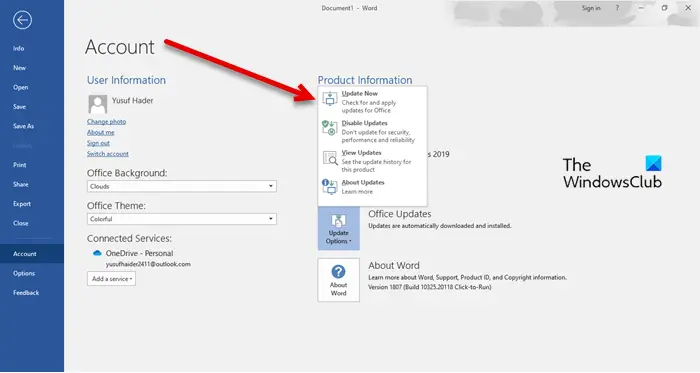
إذا استمرت المشكلة ، نقترح عليك قم بتحديث Microsoft Office يدويًا . سيساعد هذا في إصلاح الأخطاء في تطبيقات Microsoft Office.
نوافذ القياس عن بعد 10
يقرأ : كيفية مسح الحافظة في Windows 11
5] إصلاح مايكروسوفت أوفيس
في بعض الأحيان ، تحدث المشاكل بسبب تلف ملفات Office. في هذه الحالة ، يمكنك إصلاح مايكروسوفت أوفيس لحل المشكلة. أولاً ، جرب الإصلاح السريع. إذا لم ينجح الأمر ، فقم بإجراء إصلاح عبر الإنترنت.
كيف تصلح هناك مشكلة في الحافظة ولكن لا يزال بإمكانك لصق المحتوى الخاص بك داخل خطأ هذا المصنف في Excel؟
لا يرتبط هذا الخطأ بإصدار معين من Office. يمكنك رؤيته في أي إصدار من إصدارات Office. قد يكون سبب هذا الخطأ بسبب وجود مشكلة في الوظيفة الإضافية أو تطبيق في الخلفية. ومن ثم ، فإن تشغيل Excel في الوضع الآمن واستكشاف الأخطاء وإصلاحها في حالة Clean Boot سيساعد. بالنسبة لبعض المستخدمين ، أدى مسح الحافظة إلى إصلاح هذا الخطأ. يمكنك أيضًا استخدام ملف مساعد الإصلاح والدعم من Microsoft .
كيف يمكنني مسح ذاكرة الحافظة الخاصة بي في Excel؟
افتح الحافظة في Excel. لهذا ، انتقل إلى بيت علامة التبويب وانقر فوق السهم الصغير في الجانب الأيمن السفلي من ملف الحافظة مجموعة. الآن ، انقر فوق امسح الكل زر. سيؤدي هذا إلى مسح ذاكرة الحافظة في Excel. هذا المنشور سوف يظهر لك كيفية مسح الحافظة في Excel أو Word أو PowerPoint .
اقرأ بعد ذلك : عذرًا ، لا يمكن لـ Excel فتح مصنفين بنفس الاسم في نفس الوقت .



![الرمز 21 ، يقوم Windows بإزالة هذا الجهاز [ثابت]](https://prankmike.com/img/devices/B3/code-21-windows-is-removing-this-device-fixed-1.jpg)











