أ عرض الشرائح عبارة عن سلسلة من الصور الثابتة التي يتم عرضها على خلفية سطح المكتب أو عندما يكون جهاز الكمبيوتر الخاص بك غير نشط. يمكنك بسهولة تعيين مجلد صور كعرض شرائح لخلفية سطح المكتب أو عرض شرائح لشاشة التوقف أو عرض شرائح لشاشة القفل. أذا أردت تخصيص إعدادات عرض الشرائح في نظام التشغيل Windows 11/10 أيضًا ، إليك دليل كامل.
أين يوجد خيار عرض الشرائح في نظام التشغيل Windows 11؟
يوجد خيار عرض الشرائح من خلفية سطح المكتب داخل إعدادات التخصيص على جهاز الكمبيوتر الذي يعمل بنظام Windows 11. يمكنك فتح تطبيق الإعدادات ثم الانتقال إلى التخصيص> الخلفية للوصول إلى إعدادات عرض الشرائح. لمعرفة التفاصيل حول كيفية الوصول إلى إعدادات عرض الشرائح وتغييرها ، راجع هذا المنشور.
كيفية تغيير إعدادات عرض الشرائح في Windows 11/10
فيما يلي الخطوات الأساسية لتخصيص إعدادات عرض شرائح صورة خلفية سطح المكتب على جهاز الكمبيوتر الذي يعمل بنظام Windows 11/10:
تمكين وضع الإسبات windows 10
- افتح تطبيق الإعدادات.
- انتقل إلى علامة التبويب التخصيص.
- انقر فوق خيار الخلفية.
- اضغط على خيار تخصيص الخلفية المنسدل.
- حدد عرض الشرائح.
- قم بتخصيص إعدادات عرض الشرائح وفقًا لذلك.
دعونا نناقش الخطوات المذكورة أعلاه بالتفصيل!
أولاً ، اضغط على مفتاح التشغيل السريع Win + I لتشغيل ملف إعدادات app ثم الانتقال إلى ملف إضفاء الطابع الشخصي علامة تبويب من الجزء الأيسر. يمكنك أيضًا النقر بزر الماوس الأيمن فوق سطح المكتب واختيار ملف أضفى طابع شخصي الخيار من قائمة السياق لفتح إعدادات التخصيص.
الآن ، انقر فوق خلفية خيار من الجزء الأيمن. ثم اضغط على زر القائمة المنسدلة المرتبط بملف إضفاء الطابع الشخصي على خلفيتك الخيار واختيار عرض الشرائح خيار.
يمكنك الآن تحديد ألبوم الصور الذي تريد تعيينه لعرض شرائح صورة الخلفية على سطح المكتب. اضغط على تصفح زر ثم حدد مجلد الصورة المصدر لعرض الشرائح الخاص بك.

بعد ذلك ، يمكنك تكوين إعدادات عرض الشرائح المختلفة. أنت تستطيع قم بإعداد الوقت الذي سيتم بعده تحديث كل صورة وتغييرها . لذلك ، انقر فوق غير الصورة كل خيار القائمة المنسدلة وضبط الوقت على دقيقة واحدة أو 10 دقائق أو 30 دقيقة أو ساعة واحدة أو 6 ساعات أو يوم واحد.
إلى جانب ذلك ، يمكنك تمكين أو تعطيل خيارات مثل تبديل ترتيب الصور عشوائيًا و دع عرض الشرائح يعمل حتى إذا كنت تستخدم طاقة البطارية وفقا لمتطلباتكم.
ما نوع البيانات التي تتركها استعادة النظام غير متأثرة
بمجرد الانتهاء من ذلك ، يمكنك إغلاق تطبيق الإعدادات وسيتم عرض شرائح الصور حسب التخصيصات الخاصة بك.
يقرأ: عرض شرائح خلفية سطح المكتب لا يعمل في Windows .
كيفية إعداد عرض شرائح شاشة التوقف على نظام التشغيل Windows 11/10؟
إذا كنت ترغب في تغيير إعدادات عرض شرائح شاشة التوقف على نظام التشغيل Windows 11/10 ، فاستخدم الخطوات التالية:
- انقر فوق خيار البحث.
- ابحث وافتح إعدادات شاشة التوقف.
- اختر الصور من قائمة شاشة التوقف المنسدلة.
- اضغط على زر الإعدادات.
- حدد مجلد الصورة المصدر.
- قم بإعداد سرعة عرض الشرائح وخيارات تبديل الصورة عشوائيًا.
- انقر فوق الزر حفظ.
أولاً ، افتح خيار Windows Search ثم اكتب شاشة التوقف في مربع البحث. من نتائج البحث ، انقر فوق تغيير شاشة التوقف خيار. سيؤدي هذا إلى فتح ملف إعدادات شاشة التوقف نافذة او شباك.
الآن ، انقر فوق زر القائمة المنسدلة الموجود أسفل خيار شاشة التوقف واختر ملف الصور خيار.
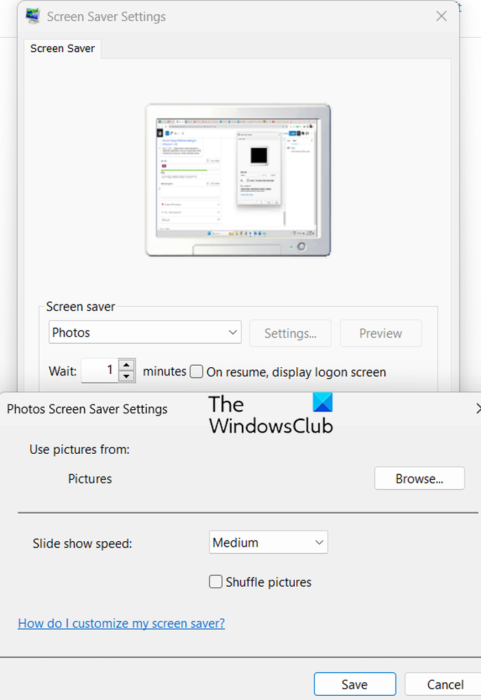
بعد ذلك ، اضغط على زر الإعدادات وانقر على تصفح لتحديد مجلد الصورة المصدر الذي تريد استخدامه كعرض شرائح لشاشة التوقف. يمكنك بعد ذلك تغيير سرعة عرض الشرائح إلى بطيء و واسطة ، أو سريع . إذا كنت تريد تبديل صور عرض الشرائح عشوائيًا ، فيمكنك تمكين ملف خلط الصور خانة الاختيار. عدا ذلك ، اتركه دون رادع. واضغط على زر حفظ لتطبيق التغييرات الجديدة.
بمجرد الانتهاء من ذلك ، يمكنك معاينة عرض شرائح شاشة التوقف بالنقر فوق الزر معاينة. إذا بدا الأمر جيدًا ، فانقر فوق الزر 'تطبيق'> 'موافق' وأغلق النافذة.
يقرأ: كيفية تمكين عرض شرائح الخلفية في Windows ؟
كيفية تغيير إعدادات عرض شرائح قفل الشاشة في نظام التشغيل Windows 11/10؟
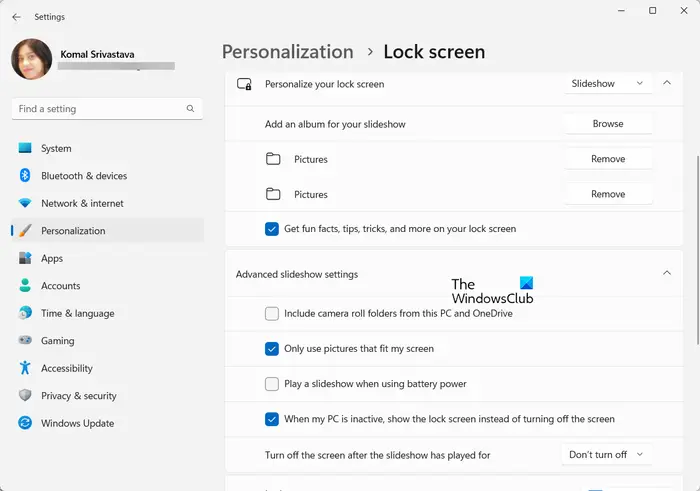
يمكنك أيضًا تكوين إعدادات عرض شرائح شاشة القفل على Windows 11/10. لذلك ، افتح الإعدادات وانتقل إلى خيار التخصيص> قفل الشاشة. بعد ذلك ، اضبط خيار تخصيص شاشة القفل على عرض الشرائح وسيسمح لك بضبط إعدادات عرض شرائح قفل الشاشة المختلفة. تتضمن هذه الإعدادات استخدم فقط الصور التي تناسب شاشتي ، قم بتشغيل عرض شرائح عند استخدام طاقة البطارية ، قم بإيقاف تشغيل الشاشة بعد تشغيل عرض الشرائح ، إلخ.
كيف يمكنني تمكين عرض الشرائح في صور Windows 11؟
ال تمت إزالة ميزة عرض الشرائح في تطبيق الصور في Windows 11 الآن . ومع ذلك ، لا يزال بإمكان المستخدمين تمكين وظيفة عرض الشرائح في تطبيق الصور باستخدام الإصدار القديم. قم بتنزيل وتثبيت تطبيق Microsoft Photos Legacy من متجر Microsoft وافتحه. انتقل إلى علامة تبويب الألبوم ، وأضف مجلد الصورة المصدر ، وافتح المجلد ، وانقر بزر الماوس الأيمن على الصورة الأولى ، واضغط على خيار عرض الشرائح من قائمة السياق. سيبدأ عرض الشرائح على شاشتك.
لذلك ، هذه هي الطريقة التي يمكنك بها إعداد عرض شرائح خلفية سطح المكتب وكذلك إعدادات عرض شرائح شاشة التوقف على جهاز كمبيوتر يعمل بنظام Windows 11/10.
7 ملاحظات مضغوطة
اقرأ الآن: عرض شرائح قفل الشاشة لا يعمل في Windows .















