في هذه المقالة ، سوف نرى كيف قم بتشغيل مستكشف أخطاء خدمة النقل الذكي في الخلفية (BITS) الخاص بتطبيق Get Help في Windows 11.
خدمة النقل الذكي في الخلفية (BITS) هي خدمة على أجهزة كمبيوتر Windows تقوم بنقل الملفات في الخلفية باستخدام النطاق الترددي للشبكة الخاملة. يستخدم Windows هذه الخدمة لتنزيل التحديثات على نظامك. إذا تم إيقاف هذه الخدمة أو تعطيلها ، فلن تتمكن التطبيقات التي تعتمد على هذه الخدمة من تنزيل البرامج أو المعلومات الأخرى تلقائيًا. في بعض الحالات ، يمكن إصلاح مشكلات تحديثات Windows عن طريق إعادة تشغيل هذه الخدمة. ماذا لو كانت المشكلة مرتبطة بهذه الخدمة؟ في هذه الحالة ، يمكن أن يساعد تشغيل مستكشف الأخطاء ومصلحها.

قم بتشغيل مستكشف أخطاء خدمة النقل الذكي في الخلفية (BITS) ومصلحها في تطبيق Get Help في نظام التشغيل Windows 11
اكتشف خبراء الأمان العام الماضي ثغرات أمنية في تطبيق MSDT.exe. لهذا قررت Microsoft إهمال مستكشف أخطاء علبة الوارد القديمة ومصلحها وأداة MSDT.exe. سيتم تطبيق هذا التغيير فقط على أنظمة الكمبيوتر التي تعمل بالإصدار 22H2 من Windows 11 والإصدارات الأحدث من خلال آخر تحديث لـ Windows 11.
غير متوقع_ kernal_mode_trap
في Windows 11 ، يمكنك تشغيل مستكشف أخطاء BITS ومصلحها عبر إعدادات Windows. هذه فتح مستكشف أخطاء علبة الوارد ومصلحها حاليًا ؛ ولكن سرعان ما ستتم إعادة توجيهك تلقائيًا إلى أدوات استكشاف أخطاء تطبيق Get Help الجديدة.
استعراض أنظف adw
على عكس مستكشفات أخطاء علبة الوارد الحالية الأخرى ، لا يبدأ استكشاف الأخطاء وإصلاحها فور بدء التشغيل. يجب عليك تقديم موافقتك لبدء عملية استكشاف الأخطاء وإصلاحها. سيبدأ التشخيص خطوة بخطوة. بعد كل خطوة ، يجب عليك تقديم ملاحظاتك لإجراء المزيد من عمليات استكشاف الأخطاء وإصلاحها.
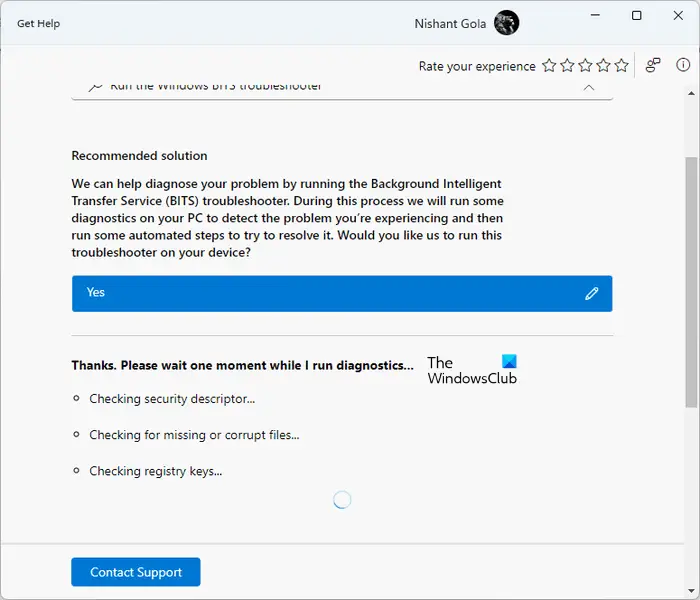
لبدء تشغيل مستكشف أخطاء BITS ومصلحها في تطبيق Get Help على نظام التشغيل Windows 11 ، اتبع الخطوات التالية في الوقت الحالي:
- افتح تطبيق Get Help
- اكتب 'تشغيل مستكشف أخطاء Windows BITS ومصلحها' في شريط البحث واضغط على Enter
- بمجرد فتح مستكشف الأخطاء ومصلحها ، انقر فوق نعم لمنحها موافقتك.
- بعد البدء ، سيتم إجراء الاختبارات التالية على نظامك:
- تحقق من واصف الأمان.
- افحص للعثور على ملفات معطوبة أو مفقودة.
- تحقق من مفاتيح تسجيل النظام الخاص بك.
بدلاً عن ذلك، انقر هنا لفتح 'توافق البرامج' احصل على 'مستكشف الأخطاء ومصلحها' مباشرةً. سيتم فتح علامة تبويب جديدة في متصفحك ، انقر فوق افتح الحصول على المساعدة زر في النافذة المنبثقة التي تظهر.
ستستغرق الاختبارات المذكورة أعلاه بعض الوقت. ومن ثم ، عليك الانتظار حتى تكتمل الاختبارات. بعد إجراء الاختبارات المذكورة أعلاه ، إذا وجد مستكشف الأخطاء ومصلحها أي مشكلة في نظامك ، فسيبلغك بذلك وسيتخذ إجراءً لإصلاحه تلقائيًا. سيعرض أيضًا حالة إجراء التشخيص. إذا اكتمل إجراء التشخيص بنجاح ، سترى علامة التجزئة ؛ وإلا سترى صليبًا.
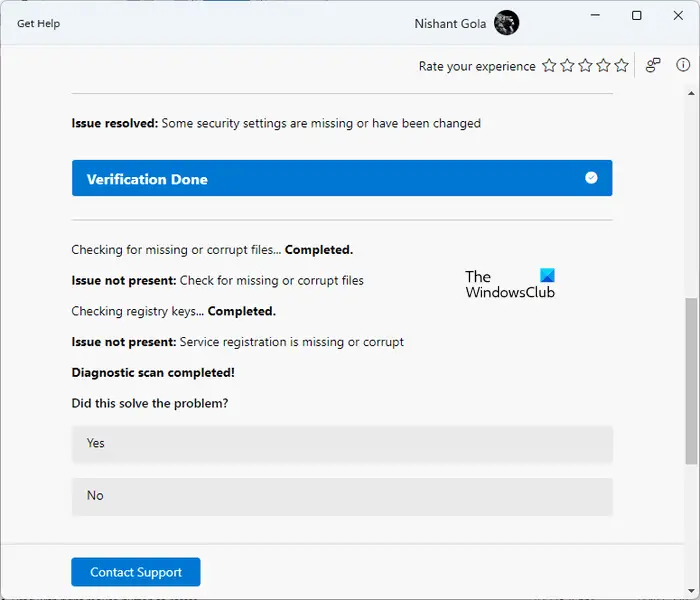
وضع الطائرة windows 10
بعد اكتمال عملية التشخيص ، سيعرض لك مستكشف أخطاء BITS ومصلحها المشكلة التي تم حلها بواسطته. على نظامي ، تم إيقاف خدمة BIT. لقد أطلقت مستكشف الأخطاء ومصلحها. أجرت بعض الاختبارات وأصلحت المشكلة. بعد الانتهاء من عملية التشخيص ، أ فتح مدير الخدمات لمعرفة حالة خدمة BITS ووجدت أنه تم إصلاح المشكلة.
في النهاية ، سيطلب منك ملاحظاتك. إذا تم إصلاح المشكلة ، فانقر فوق 'نعم' ، وإلا فانقر فوق 'لا'. إذا فشلت في حل المشكلة ، فسيطلب منك إبلاغ Microsoft بهذه المشكلة عبر مركز تقديم الملاحظات. انقر فوق 'نعم' إذا كنت تريد إبلاغ Microsoft بالمشكلة ، وإلا فانقر فوق 'لا'.
منظف قرص جلاري
إذا كنت تريد الاتصال بالدعم ، فانقر فوق اتصل بالدعم الرابط في تطبيق Get Help. عند التمرير لأسفل ، سترى ملف مزيد من المساعدة يحتوي على روابط أكثر فائدة.
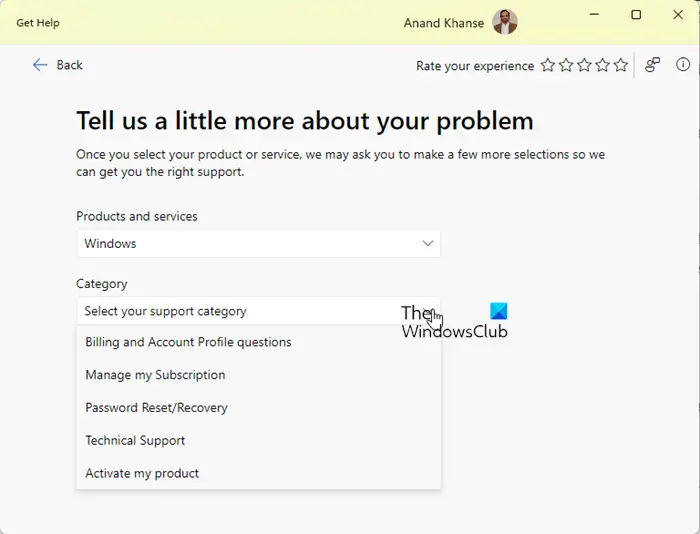
إذا قمت بالنقر فوق هذه الارتباطات ، يمكنك قراءة مقالات دعم Microsoft في تطبيق Get Help دون فتح مستعرض الويب الخاص بك.
كيف يمكنني تشغيل خدمة النقل الذكي في الخلفية؟
Windows Service Manager هو تطبيق يتيح لك إدارة خدمات الخلفية على Windows 11/10. إذا كانت خدمة BIT لا تعمل على نظامك ، فيمكنك تشغيلها عبر مدير الخدمات. افتح مدير الخدمات ، وابحث عن خدمة النقل الذكي في الخلفية. بمجرد العثور عليه ، انقر بزر الماوس الأيمن فوقه واختر يبدأ .
كيف يمكنني تشغيل مستكشف أخطاء Windows ومصلحها في نظام التشغيل Windows 11؟
يحتوي Windows 11 على أدوات استكشاف أخطاء مختلفة لإصلاح مشكلات مختلفة. ستجد جميع مستكشفات الأخطاء ومصلحاتها في إعدادات Windows 11. افتح الإعدادات وانتقل إلى 'النظام> استكشاف الأخطاء وإصلاحها> أدوات استكشاف الأخطاء وإصلاحها الأخرى.' تقوم Microsoft بالتقاعد تدريجيًا بأدوات استكشاف أخطاء علبة الوارد وإصلاحها في الإصدار 22H2 من Windows 11 والإصدارات الأحدث. بعد ذلك ، ستتم إعادة توجيه الروابط إلى مستكشفات الأخطاء ومصلحاتها إلى أدوات استكشاف الأخطاء وإصلاحها المستندة إلى تطبيق Get Help.
اقرأ بعد ذلك : توقفت خدمة النقل الذكي في الخلفية ولم تعمل .















